Kuinka poistaa Windows Defender käytöstä

- 3140
- 443
- Steven Hamill
Windows Defender (tai Windows Defender) - Rakennettu - Microsoftin virustentorjuntajärjestelmän uusimpiin versioihin - Windows 10 ja 8 (8 (8.1). Se toimii oletuksena, kunnes asennat kolmannen osapuolen virustentorjunta (ja asennessasi nykyaikaiset virustentorjuntapojat poistavat Windowsin puolustajan käytöstä. Totta, äskettäin - ei kaikki) ja tarjoaa, vaikkakaan ei täydellistä, vaan suojaa viruksia ja haitallisia ohjelmia vastaan (vaikka viimeisissä testeissä sanotaan, että siitä on tullut paljon parempaa kuin se). Cm. Lisäksi: Kuinka Windows 10 -puolustajan käyttöönotto (jos hän kirjoittaa, että ryhmäkäytäntö on poistettu käytöstä).
Näissä ohjeissa -askel -vaihe -kuvaus Defender Windows 10: n ja Windows 8: n poistamisesta käytöstä.1, monin tavoin, samoin kuin kuinka se kytketään tarvittaessa käyttöön. Tätä voidaan vaatia joissain tapauksissa, joissa rakennettu antivirus ei salli sinun asentaa ohjelmaa tai peliä, ottaen huomioon ne haitallisina ja mahdollisesti muissa tilanteissa. Ensinnäkin kuvailtiin menetelmä Windows 10 - 21h1, 2004, 1909, 1903, 1809 ja 1803 uusimmista versioista, ja sitten Windows 10, 8: n aiemmissa versioissa, 8, 1809 ja 1803.1 ja 8. Myös johdon lopussa vaihtoehtoiset sammuttamistavat annetaan (ei järjestelmätyökaluilla). Huomaa: Ehkä on järkevämpää lisätä tiedosto tai kansio Defender Windows 10: n lukuun ottamatta. Se voi myös olla hyödyllistä: paras vapaa virustentorjunta.
- Windows 10: n puolustajan väliaikainen sammutus parametreina
- Kuinka poistaa Windows 10 -puolustaja käytöstä paikallisen ryhmäkäytännön toimittajassa
- Windows 10: n puolustajan diabagi rekistereditorissa
- Windows Defenderin virustorjuntaohjelman irrottaminen "
- Videoohje
- Ohjelmat rakennettujen virustentorjuntakäyttöisten ohjelmien poistamiseksi
- Kuinka poistaa puolustaja käytöstä Windows 10: n ja 8: n aiemmissa versioissa.1
- Puolustajan irrottaminen Powershellin avulla (väliaikainen)
Kuinka poistaa Windows 10 -puolustaja käytöstä
Windows 10: n viimeisimmissä versioissa Windows Defenderin katkaisu on muuttunut jonkin verran verrattuna aikaisempiin versioihin. Kuten aikaisemmin, sammutus on mahdollista käyttämällä parametrejä (mutta tässä tapauksessa rakennettu -virustorjunta on kytketty pois päältä vain väliaikaisesti) tai paikallisen ryhmäkäytännön (vain Windows 10 Pro ja Enterprise) tai Registry Editor -sovelluksen toimittajan käyttäminen.
Rakennetun Windows 10: n virusten väliaikainen sammutus asettamalla parametrit
Jos et tarvitse puolustajan täydellistä sammuttamista, mutta sinun on vain väliaikaisesti sammuttaa se minkä tahansa ohjelman asentamiseksi, voit tehdä tämän seuraavalla tavalla:
- Siirry Windows Defender -turvakeskukseen. Tämä voidaan tehdä kahdesti painamalla puolustajaa oikeassa alakulmassa olevassa ilmoituskuvakkeessa ja valitsemalla "avoin" tai parametreihin - päivitykset ja turvallisuus - Windows Defender - -painike "Avaa Windows Defenderin suojauskeskus".
- Valitse suojauskeskuksesta Windows Defender Asetukset -sivu - ”Suojaus viruksilta ja uhista” (kuvake Shieldin kuvan kanssa) ja napsauta sitten ”Asetusten hallinta” osiossa “Suojausparametrit viruksilta ja muilta uhilta".

- Irrota "suojaus reaaliajassa" ja "pilvinen suoja".
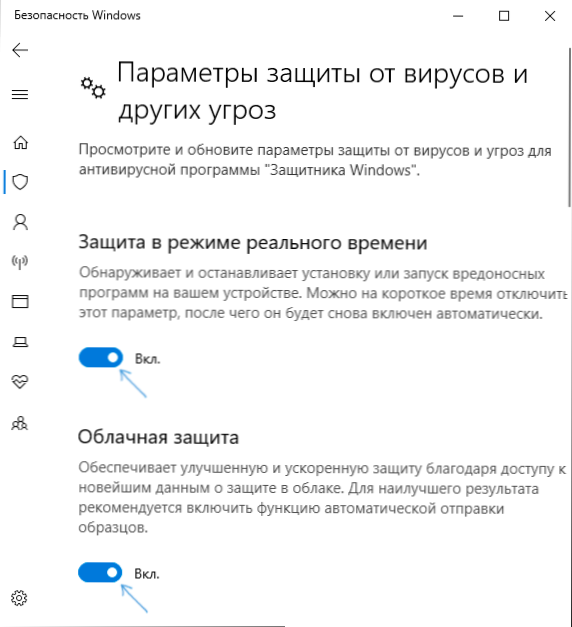
Samanaikaisesti Windows Defender irrotetaan vain jonkin aikaa ja tulevaisuudessa järjestelmä käyttää sitä uudelleen. Älä myöskään unohda mahdollisuutta lisätä ohjelma puolustajan sulkemiseen. Jos joudut sammuttamaan sen kokonaan, tätä varten sinun on käytettävä seuraavia menetelmiä.
Huomaa: Kun käytetään seuraavia kuvattuja menetelmiä, kyky määrittää Windows -puolustajan työ parametreihin tulee passiiviseksi (kunnes palautat editorissa muutettujen oletusarvojen arvot).
Windows 10: n puolustajan irrottaminen paikallisen ryhmäkäytännön toimittajalle
Tämä menetelmä sopii vain Windows 10: lle toimituksellisille toimistoille ammattimainen ja yritys, jos sinulla on kotivalmiste - ohjeiden seuraava osa antaa menetelmän rekisteröintieditorilla.
- Paina näppäimistön Win+R -näppäimiä ja kirjoita Gpedit.MSC
- Siirry paikallisen ryhmäkäytännön editorissa osioon "Tietokoneen kokoonpano" - "Hallinnolliset mallit" - "Windows Components" - "Antivirusohjelman puolustaja Windows".
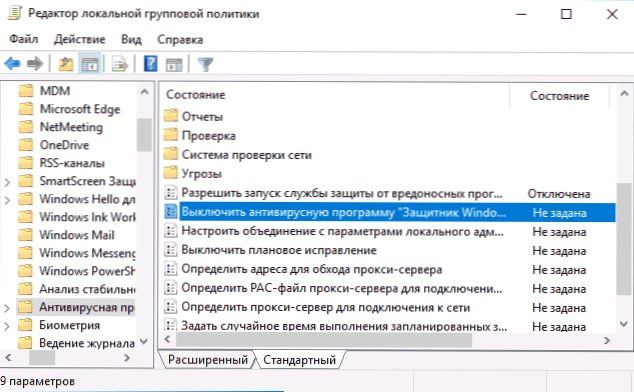
- Napsauta kahdesti parametria "Sammuta virustorjuntaohjelma Windows Defender" ja valitse "Inclutions" (näin - "Kytke päälle", sammuttaa virustorjunta).
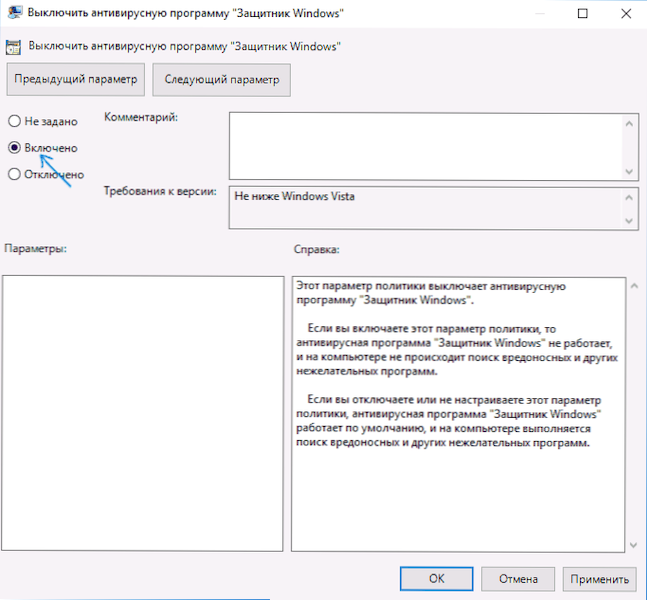
- Samoin irrota parametrit "salli suojauksen käynnistäminen haitallisilta ohjelmilta" ja "salli suojelusuojauspalvelun jatkuvan työn" (asenna "vammaiset").
- Siirry ”Real Time Protection” -elokuvalle, napsauta kahdesti parametria ”Sammuta puolustus reaaliajassa” ja asenna ”yhdessä”.
- Irrota lisäksi parametri "Tarkista kaikki lähetetyt tiedostot ja sijoitukset" (tässä sinun on asennettava "pois käytöstä").
- Poista kaikki parametrit "Kartat" -ajan kohdalla paitsi "Lähetä tiedostonäytteet".
- Parametrille "Lähetä tiedostonäytteet, jos tarvitset lisäanalyysejä" asenna "mukaan lukien", älä lähetä "Älä koskaan lähetä" vasemmalla (samoissa ikkunoiden asetuksissa).
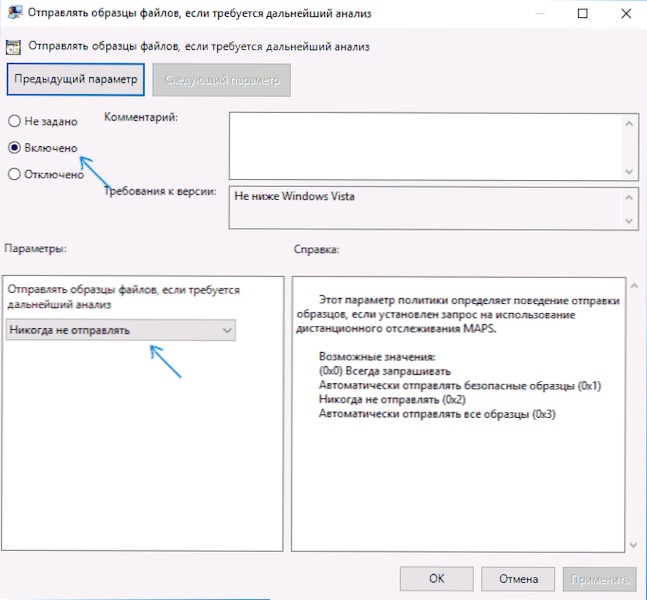
Windows 10: n viimeisimmissä versioissa tämä ei kuitenkaan riitä, että Windows Defender -palvelun irrottamiseksi tarvitaan lisäksi, eikä se toimi sen tekemiseen palveluissa. Tietoja siitä, kuinka se on irrotettu - vastaavassa osassa heti seuraavan menetelmän jälkeen.
Kuinka poistaa Windows 10 Defender kokonaan rekisteröintieditorin avulla
Paikallisen ryhmäkäytännön editorilla räätälöityjä parametrit voidaan myös asettaa rekisteröintieditoriin, sammuttaen siten rakennetun virustentorjunta. Erittäin tärkeä huomautus: Windows 10: n viimeisin versio ei salli sinun muuttaa määriteltyjä rekisteria parametreja, ennen kuin irrotat Windows 10 -puolustajan parametreihin, kuten ohjeiden ensimmäisessä osassa on kuvattu. Tässä tapauksessa on välttämätöntä sammuttaa esine ja Suoja vääriä vastaan Samassa parametriosalla.
Menettely on seuraava (Huomaa: Joidenkin ilmoitettujen osioiden puuttuessa voit luoda ne painamalla "kansiota" oikealla painikkeella, joka on yllä olevalla tasolla ja valitsemalla valikon haluttu piste )
- Paina Win+R -näppäimet, kirjoita Refedit Ja napsauta Enter.
- Siirry rekisterin toimittajaan osastoon
HKEY_LOCAL_MACHINE \ Software \ Policies \ Microsoft \ Windows Defender
- Napsauta Rekisterieditorin oikealla puolella hiiren oikealla painikkeella ”Luo” - “DWORD 32 BITS” -parametri (vaikka sinulla olisi 64 -bittinen järjestelmä) ja aseta parametrin nimi Käytöstä poikkeusohjelma
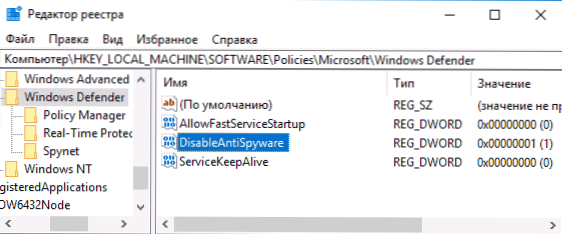
- Kun parametri on luonut, paina sitä kahdesti ja aseta arvo 1.
- Luo parametreja sinne SallifastServicestartup Ja Palveluskellove - Niiden arvon tulisi olla 0 (nolla, asetettu oletusarvoisesti).
- Valitse Windows Defender -osiossa reaaliaikaisen suojauslaajan (tai luo se) ja luo parametrit, joissa on nimet Disbleoovprotection Ja Vammainen
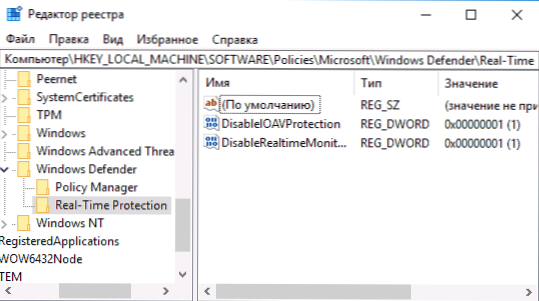
- Napsauta kutakin näistä parametreista ja aseta arvo 1.
- Luo Spynet -alaosassa Windows Defender -osiossa DWORD32 -parametrit nimien kanssa Vaplecatfirstseen (arvo 1), Paikalliset (arvo 0), Lähetä näytteitä (arvo 2). Tämä toiminto sammuttaa pilven tarkistuksen ja estää tuntemattomia ohjelmia.
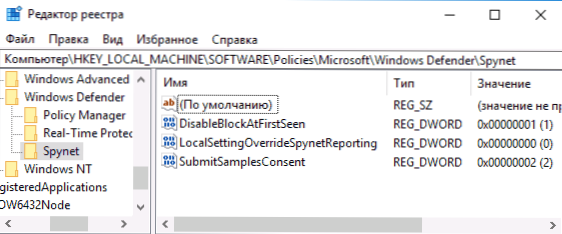
He päättyivät tähän, mutta älä kiirehdi sulkemaan rekistereditoria: puolustajan kokonaan poistamiseksi sinun on myös poistettava häntä vastaava palvelu käytöstä.
Palvelun välinen virustorjuntaohjelma Windows Defender -ohjelma
Yhteenvetona voidaan todeta,.MSC ei toimi. Yhdistäminen on mahdollista seuraavassa menetelmässä:
- Käynnistä Windows 10 uudelleen vikasietotilassa, siirry rekisteröintieditoriin (Win+R -näppäimet, kirjoita Regedit) ja siirry kohtaan
Hkey_local_machine \ system \ currentControlset \ Services \ Windefend
- Napsauta hiirtä Registryeditorin oikean paneelin aloitusparametria pitkin ja aseta arvo sen 4.
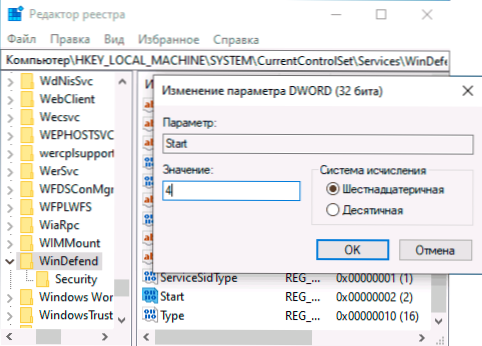
- Käytä asetuksia, sulje rekisterieditori ja käynnistä tietokone uudelleen normaalitilassa.
Huomautus: Windows 10: n viimeisimmissä versioissa Start -parametri näissä tapauksissa muuttuu arvoon kolmeen automaattisesti, mutta palvelu itsessään ei käynnisty (haluttaessa voit kuitenkin poistaa koko tuuletusrekisterin vikasietotilassa ja sitten palvelun käynnistäminen tulee Tule mahdottomaksi jopa manuaalisesti, mutta suosittelen voimakkaasti, että vien ensin tämä osa on nopea palautus tai luo järjestelmän palautuspiste). Se voi myös olla järkevää samalla tavalla (siirtämällä aloitusparametri 4: ksi), sammuta WSCSVC -palvelu (tietoturvakeskus) ja aisti, vastaavat rekisterin osiot ovat samassa paikassa.
Valmis, nyt Windows 10 -puolustaja ei toimi.
Lisäksi: Uusimmissa Windows 10 -päivityksissä oletuspuolustuskuvake näytetään oletusarvoisesti tehtäväpalkin ilmoituskentässä. Voit sammuttaa sen siirtymällä Task Manager -sovellukseen (napsauttamalla oikealla napsauttamalla START -painiketta), kytkemällä yksityiskohtainen ilme päälle ja sammuttamalla Windows Defender -ilmoituskuvake auto -välilehdessä.
![]()
Seuraavassa uudelleenkäynnistyksessä kuvaketta ei näytetä (kuitenkin puolustaja jatkaa toimintaansa, jos sitä ei sammutettu kuvattuilla menetelmillä). Päästäksesi eroon ilmoituksesta, että virusten suojaaminen on vammainen, käytä ohjeita: Suojaus viruksilta ja uhilta - Kuinka irrottaa ilmoitus.
Windows 10 Defender -sovelluksen poistaminen - video -ohjeet
Koska Windows 10: ssä kuvailtu toiminto ei ole niin alkeista, tarjoan myös katsella videota, joka näyttää kaksi tapaa irrottaa Windows 10 Defender.
Windows 10 Defender -yhteys ilmaisilla ohjelmilla
On olemassa monia ilmaisia ohjelmia, joiden avulla voidaan muun muassa katkaista Windows 10 -puolustajan, joista voit huomata erittäin yksinkertaisen vapaan puolustajan hallinta -apuohjelman sekä seuraavan: Seuraava:
- Winaero Tweker - Ilmainen ohjelma Windows 10 -parametrien asettamiseen. Puolustajan sammutus on saatavana Windows Defender -osiossa. Tietoja ohjelman ominaisuuksista ja mistä se ladataan: Windows 10: n asettaminen ja optimointi Winaero Tweakerissa.
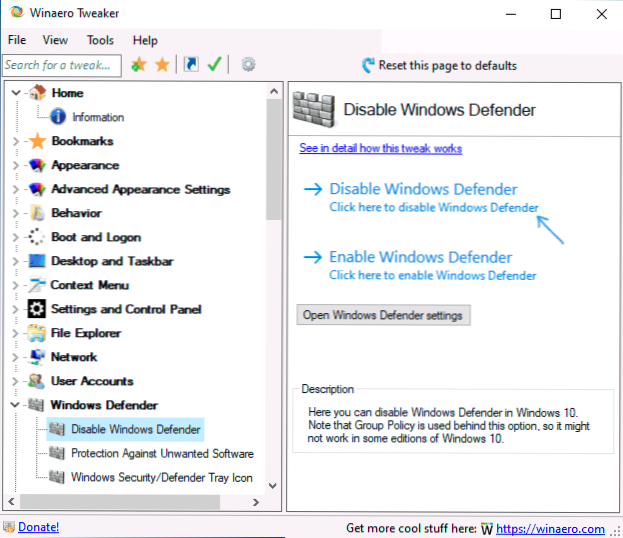
- O&O SHUTUP 10 on toinen ilmainen apuohjelma käyttöjärjestelmän käyttäytymisen määrittämisessä, jos tällainen vaihtoehto on käytettävissä.
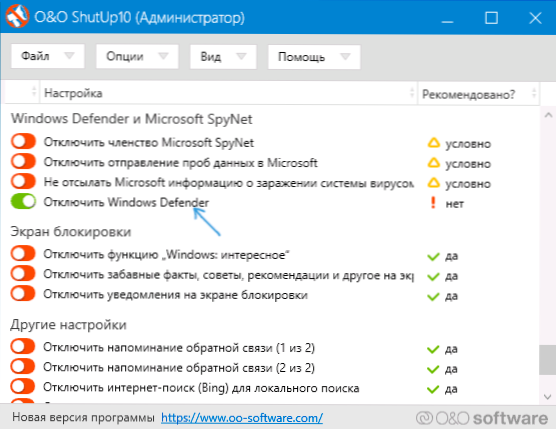
- Hyläys++
- Voita päivitykset POISTAMINEN. Ohjelma luotiin Windows 10: n automaattisten päivitysten poistamiseksi käytöstä, mutta se voi sammuttaa (ja mikä tärkeintä, kytke päälle) ja muut toiminnot, mukaan lukien puolustaja ja palomuuri. Näet ohjelman virallisen verkkosivuston alla olevassa kuvakaappauksessa.
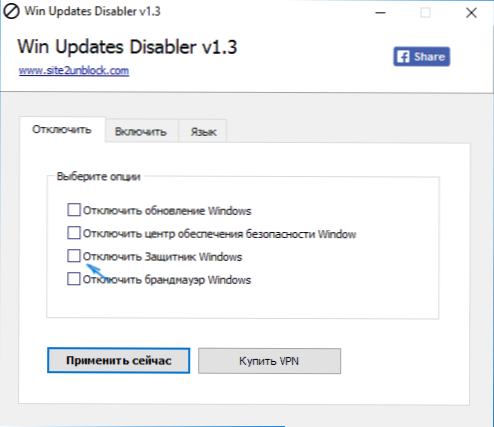
Toinen vaihtoehto on Destroy Windows 10 -vaje tai DWS, jonka päätarkoituksena on sammuttaa käyttöjärjestelmän suojaustoiminnot, mutta ohjelma -asetuksissa, jos sisällytät laajennetun tilan, voit myös sammuttaa Windows puolustaja (se kuitenkin sammuu tässä ohjelmassa ja oletusarvoa).
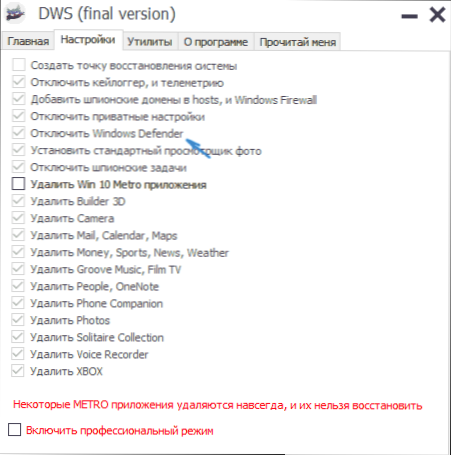
Edellisten versioiden Windows 10: n ja Windows 8: n Windows 10: n katkaiseminen.1
Windows Defenderin käytöstä tarvittavat toimenpiteet eroavat Microsoftin käyttöjärjestelmän kahdessa viimeisessä versiossa. Yleisessä tapauksessa riittää aloittamaan seuraavilla vaiheilla molemmissa käyttöjärjestelmissä (mutta Windows 10: lle puolustaja on jonkin verran monimutkaisempi, niin se kuvataan yksityiskohtaisesti).
Siirry ohjauspaneeliin: Yksinkertaisin ja nopein tapa tälle on hiiren kakkospainikkeella "Käynnistä" -painiketta ja vastaavan valikkokohteen valinta.
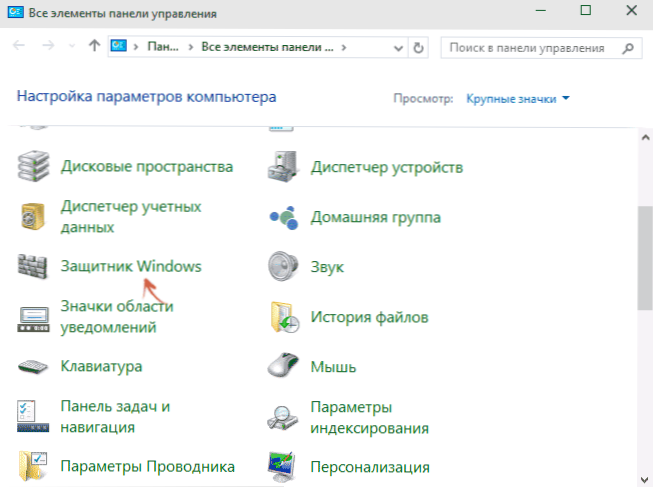
Valitse "Kuvakkeen" tyyppiin (oikealla olevassa vaiheessa "-näkymässä) ohjauspaneelissa" Windows Defender ".
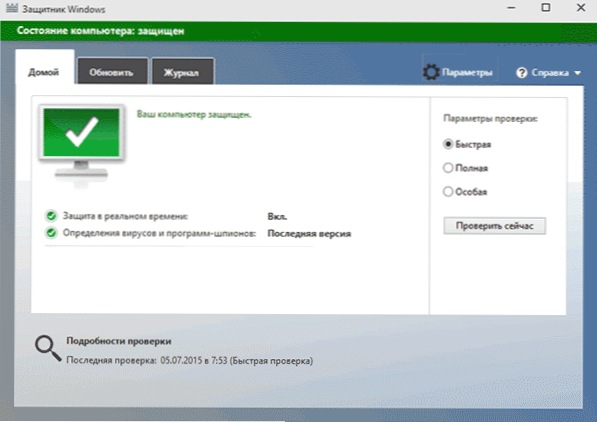
Windows -puolustajan pääikkuna käynnistyy (jos näet viestin, että "sovellus on poistettu käytöstä eikä noudata tietokonetta", niin todennäköisimmin sinulla on vain toinen virustorjunta). Seuraa seuraavia vaiheita riippuen siitä, minkä käyttöjärjestelmän versiot ovat.
Windows 10
Windows 10: n puolustaja katkaisee tavallinen tapa (joka ei ole aivan toiminnasta) näyttää siltä:
- Siirry "Käynnistä" -"Parametrit" (vaihdekuvake) -"Päivitys ja turvallisuus" -"Windows Defender"
- Irrota esine "Suojaus reaaliajassa".
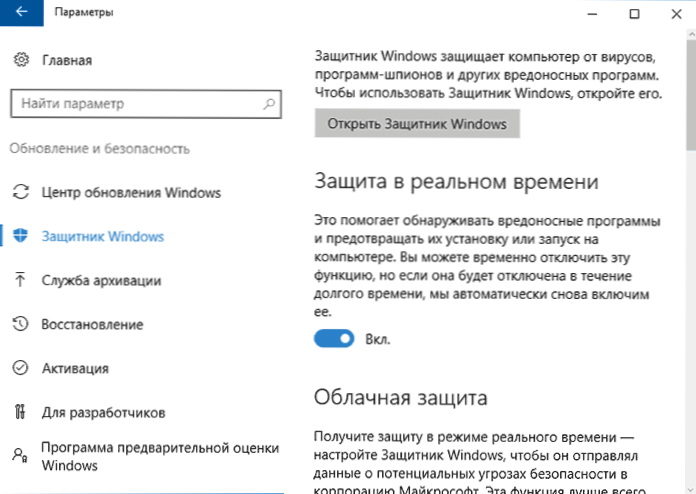
Seurauksena on, että suoja on vammainen, mutta vain hetkeksi: noin 15 minuutissa se käynnistyy uudelleen.
Jos tämä vaihtoehto ei sovellu meille, ts. Tavat sammuttaa Windows 10 -puolustaja kokonaan kahdella tavalla - käyttämällä paikallisen ryhmäkäytäntöä tai rekisteröintieditoria. Menetelmä paikallisen ryhmäkäytännön toimittajan kanssa ei sovellu Windows 10 -kotiin.
Paikallisen ryhmäkäytännön toimittajan sammuttaminen:
- Paina Win+R -näppäimet ja kirjoita Gpedit.MSC "Suorita" -ikkunassa.
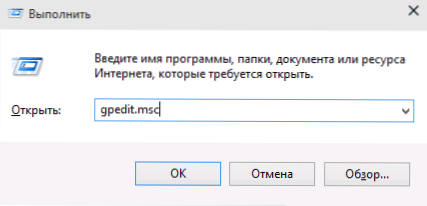
- Siirry tietokoneen kokoonpanoon - hallinnolliset mallit - Windows -komponentit - Windows Defender Antivirus -ohjelma (Windows 10 -versiot arvoon 1703 - päätepisteiden suojaus).
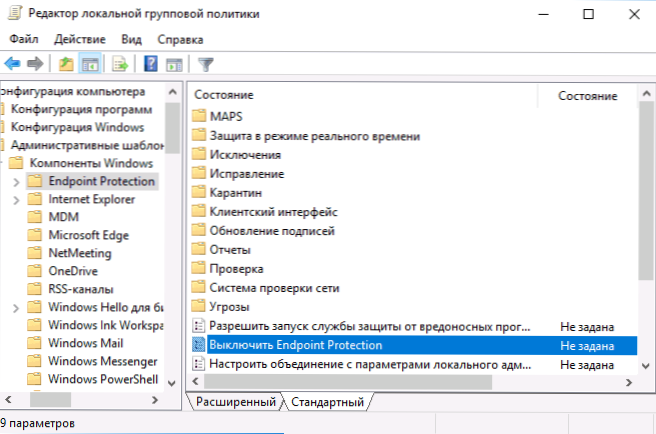
- Paikallisen ryhmäkäytäntöeditorin oikealla puolella napsauta kahdesti kohdetta, sammuta virustorjuntaohjelma Defender Windows (aikaisempi -Tanna päätepisteen suoja).
- Asenna tämän parametrin ”sisällyttäminen”, jos joudut sammuttamaan puolustajan, napsauta “OK” ja jätä editor (parametrin alla olevassa kuvakaappauksessa kutsutaan Windows Defender -sovelluksen sammutus pois päältä, tämä on sen nimi Windows 10: n varhaisissa versioissa. Nyt - sammuta virustorjuntaohjelma tai sammuta päätepisteiden suojaus).
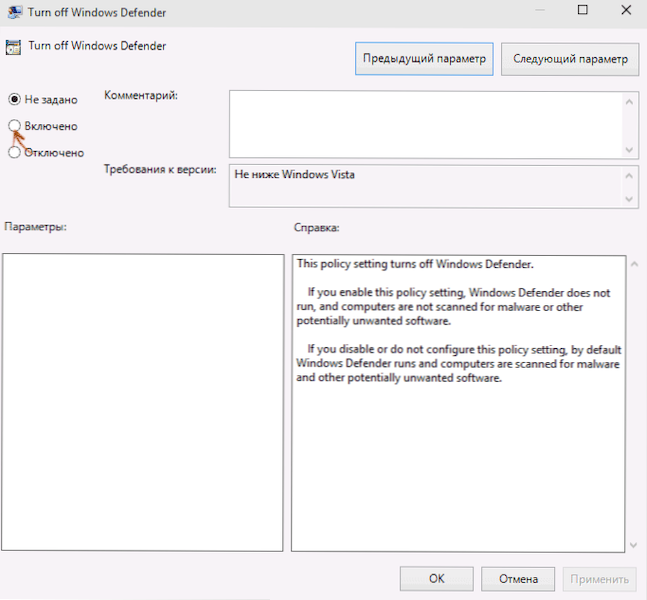
Seurauksena on, että Windows 10 Defender -palvelu pysäytetään (t.e. Se sammutetaan kokonaan) ja kun yrität käynnistää Windows 10 -puolustajan, näet tämän viestin.
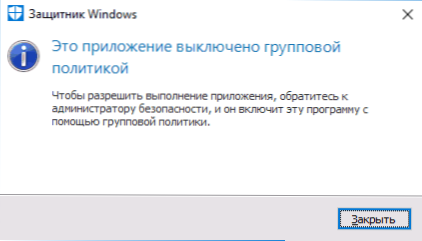
Voit myös suorittaa samat toiminnot rekisteröintieditorin avulla:
- Siirry rekisteröintieditoriin (Win+R -näppäimet, kirjoita Regedit)
- Siirry rekisteriosastoon
HKEY_LOCAL_MACHINE \ Software \ Policies \ Microsoft \ Windows Defender
- Luo nimetty dword -parametri Käytöstä poikkeusohjelma (Jos sitä ei ole tässä osassa).
- Aseta arvo 0 tälle parametrille siten, että Windowsin puolustaja kytketään päälle tai 1, jos sinun on poistettava se käytöstä.
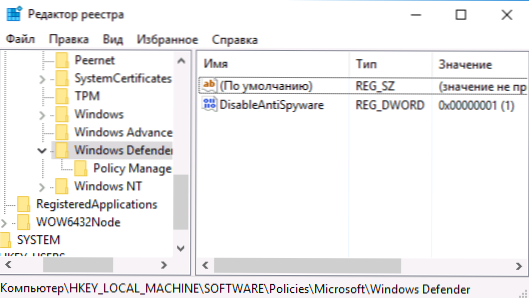
Valmis nyt, jos Microsoftin rakennettu antivirus häiritsee sinua, niin vain ilmoitukset, jotka se on vammainen. Samanaikaisesti ennen tietokoneen ensimmäistä uudelleenkäynnistystä, tehtäväpaneelin ilmoitusten kentällä näet puolustajan kuvakkeen (sen uudelleenkäynnistyksen jälkeen katoaa). Ilmoitus on myös, että viruksia vastaan suojattu suoja on vammainen. Voit poistaa nämä ilmoitukset napsauttamalla sitä, minkä jälkeen seuraavassa ikkunassa napsauta "Älä vastaanota enää ilmoituksia virustentorjuntasuojasta"
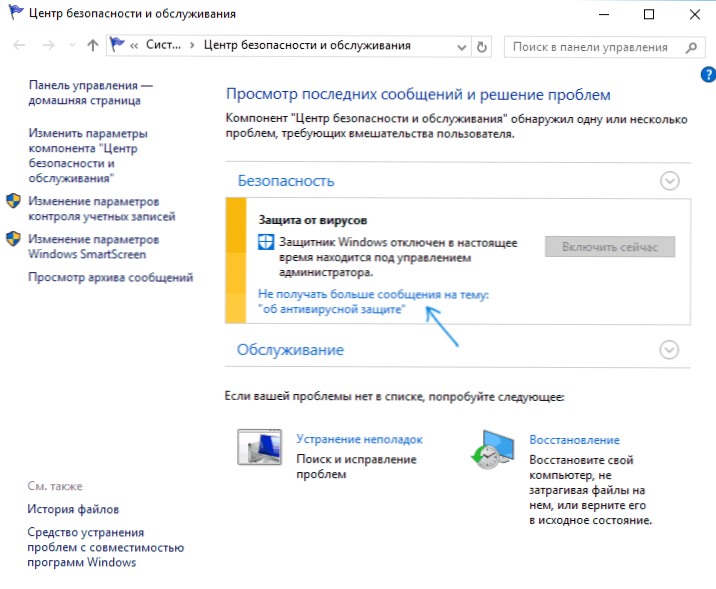
Jos rakennetun viruksentorjunta -aineen sammutus.
Windows 8.1
Irrota puolustaja Windows 8.1 on paljon helpompaa kuin edellisessä versiossa. Kaikki mitä tarvitset on:
- Siirry ohjauspaneeliin - Windows Defender.
- Avaa "Parametrit" -välilehti ja sitten "järjestelmänvalvoja" -kohdat.
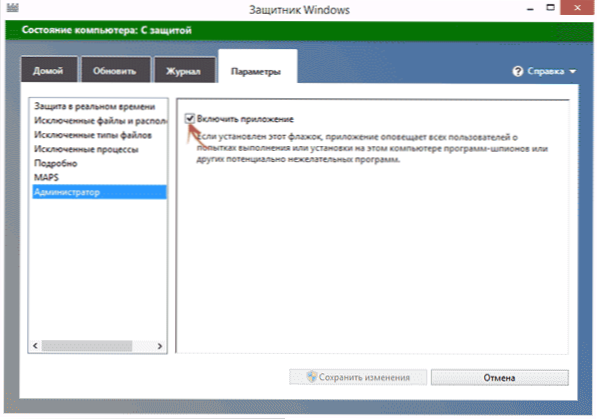
- Poista "Kytke sovellus päälle" -merkki
Seurauksena on, että näet ilmoituksen, että sovellus on poistettu käytöstä eikä tarkkaile tietokonetta - mitä tarvitsimme.
Windows Defender -yhteys komentorivillä tai PowerShellillä
Toinen tapa sammuttaa Windows 10 -puolustaja (tosin ei ikuisesti, mutta vain väliaikaisesti - samoin kuin parametrien käyttöä) - PowerShell -komennon käyttö. Windows Powershell tulisi käynnistää järjestelmänvalvojan puolesta, joka voidaan tehdä tehtäväpalkin hakua ja sitten hiiren oikealla napsauttamalla hiiren oikealla napsauttamalla.
Kirjoita PowerShell -ikkunaan komento
Aseta -mpreference -Disablerealtimemonaattori $ true
Välittömästi sen toteuttamisen jälkeen suojaus reaaliajassa on vammainen.

Käyttääksesi samaa komentorivikomentoa (käynnistetään myös järjestelmänvalvojan puolesta), kirjoita vain Powershell ja kehrätä ennen joukkueen tekstiä.
Ilmoituksen katkaisu "Suojaus viruksilta"
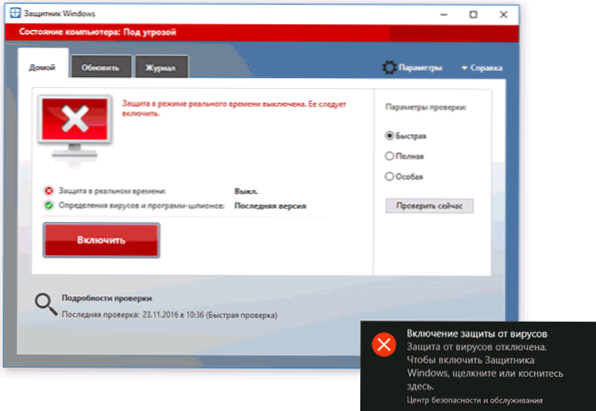
Jos Windows 10 Defenderin sammuttamisen käytön jälkeen ilmoitus "Suojauksen kytkemistä päälle viruksia vastaan. Virussuojaus on poistettu käytöstä ", tämän ilmoituksen poistamiseksi voit suorittaa seuraavat vaiheet:
- Siirry hakupaneelin avulla turvallisuus- ja huoltokeskukseen (tai etsi tämä kohde ohjauspaneelista).
- Napsauta "Turvallisuus" -osiossa, ettet enää vastaanota viestejä virustentorjuntaa koskevista aiheesta ".
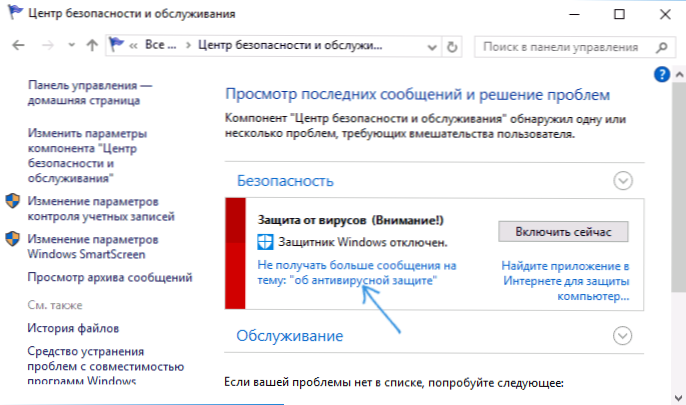
Valmiina, tulevaisuudessa sinun ei tarvitse nähdä raportteja, että Windows Defender on irrotettu.
Windows Defender kirjoittaa sovelluksen käytöstä (miten ottaa käyttöön)
Päivitys: Valmistettu päivitetyt ja täydelliset ohjeet tästä aiheesta: Kuinka Windows 10 -puolustajan käyttöönotto voidaan ottaa käyttöön. Jos kuitenkin Windows 8 tai 8 on asennettu.1, käytä myöhemmin kuvattuja vaiheita.
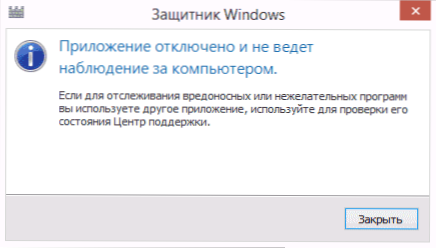
Jos Windows Defender -kohdan ohjauspaneelin sisäänkäynnissä näet viestin, että sovellus on poistettu käytöstä eikä noudata tietokonetta, tämä voi osoittaa kaksi asiaa:
- Windows Defender on poistettu käytöstä, koska tietokoneellesi on asennettu toinen virustorjunta. Tässä tapauksessa mikään ei kannata tehdä - kun se on poistanut kolmannen puolueen viruksentorjuntaohjelman, se käynnistyy automaattisesti.
- Sinä itse sammuta Windows Defender tai se oli irrotettu mistä tahansa syystä, tässä voit kytkeä sen päälle.
Windows 10: ssä voit vain napsauttaa asianmukaista ilmoitusta ilmoituskentässä, jotta Windows Defender kytketään päälle - loput järjestelmä tekee loput sinulle. Lukuun ottamatta tapausta, kun käytit paikallisen ryhmäkäytäntöä tai rekisteröintieditoria (tässä tapauksessa sinun on tehtävä käänteinen toimenpide puolustajan mahdollistamiseksi).
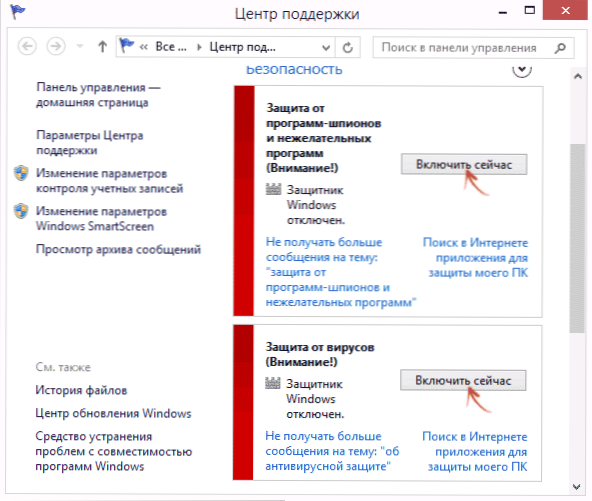
Windows 8: n puolustajan ottamiseksi käyttöön.1, siirry tukikeskukseen (napsauta hiiren kakkospainikkeella "lippua" ilmoituskentässä). Todennäköisesti näet kaksi viestiä: Suojaus vakoojaohjelmia ja ei -toivottuja ohjelmia sammutetaan ja suojaa viruksia vastaan on kytketty pois päältä. Napsauta vain "Kytke nyt päälle", jotta Windows Defender alkaa uudelleen.
- « Vaadittava resurssi on varattu valokuvien ja videoiden kopioinnissa puhelimesta toiseen - miksi ja miten korjata
- Kuinka nauhoittaa videopöytä video Microsoft PowerPointissa »

