SmartScreenin poistaminen Windows 10 ssä
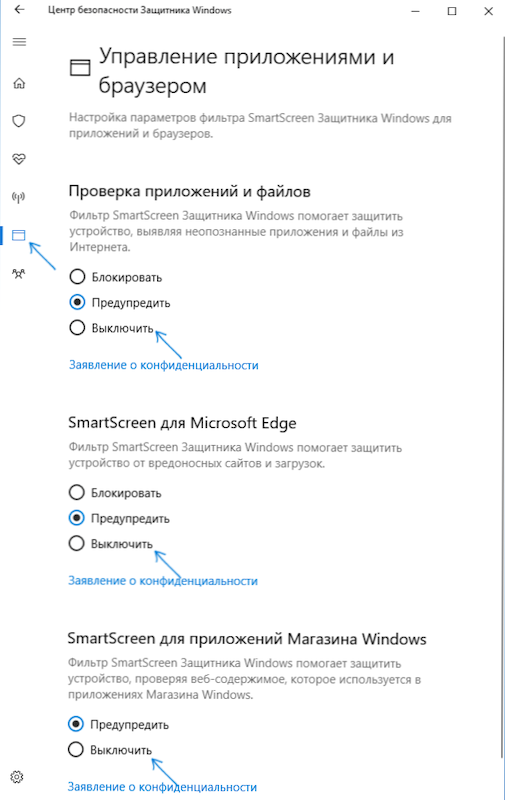
- 4416
- 1236
- Steven Hermann
SmartScreen -suodatin Windows 10: ssä, samoin kuin 8.1 estää epäilyttävien käynnistämisen, tämän suodattimen mukaan tietokoneen ohjelmat. Joissakin tapauksissa nämä liipaisimet voivat olla vääriä, ja joskus sinun on vain aloitettava ohjelma sen alkuperästä huolimatta - joudut ehkä sammuttamaan SmartScreen -suodattimen, josta käsitellään alla.
Ohjeet kuvaavat kolmea sammutusvaihtoehtoa, koska SmartScreen -suodatin toimii erikseen Windows 10 -käyttöjärjestelmän tasolla, sovelluksia myymälästä ja Microsoft Edge -selaimesta. Samanaikaisesti annetaan menetelmä ongelman ratkaisemiseksi, joka koostuu siitä, että sulkeminen SmartScreen on passiivinen asetuksissa eikä sitä voida sammuttaa. Alla myös löydät video -ohjeet.
Huomaa: Windows 10 -versioissa 1903, 1809, 1803 ja versioissa 1703 SmartScreen on poistettu käytöstä eri tavalla. Ohjeet kuvaavat ensin järjestelmän uusimman käytettävissä olevan version menetelmää, sitten edelliselle.
SmartScreenin poistaminen käytöstä Windows 10 Security Centerissä
Windows 10: n viimeisimmissä versioissa SmartScreen -sammutusmenettely muuttamalla järjestelmäparametreja on seuraava:
- Avaa Windows Defender -turvallisuuskeskus (tätä varten voit painaa Windows Defender -sovellusta ilmoituksista, joissa on oikea hiiren painike ja valita ”Avaa” tai jos ei ole kuvaketta - avaa parametrit - päivitys ja turvallisuus - Windows Defender ja Napsauta ”Avaa turvallisuuskeskus” -painiketta).
- Valitse oikealla puolella "Sovellusten hallinta ja selain".
- Sammuta SmartScreen, kun taas sammutus on saatavana sovellusten ja tiedostojen tarkistamiseen, SmartScreen -suodatin Edge -selaimelle ja Windows 10 -varastojen sovelluksille.
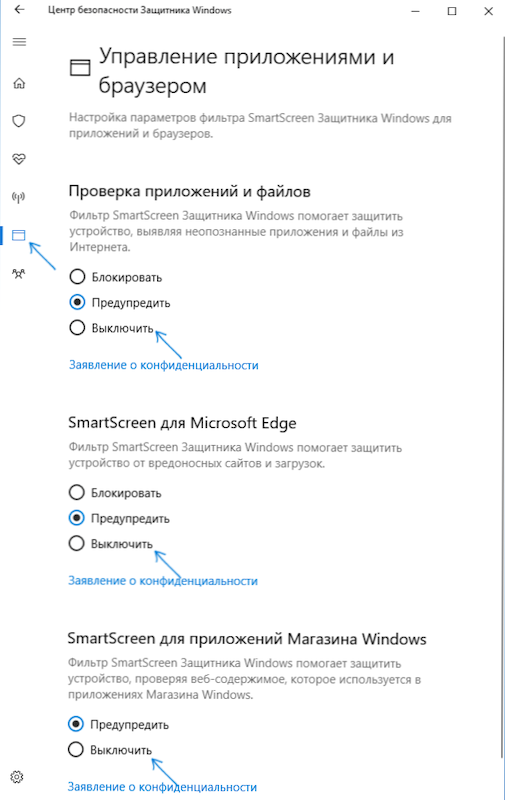
Myös uudessa versiossa SmartScreenin irrottamisen menetelmät paikallisen ryhmäkäytännön tai rekisteröintieditorin editorin avulla.
Irrotus SmartScreen Windows 10 käyttämällä paikallisen ryhmäkäytännön rekisteröintieditoria tai toimittajaa
Yksinkertaisten kytkentäparametrien menetelmän lisäksi voit poistaa SmartScreen -suodattimen käytöstä Windows 10 -rekistereditorilla tai paikallisen ryhmäkäytännön editorilla (viimeinen vaihtoehto on käytettävissä vain Pro ja Enterprise).
Jos haluat poistaa SmartScreenin rekisteröintieditorissa, noudata seuraavia toimia:
- Paina Win+R -näppäimet ja kirjoita Regedit (napsauta sitten Enter).
- Siirry rekisteriosastoon HKEY_LOCAL_MACHINE \ Software \ Policies \ Microsoft \ Windows \ System
- Napsauta rekisteröintieditorin oikeaa puolta oikealla hiiren painikkeella ja valitse "Luo" - "DWORD 32 BITS" (vaikka sinulla olisi 64 -bittinen Windows 10).
- Aseta INTABLESMARTSCREEN -parametri ja arvo 0 (oletusarvoisesti annetaan sen arvo 0).
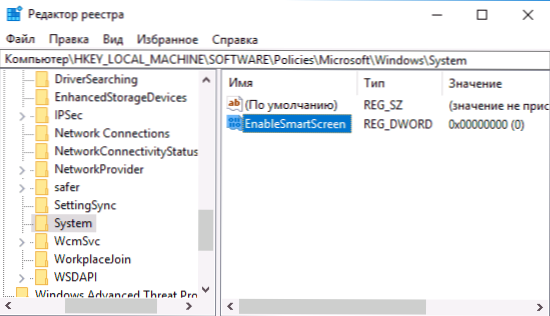
Sulje rekisterieditori ja käynnistä tietokone uudelleen, SmartScreen -suodatin poistetaan käytöstä.
SmartScreenin poistamiseksi käytöstä myös Microsoft Edge- ja Windows 10 -sovellukset voit luoda Reg-tiedoston seuraavan sisällön kanssa ja soveltaa sitä järjestelmään:
Windows Registry Editor -versio 5.00.MicrosoftEdge_8wekyb3d8bbwe \ microsoftEdge \ phingfilter] "EnabledV9" = DWORD: 00000000 [Hokey_Current_User \ Microsoft \ Windows \ Current ion \ Apphost] "EnableBContenTeVasuation" = DWORD: 00000000000000
Jos sinulla on ammattimainen tai yritysversio järjestelmästä, voit tehdä saman seuraavilla vaiheilla:
- Paina Win+R -näppäimet ja kirjoita Gpedit.MSC Aloittaa paikallisen ryhmäpolitiikan toimittajan.
- Siirry tietokoneen kokoonpano -osioon - hallinnolliset mallit - Windows -komponentit - SmartScreen Windows Defender.
- Siellä näet kaksi alajaksoa - Explorer ja Microsoft Kummassakin niistä on parametri "Määritä Windows Defenderin SmartScreen -toiminto".
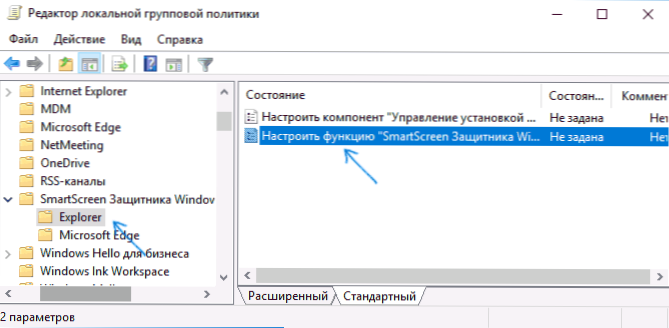
- Napsauta kahdesti määritetyn parametrin mukaan ja valitse "Irroted" asetusikkunassa. Kun INFOWS -tiedostojen tarkistaminen on irrotettu, kun Windows -tiedostojen tarkistaminen on irrotettu, kun Microsoft Edge -osiossa irrotettu, SmartScreen -suodatin on kytketty pois päältä vastaavassa selaimessa.
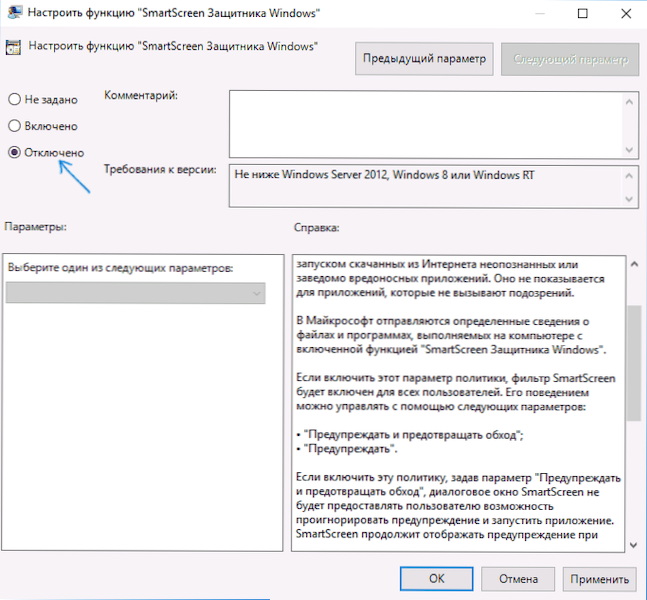
Parametrien vaihtamisen jälkeen sulje paikallisen ryhmäkäytäntö, SmartScreen irrotetaan.
Voit myös käyttää kolmannen osapuolen Windows 10 -asetuksia SmartScreenin käytöstä, esimerkiksi tällainen toiminto on DIST -ohjelmassa++.
SmartScreen -suodattimen katkaisu Windows 10 -ohjauspaneelissa
Tärkeä: Alla kuvattuja menetelmiä voidaan soveltaa Windows 10 -versioihin 1703 Creators -päivitykseen.
Ensimmäisen menetelmän avulla voit poistaa SmartScreenin käytöstä järjestelmätasolla, t.e., Esimerkiksi, se ei toimi aloittaessaan ohjelmia, jotka on juuri ladattu minkä tahansa selaimen avulla.
Siirry ohjauspaneeliin. Tätä varten voit vain napsauttaa “Käynnistä” -painiketta (tai painamalla Win+X) Windows 10: een ja valitse sitten vastaava valikkokohta.
Valitse ohjauspaneelissa "Turvallisuus ja palvelu" -kohde (jos "luokka" sisältyy, niin "järjestelmä ja turvallisuus" - "Turvallisuus ja palvelu". Napsauta sitten vasemmalla puolella "Muutos Windows SmartScreen" -parametreissa (vaaditaan tietokoneen järjestelmänvalvoja).
Suodattimen sammuttaminen ikkunasta "Mitä haluat tehdä tuntemattomien sovellusten kanssa", valitse "mitään tekemistä (poista käytöstä Windows SmartScreen)" ja napsauta OK. Valmis.
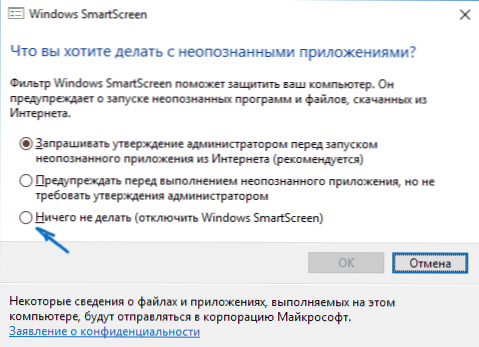
Huomaa: Jos SmartScreen Windows 10 -asetuksissa kaikki asetukset ovat passiivisia (harmaa), voit korjata tilanteen kahdella tavalla:
- Rekisteritoimittaja (Win+R - Regedit) osiossa HKEY_LOCAL_MACHINE \ Software \ Policies \ Microsoft \ Windows \ System Poista parametri nimellä "Mahdollistaa". Lataa tietokone uudelleen tai prosessi "Explorer".
- Suorita paikallisen ryhmäkäytännön toimittaja (vain Windows 10 Pro -profiilin ja korkeammalle, painamalla Win+R aloittaaksesi ja siirtyäksesi Gpedit.MSC-A. Tietokonekonfiguraatio -osiossa - Järjestelmänvalvojat - Windows Components - Explorer Napsauta parametria "Määritä Windows SmartScreen ja aseta se" pois käytöstä ". Sovelluksen jälkeen ohjauspaneelin kautta tapahtuvat asetukset ovat kohtuuhintaisia (saatat tarvita uudelleenkäynnistyksen).
Sammuta SmartScreen paikallisen ryhmäkäytännön toimittajassa (versioissa vuoteen 1703)
Tämä menetelmä ei sovellu Windows 10: lle kotitekoisille kotitekoisille, koska määritetty komponentti puuttuu järjestelmän tässä versiossa.
Windows 10: n ammattimaisen tai yritysversion käyttäjät voivat sammuttaa SmartScreenin työn paikallisen ryhmäkäytännön toimittajan avulla. Aloita sen painamalla näppäimistöllä Win+R -näppäimiä ja kirjoita Gpedit.MSC "Suorita" -ikkunassa ja napsauta sitten Enter. Seuraavaksi seuraa seuraavia toimia:
- Siirry tietokoneen kokoonpano -osioon - hallinnolliset mallit - Windows -komponentit - kapellimestari.
- Editorin oikealla puolella napsauta kahdesti parametria "Määritä Windows SmartScreen".
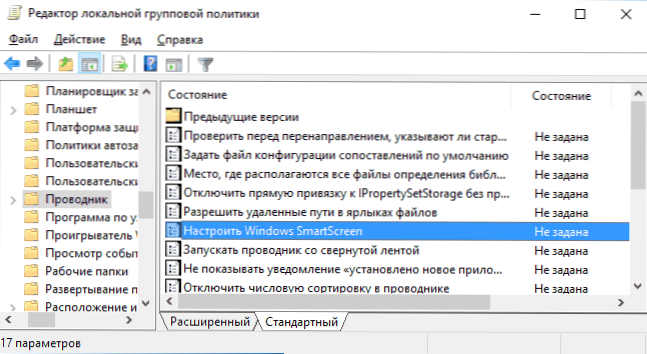
- Aseta "osallistava" parametri ja alaosassa - "Sammuta SmartScreen" (katso. kuvakaappaus).
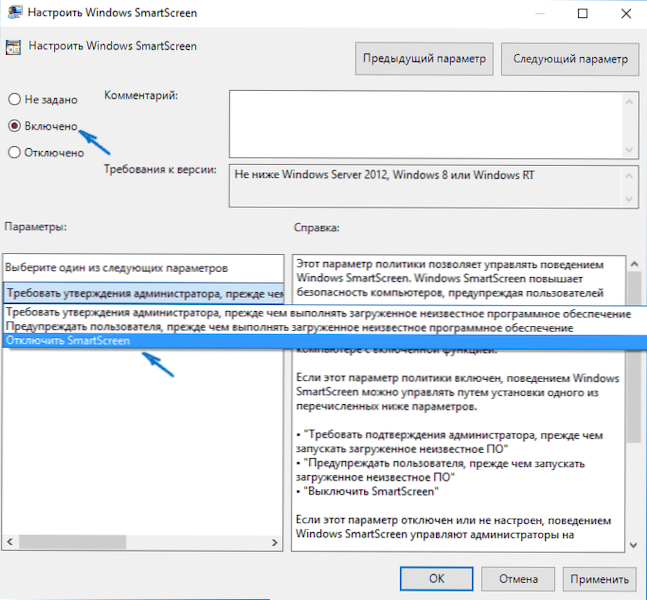
Valmiina, suodatin on irrotettu, teoriassa sen tulisi toimia ilman uudelleenkäynnistystä, mutta se voidaan tarvita.
SmartScreen for Windows 10 Store -sovellukset
SmartScreen -suodatin toimii myös erikseen tarkistaakseen osoitteet, joihin Windows 10 -sovellukset otetaan yhteyttä, mikä joissain tapauksissa voi aiheuttaa niiden käyttökelpoisuuden.
SmartScreenin poistamiseksi käytöstä tässä tapauksessa siirry parametreihin (ilmoituskuvakkeen kautta tai käyttämällä Win+I -näppäimiä) - luottamuksellisuus - Yleinen.
Kohdassa "Ota SmartScreen-suodatin käyttöön tarkistaaksesi verkkoyrityksen, joka voi käyttää Windows Store -sovelluksia" Aseta kytkin OTC-asentoon.".
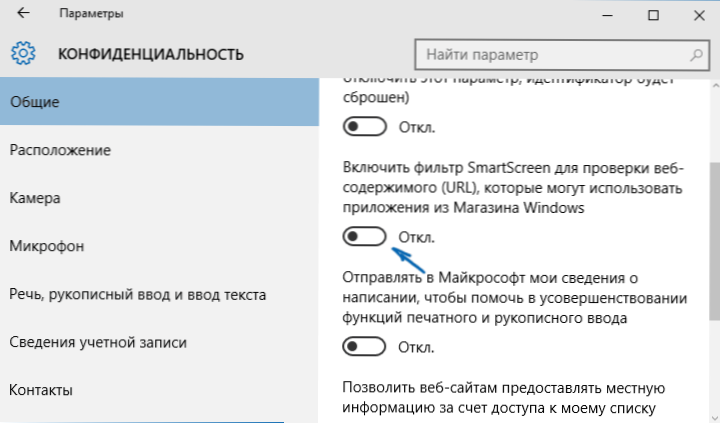
Lisäksi: Sama voidaan tehdä, jos rekisterissä, osiossa Hkey_current_user \ Software \ Microsoft \ Windows \ currentversion \ apphost Aseta arvo 0 (nolla) DWord -parametrille nimellä Käyttöön (Luo DWORD 32 -bittien parametri sen puuttuessa tällä nimellä).
Jos joudut myös poistamaan SmartScreenin käytöstä Edge -selaimessa (jos käytät sitä), löydät alla olevat tiedot jo videon alla.
Videoohje
Video näyttää selvästi SmartScreen -suodattimen sammutuksen Windows 10 -versioissa.
Microsoft Edge -selaimessa
Ja suodattimen viimeinen sijainti on Microsoft Edge -selaimessa. Jos käytät sitä ja sinun on poistettava SmartScreen siinä, siirry parametreihin (selaimen oikean yläkulman painikkeen läpi).

Makea parametrit loppuun asti ja napsauta "Näytä lisäpainiketta. vaihtoehdot ". Lisäparametrien lopussa on SmartScreen State -kytkin: Vaihda se vain "vammaiseen" sijaintiin.
Siinä kaikki. Huomaa vain, että jos tavoitteesi on käynnistää jonkinlainen ohjelma epäilyttävästä lähteestä ja tämä on mitä etsit tätä johtajuutta, tämä voi vahingoittaa tietokonettasi. Ole varovainen ja lataa ohjelmia virallisilta sivustoilta.
- « Virhe 0xc0000428 Windows 10 ssä aloittaessasi tai asentamalla
- Vaadittava resurssi on varattu valokuvien ja videoiden kopioinnissa puhelimesta toiseen - miksi ja miten korjata »

