Kuinka estää taustan hämärtäminen Windows 10 -lukitusnäytössä
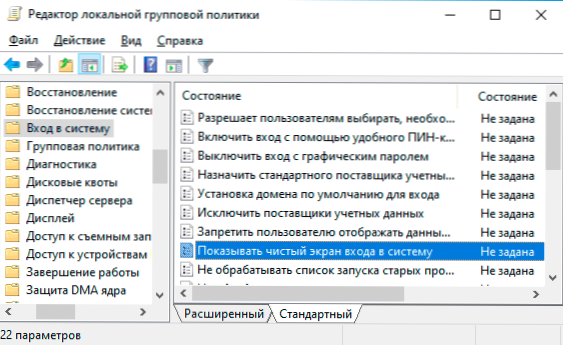
- 3947
- 157
- Marcos Schaden Jr.
Yksi Windows 10: n uusista ominaisuuksista on epäselvä tausta, kun syötetään salasana lukitusnäytölle (sisäänkäynti järjestelmään). Ja kuten kävi ilmi, monet käyttäjät eivät pitäneet tästä vaikutuksesta, lisäksi hämärtävät hidastuvat joihinkin tietokoneisiin.
Tässä ohjeessa useita tapoja sammuttaa taustan hämärtyminen viimeisimmän version Windows 10: n sisäänkäynnin kohdalla: parametrit, paikallisen ryhmäkäytännön toimittajan ja rekisterin toimittajan käyttäminen ja rekisterin toimittaja.
Kuinka estää taustan hämärtyminen Windows 10: n sisäänkäynnin kohdalla paikallisen ryhmäkäytäntöjen tai rekisteröintieditorin toimittajan avulla
Taustakuvan irrottaminen lukitusnäytössä on mahdollista muuttamalla vastaavaa Windows 10 -käytäntöä.
Jos tietokoneellasi on järjestelmän ammattimainen tai yritysversio - käytä ensimmäistä kuvattuja menetelmiä, jos kotitekoinen, niin toinen.
Blur -katkaisu paikallisen ryhmäpolitiikan toimittajalle
Seuraa seuraavia taustan hämärtymisen sammuttamiseksi paikallisen ryhmäkäytännön toimittajan sisäänkäynnin kohdalla: seuraa seuraavaa:
- Paina Win+R -näppäimet, kirjoita Gpedit.MSC Ja napsauta Enter.
- Siirry paikallisen ryhmäkäytännön editorissa tietokoneen kokoonpano -osioon - hallinnolliset mallit - järjestelmä - sisäänkäynti järjestelmään.
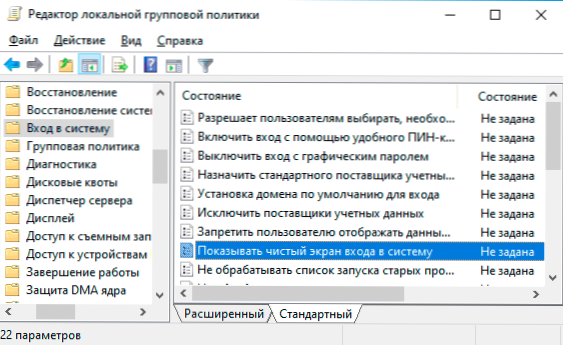
- Etsi editor -ikkunan oikealla puolella kohde "Näytä puhdas pääsynäyttö järjestelmään" tai "Näytä läpinäkyvä sisäänkäynnin näyttö järjestelmään", napsauta kahdesti, aseta "osallistava" arvo.
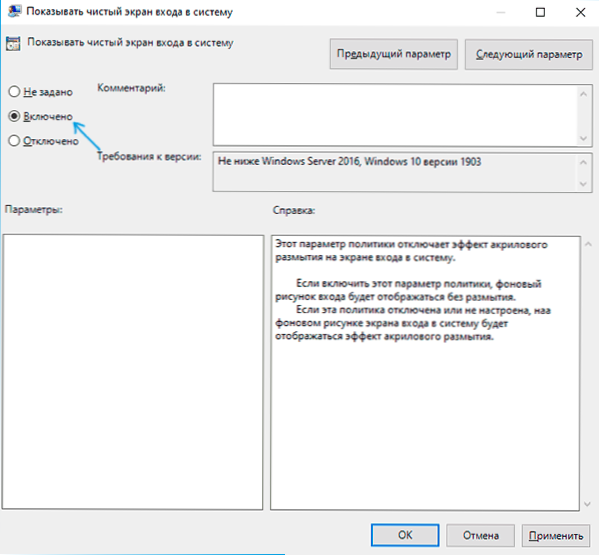
- Käytä paikallisen ryhmäkäytännön toimittajaa ja sulje paikallisen ryhmäkäytännön asetukset.
Tyypillisesti tehdyt asetukset käytetään tietokonetta käynnistämättä uudelleen, voit tarkistaa tämän painamalla Win+L -näppäimiä estääksesi järjestelmän (ohjelmasi eivät sulje).
Kuinka poistaa taustan hämärtyminen rekisteröintieditorin sisäänkäynnin kohdalla
Windows 10: n kotiversion tapauksessa sama voidaan tehdä käyttämällä rekisterieditoria:
- Paina näppäimistön Win+R -näppäimiä, kirjoita Refedit Ja napsauta Enter.
- Siirry osastoon avattuun rekistereditoriin
HKEY_LOCAL_MACHINE \ Software \ Policies \ Microsoft \ Windows \ System
- Napsauta Rekisterieditorin oikeassa paneelissa oikealla hiiren painikkeella ja luo DWORD 32 -bittiparametri (jopa Windows 10 X64) ja aseta nimi VapleAcrylicbackgroundOnLogon hänelle.
- Paina kahdesti luodun parametrin mukaan ja aseta arvo 1 sille. Lopputuloksen tulisi kääntyä kuten alla olevassa kuvakaappauksessa.
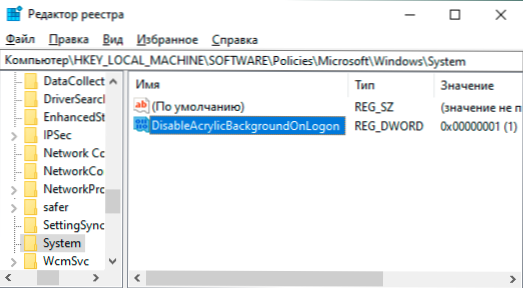
- Käytä tehdyt asetukset ja sulje rekistereditori.
Jälleen tehtyjen asetusten tulisi alkaa toimia uudelleenkäynnistämättä tietokonetta uudelleen.
Yksinkertainen sammutus epäselvä
Helpoin menetelmä irrotetaan hämärtämällä taustavalokuvaus lukitusnäytössä, kun Windows 10: tä syötetään seuraavia vaiheita:
- Siirry aloittamaan - parametrit (tai paina Win+I -näppäimiä).
- Siirry personointi -osioon - värit.
- Irrota kohta "Läpinäkyvyysvaikutukset". Jos se on jo poistettu käytöstä (käyttöjärjestelmän edellisestä versiosta) ja hämärtää, kytke se ensin päälle ja sammuta se sitten uudelleen.
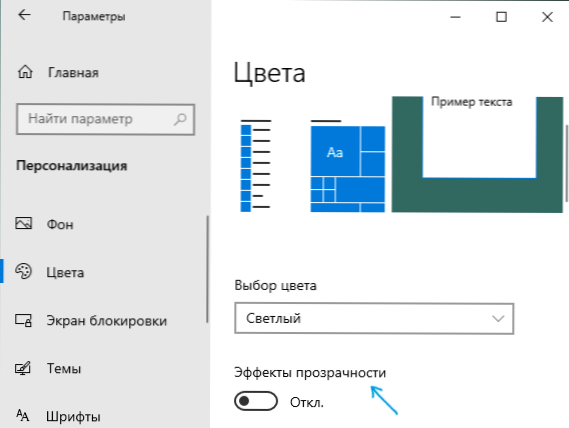
Läpinäkyvyysvaikutusten katkaiseminen sammuttaa paitsi läpikuultavan tehtäväpalkin ja joidenkin Windows 10 -ikkunoiden läpinäkyvyyden, myös hämärtävät taustaa järjestelmän sisäänkäynnillä.
Menetelmän tärkein haitta ei ole sopiva niissä tilanteissa, joissa tarvitaan läpinäkyvyysvaikutuksia, eikä taustan tausta. Kuvattussa tilanteessa on myös menetelmiä toisen ”funktion” käytöstä erikseen.

