Kuinka poistaa tarkistus allekirjoitustarkastukset Windows 10 ssä
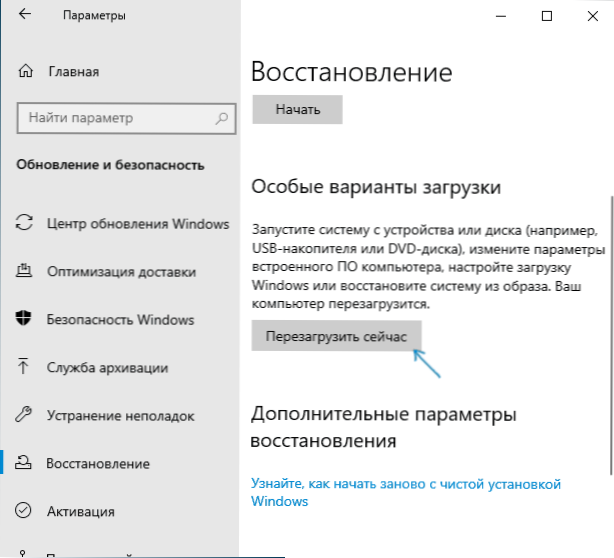
- 1966
- 343
- Preston Koch
Näissä ohjeissa on kolme tapaa poistaa ohjaimen digitaalisen allekirjoituksen allekirjoitus Windows 10: ssä: Yksi niistä toimii kerran ladataan järjestelmää, kaksi muuta sammuttavat kuljettajien allekirjoituksen ikuisesti, mutta eivät aina ole aina. Tämä voi olla hyödyllistä tapauksissa, joissa ohjainta ei ole asennettu, ja käyttöjärjestelmä raportoi, että Inf -kolmannen osapuolen valmistaja ei sisällä tietoja allekirjoituksista tai muista allekirjoitusongelmista, jotka johtavat virheen asennettaessa laitetta.
Toivon, että tiedät miksi sinun piti irrottaa tämä toiminto, koska tällaiset muutokset Windows 10 -asetuksissa voivat johtaa järjestelmän haavoittuvuuden lisääntymiseen ennen haitallista. Laitteen (tai muun ohjaimen) ohjain voi olla muita tapoja irrottamatta digitaalisen allekirjoituksen tarkistusta, ja jos tällaista menetelmää on, on parempi käyttää sitä. Jos haluat lähestyä vakavasti kysymystä, voit myös allekirjoittaa kuljettajan digitaalisella allekirjoituksella (ei aloittelijoille) itse.
Kuljettajan allekirjoituksen irrottaminen lastausparametrien avulla
Ensimmäinen menetelmä, joka poistaa käytöstä digitaalisen allekirjoituksen tarkistuksen kerran, kun järjestelmää käynnistetään uudelleen ja seuraavaan uudelleenkäynnistykseen, on Windows 10: n latausparametrien käyttö.
- Siirry "parametreihin" - "päivitys ja turvallisuus" - "Restaurointi". Sitten osiossa "Erityiset kuormitusvaihtoehdot" lataa "nyt".
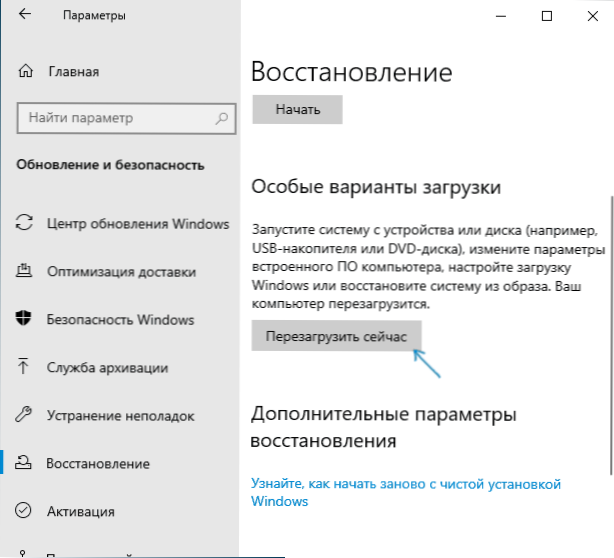
- Uudelleenkäynnistyksen jälkeen siirry seuraavaa polkua pitkin: “Vikatoimintojen etsiminen ja poistaminen” (tai “diagnostiikka”) - “Lisäparametrit” - “parametrien lataaminen” ja napsauta uudelleenkäynnistyspainiketta.

- Uudelleenkäynnistyksen jälkeen tulee näkyviin vaalivalikko, jota käytetään tällä kertaa Windows 10: ssä.
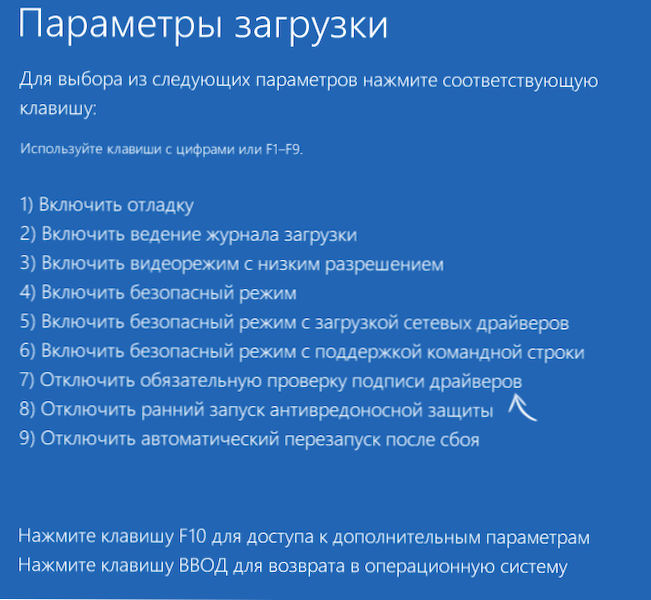
- Kuljettajien digitaalisen allekirjoituksen tarkistuksen sammuttamiseksi valitse vastaava piste painamalla 7- tai F7 -näppäintä (tai FN+F7 joissain kannettavissa tietokoneissa).
Valmis, kun Windows 10 on käynnistynyt uudelleen.
Video -ohjeet kuljettajien digitaalisen allekirjoituksen poistamiseksi
Yleensä, jopa normaalitilassa käynnistämisen jälkeen, tällä tavalla asennettu laite jatkaa toimintaa, mutta joissain tapauksissa ohjain lentää ja on toistettava menettely. Tästä syystä toistuva kysymys siitä. Valitettavasti tämä ei ole aina mahdollista (mutta voit allekirjoittaa kuljettajan itse, kuten ohjeiden alussa mainittiin), mutta jatkuvan katkaisun tavanomainen menetelmä kuvataan myöhemmin.
Komentorivillä
Tämän menetelmän tulisi sammuttaa ohjainten digitaalisen allekirjoituksen tarkistus ikuisesti - komentorivin avulla muokataksesi parametrien lataamista. Menetelmän rajoitukset: Sinun on joko oltava tietokone, jossa on BIOS, tai jos sinulla on UEFI, sinun on poistettava turvallinen käynnistys (tämä on välttämätöntä). Valitettavasti Windows 10: n viimeisimmissä versioissa kuvattu ei yleensä toimi, mutta voit kokeilla.
Toiminnot ovat seuraavat - Suorita Windows 10 -komentorivi järjestelmänvalvojan puolesta (kuinka käynnistää komentorivi järjestelmänvalvojan puolesta). Kirjoita komentorivillä seuraavat kaksi komentoa:
- Bcdedit.Exe -set latauspesä käytöstä_tegrity_checks
- Bcdedit.exe -set testaatiossa
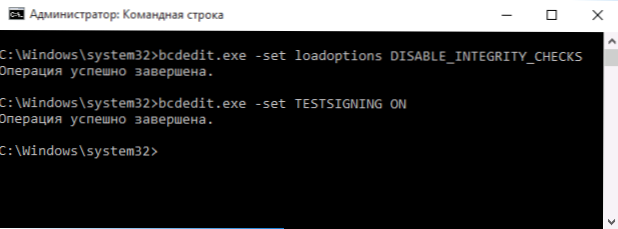
Kun molemmat komennot on suoritettu, sulje komentorivi ja käynnistä tietokone uudelleen. Digitaalisten allekirjoitusten varmistaminen poistetaan käytöstä, ja vain yksi vivahte: Oikeassa alakulmassa havaitset ilmoituksen, että Windows 10 toimii testitilassa (kirjoittaaksesi kirjoituksen ja kytke tarkistus uudelleen, kirjoita BCDEDIT -komentorivi.exe -set testaatio).
Ja vielä yksi vaihtoehto sammuttaa allekirjoitustarkistus BCDEDIT: n avulla, joka toimii paremmin joidenkin arvostelujen mukaan (tarkistus ei käynnisty uudelleen seuraavalla Windows 10 -kuormituksella):
- Lataa tietokone vikatilassa (katso. Kuinka mennä turvallisiin Windows 10).
- Avaa komentorivi järjestelmänvalvojan puolesta ja kirjoita seuraava komento (painamalla Enter sen jälkeen).
- Bcdedit.Exe /aseta Nointegritychecs
- Lataa Windows 10 kuten tavallisesti.
Tulevaisuudessa, jos joudut käynnistämään tarkistus uudelleen, tee se samalla tavalla, mutta sen sijaan päällä Käytä joukkuetta Vinossa.
Auditoinnin katkaiseminen paikallisen ryhmäkäytännön toimittajassa
Ohjaimien allekirjoitusten tarkistaminen aiemmin voidaan poistaa käytöstä (menetelmä ei toimi tänään) paikallisen ryhmäkäytännön toimittajaa käyttämällä, mutta tämä mahdollisuus on läsnä vain Windows 10 Pro -sovelluksessa (ei kotiversiossa). Aloita paikallisen ryhmäkäytännön toimittajan painamalla näppäimistön Win+R -näppäimiä ja kirjoita sitten Gpedit.MSC "Suorita" -ikkunassa napsauta ENTER.
Siirry editorissa käyttäjän kokoonpano -osioon - hallinnolliset mallit - ohjaimen järjestelmän asennus ja napsauta kahdesti parametria "Drivers -pakettien koodin allekirjoittaminen" (aikaisemmin kohdetta kutsuttiin "Laitteiden ohjaimien digitaaliseen allekirjoitukseen") oikea puoli.
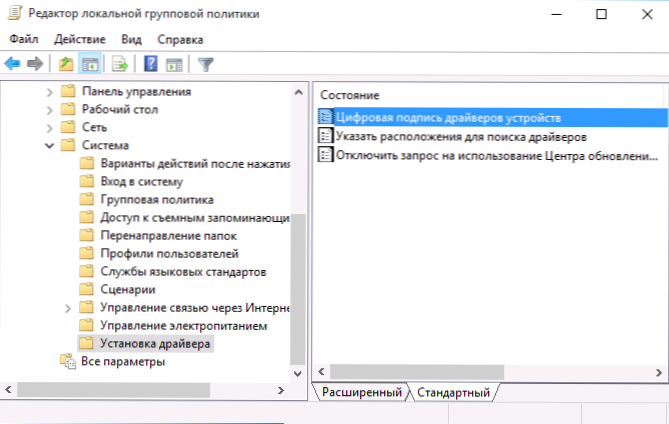
Se avautuu tämän parametrin mahdollisilla arvoilla. Voit sammuttaa tarkistuksen kahdella tavalla:
- Aseta "vammainen" arvo.
- Aseta ”osallistava” arvo ja sitten osiossa “Jos Windows löytää ohjaintiedoston ilman digitaalista allekirjoitusta“ Spell ”.
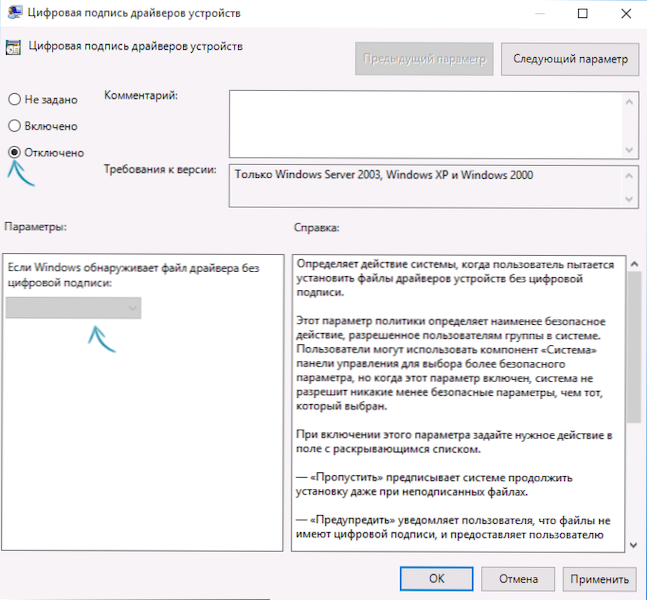
Kun arvot on asennettu, napsauta OK, sulje paikallisen ryhmäkäytännön editori ja käynnistä tietokone uudelleen (vaikka yleensä sen pitäisi toimia ilman uudelleenkäynnistystä).
- « Kuinka allekirjoittaa Windows 10, 8 ohjain.1 ja Windows 7 x64 ja x86
- Tiedostojen uudelleennimeäminen Windowsissa »

