Kuinka poistaa Windows 10 -ohjaimet käytöstä

- 2092
- 594
- Gustavo Senger
Näissä ohjeissa - siitä, miten Windows 10: n laitteiden ohjaimien automaattinen päivittäminen käytöstä voidaan poistaa kolmella tavalla - yksinkertainen virittäminen järjestelmän ominaisuuksissa, rekisteröintieditorin avulla sekä paikallisen ryhmäkäytännön editorin käyttäminen (viimeinen vaihtoehto vain Windowsille 10 Pro ja yritys). Myös lopussa löydät videoopas.
Havaintojen mukaan monet Windows 10: n ongelmat, etenkin kannettavien tietokoneiden kanssa, johtuvat tällä hetkellä siitä, että käyttöjärjestelmä lataa automaattisesti "parhaan", hänen mielestään kuljettajan, joka lopulta voi johtaa epämiellyttäviin seurauksiin, kuten mustan näytön, kuten mustan näytön , un- ja gibbernaatio -järjestelmän virheellinen työ ja vastaava.
Windows 10 -ohjaimen automaattisen päivityksen poistaminen käytöstä Microsoftin apuohjelman avulla
Tämän artikkelin alkuperäisen julkaisemisen jälkeen Microsoft julkaisi oman apuohjelmansa tai piilota päivitykset, joiden avulla voit poistaa käytöstä tiettyjen laitteiden ohjaimet Windows 10: ssä, T.e. Vain ne, joille päivitetyt kuljettajat aiheuttavat ongelmia.
Apuohjelman aloittamisen jälkeen napsauta "Seuraava", odota tarvittavat tiedot kerättäväksi ja napsauta sitten "Piilota päivitykset" -kohtaa.

Laitteiden ja ohjaimien luettelossa, jolle päivitykset voidaan sammuttaa (kaikki eivät ilmesty, vaan vain ne, joille se, kuten ymmärrän, ongelmat ja virheet ovat mahdollisia automaattisella päivityksellä), valitse ne, joille haluaisit tehdä tämä ja napsauta.
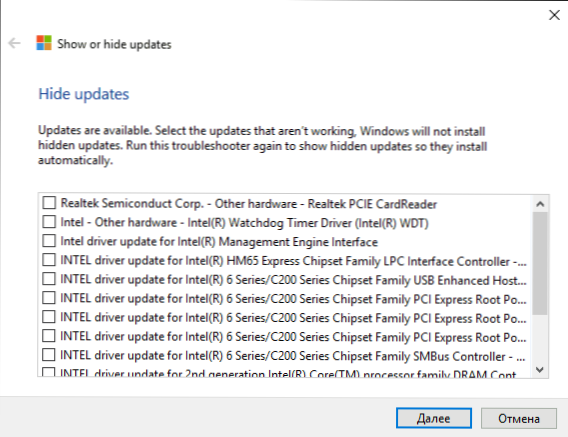
Apuohjelman päätyttyä järjestelmä ei päivitetä valittuja ohjaimia automaattisesti. Microsoft Show tai Piilota päivitykset: Tuki Latausosoite.Microsoft.Com/ru-ru/kb/3073930
Laitteiden ohjaimien automaattisen asennuksen poistaminen Geeditissä ja Windows 10 -rekisterin editorilla
Voit poistaa käytöstä yksittäisten laitteiden ohjaimien automaattisen asennuksen Windows 10: ssä manuaalisesti - paikallisen ryhmäkäytännön (ammatillisten ja yritystoimitustoimistojen) toimittajan avulla tai käyttämällä rekisterin toimittajaa. Tämä osa osoittaa tietyn ID -laitteen kiellon.
Tämän tekemiseksi paikallisen ryhmäkäytännön editorilla vaaditaan seuraavat yksinkertaiset vaiheet:
- Siirry laitteenhallintaohjelmaan (oikea -napsautusvalikko Käynnistä -painikkeella, avaa laitteen ominaisuudet, päivitä ohjaimet, joille on kiellettävä, avaa "laitetunnus" -kohdalla "Tiedot" -välilehdessä. Nämä arvot ovat hyödyllisiä, ne voidaan kopioida kokonaan ja asettaa tekstitiedostoon (tämä on helpompaa työskennellä niiden kanssa), tai voit yksinkertaisesti jättää ikkunan auki.

- Paina Win+R -näppäimet ja kirjoita Gpedit.MSC
- Siirry paikallisen ryhmäkäytännön editorissa "Tietokoneen kokoonpano" - "Hallinnolliset mallit" - "Järjestelmä" - "Laitteen asennus" - "Rajoitukset laitteen asennukseen".

- Napsauta kahdesti "Kielletä laitteiden asentaminen määritettyjen laitekodien kanssa".
- Asenna "mukaan lukien" ja napsauta sitten "Näytä".
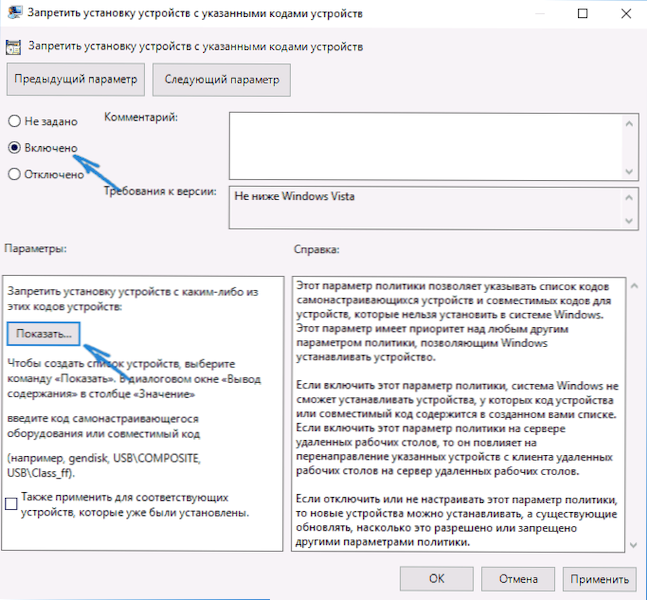
- Aseta avautuvassa ikkunassa, jonka määrittelit ensimmäisessä vaiheessa määritellyt laitteet, asetukset.

Näiden vaiheiden jälkeen valitun laitteen uusien ohjaimien asentaminen kielletään sekä automaattisesti Windows 10: llä ja käyttäjän käsin ennen kuin paikallisen ryhmäkäytännön editorin muutosten poistamista.
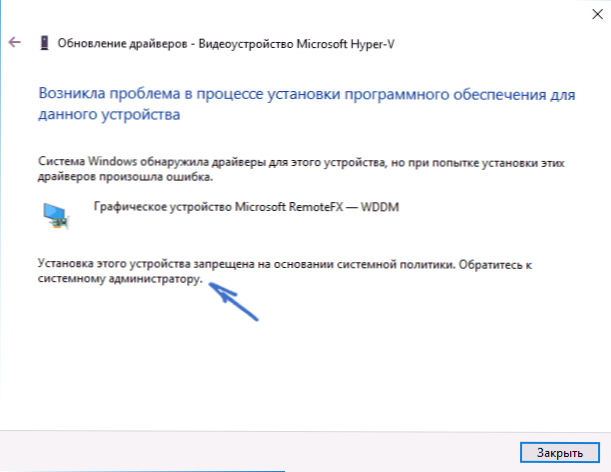
Jos Geedit Windows 10 -editorissasi ei ole käytettävissä, voit tehdä saman käyttämällä rekisterieditoria. Aloita aloittamalla ensimmäinen askel edellisestä menetelmästä (selvitä ja kopioi kaikki laitteiden kustantamo).
Siirry rekisteröintieditoriin (Win+R, kirjoita Regedit) ja mene osaan HKEY_LOCAL_MACHINE \ Software \ Policies \ Microsoft \ Windows \ DeviceInStall \ Rajoitukset \ denyDevidids (Jos tällaista osaa ei ole, luo se).
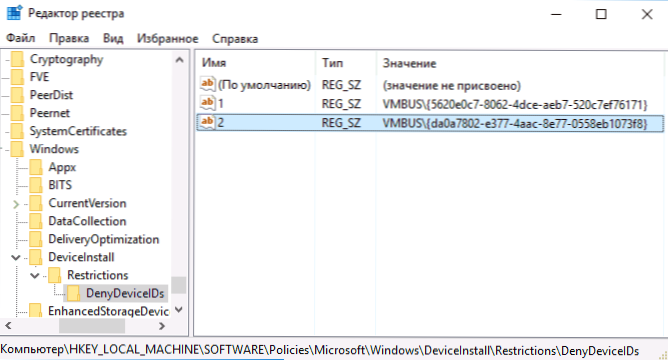
Sen jälkeen luo merkkijonoarvoja, joiden nimi on numerot järjestyksessä, alkaen yhdellä, ja arvo on niiden laitteiden tunnus, jolle kuljettajan päivitys on kiellettävä (katso. kuvakaappaus).
Automaattisten kuormitusohjainten irrottaminen järjestelmän parametreihin
Ensimmäinen tapa sammuttaa ohjaimien päivitys on käyttää asetuksia Windows 10 -laitteiden asentamiseen. Päästäksesi näihin parametreihin voit käyttää kahta tapaa (molemmat vaihtoehdot vaativat sinua olemaan järjestelmänvalvoja tietokoneella).
- Napsauta "Käynnistä" -hiiren oikeaa painiketta, valitse "Järjestelmä" -kontekstivalikkokohta, sitten osiossa "Tietokoneen nimi, verkkotunnus ja" Napsauta "Muuta parametrit" -verkkotunnuksen nimi ja parametrit "Muuta parametrit". Napsauta "Laite" -välilehdessä laitteiden asennusparametrit ".

- Siirry oikealla napsautuksella “Ohjauspaneeli” - “Laitteet ja tulostimet” ja napsauta tietokonettasi laitteiden luettelossa, jolla on oikea hiiri -painike. Valitse "Laitteiden asennuksen parametrit".

Asennusparametreissa näet ainoan pyynnön "Lataa automaattisesti valmistajan sovellukset ja muokattavat kuvakkeet laitteesi käytettävissä?".

Valitse "Ei" ja tallenna asetukset. Tulevaisuudessa et saa uusia ohjaimia automaattisesti Windows 10 -päivityskeskuksesta.
Videoohje
Videonhallinta, joka näyttää selvästi kaikki kolme menetelmää (mukaan lukien kaksi, jotka on kuvattu myöhemmin tässä artikkelissa), sammuta Windows 10: n ohjaimien automaattinen päivitys.
Alla on ylimääräisiä sammutusvaihtoehtoja, jos edellä kuvattuun ongelmaan syntyi tiettyjä ongelmia.
Rekisterin toimittajan käyttäminen
Sama voidaan tehdä käyttämällä Windows 10 -rekistereditoria. Aloita se painamalla tietokoneen näppäimistöä Windows+R -näppäimiä ja kirjoita Refedit Ikkuna "Suorita" ja napsauta sitten OK.
Siirry rekisterin toimittajaan osastoon HKEY_LOCAL_MACHINE \ Software \ Microsoft \ Windows \ Currentversion \ Driversearching (Jos osa Kuljetus- Napsauta sitten oikean hiiren oikeaa painiketta, joka ei ole osoitettua sijaintia Nykyinen versio, ja valitse Luo -osa ja ilmoita sitten hänen nimensä).
Luvussa Kuljetus- Muutos (rekisteröintieditorin oikealla puolella) muuttujan arvo SearchorderConfig 0 (nolla), napsauttamalla sitä kahdesti ja esittelee uuden merkityksen. Jos tällainen muuttuja puuttuu, napsauta rekisteröintieditorin oikeaa puolta oikealla hiiren painikkeella - Luo - DWORD 32 BITS -parametri. Ilmoita nimi hänelle SearchorderConfig, ja aseta sitten nollan arvo.
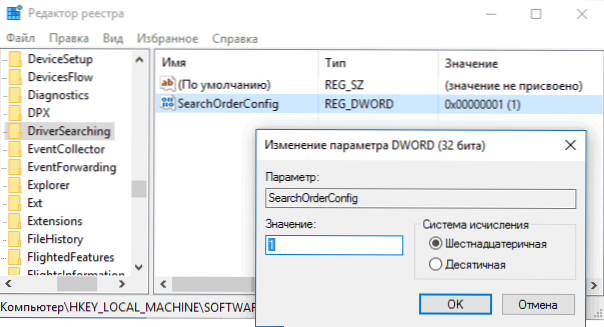
Sen jälkeen sulje rekistereditori ja käynnistä tietokone uudelleen. Jos tulevaisuudessa joudut käynnistämään kuljettajien automaattiset päivitykset uudelleen, vaihda saman muuttujan arvo 1.
Kuljettajien päivityksen katkaiseminen uusimiskeskuksesta paikallisen ryhmäkäytännön toimittajan avulla
Ja viimeinen tapa sammuttaa automaattinen haku ja ohjainten asennus Windows 10: ssä, mikä sopii vain järjestelmän ammatti- ja yritysversioon.
- Paina näppäimistön Win+R: tä, kirjoita Gpedit.MSC Ja napsauta Enter.
- Siirry paikallisen ryhmäkäytännön toimittajaan kohtaan "Tietokoneen laatiminen" - "Hallinnolliset mallit" - "System" - "Ohjaimen asennus".

- Napsauta kahdesti "Poista käytöstä Windows Update Center -pyyntö, kun etsit ohjaimia".
- Asenna "sisällyttäminen" tälle parametrille ja käytä asetuksia.
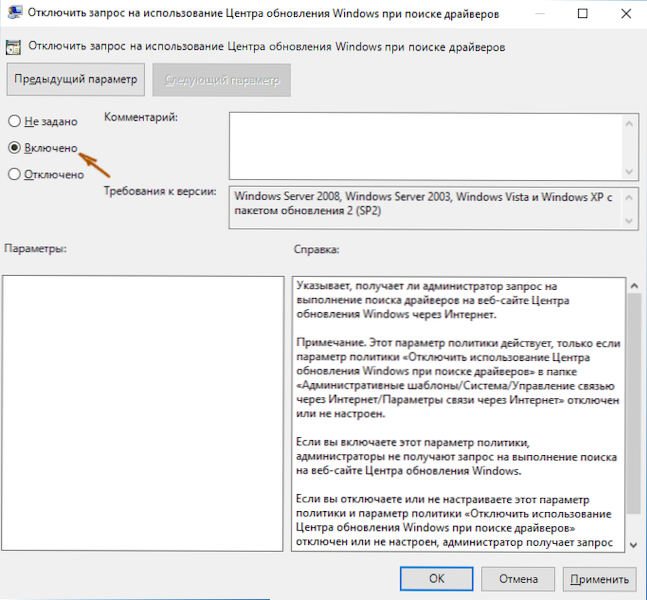
Valmiina, kuljettajia ei enää päivitetä ja asennetaan automaattisesti.
- « Kuinka poistaa 3D -tulostus 3D -rakentajan avulla Windows 10 ssä
- Windows 10 -sovellukset eivät toimi »

