Kuinka poistaa Windows 10 -mikrofoni käytöstä kannettavassa tietokoneessa tai tietokoneessa
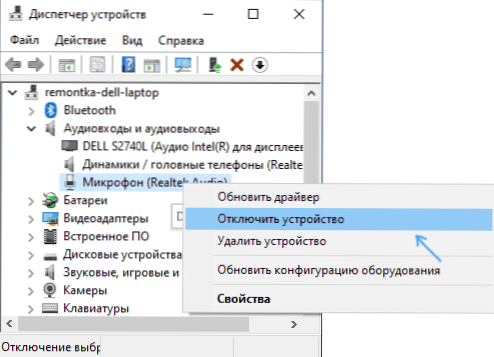
- 1037
- 80
- Tyler Kozey
Jos turvallisuustarkoituksiin tai muusta syystä joudut irrottamaan mikrofonin Windows 10: ssä koko järjestelmän ajan tai vain joillekin erillisille ohjelmille, tämä voidaan tehdä useilla tavoilla sisäänrakennetut käyttöjärjestelmät työkalut.
Nämä ohjeet ovat yksityiskohtaisesti siitä. Läheisessä aiheessa: Mitä tehdä, jos Windows 10 -mikrofoni ei toimi.
- Kuinka sammuttaa mikrofoni kokonaan Windows 10: ssä
- Kuinka poistaa mikrofoni käytöstä erillistä sovellusta varten
- Videoohje
Kuinka sammuttaa mikrofoni kokonaan Windows 10: ssä
Windows 10: n mikrofonin poistamiseen on useita tapoja poistaa ne järjestyksessä.
- Ehkä luotettavin menetelmä on siirtyä laitteenhallinnalle (tätä varten voit napsauttaa käynnistyspainiketta ja valita sopivan kontekstuaalisen valikon kohteen), etsi mikrofoni "Audio- ja äänilähdöt" -osiosta, paina sitä oikealla hiirellä Painike ja valitse "Poista laite käytöstä". Seurauksena on, että mikrofoni sammutetaan kokonaan kaikille ohjelmille.
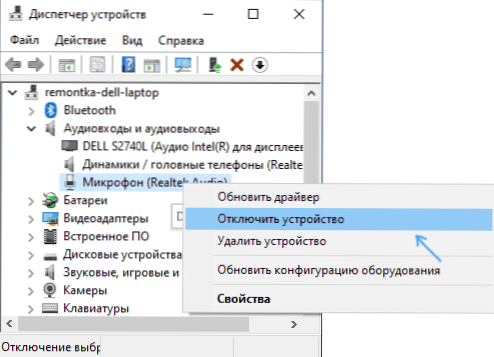
- Siirry parametreihin - järjestelmä - ääni (tai paina ilmoituskuvakkeen kaiutinta oikealla hiiren painikkeella ja valitse "Avaa ääniparametrit". Valitse "Enter" -osiossa mikrofoni ja paina "laitteen ominaisuuksia". Asenna "Poista" -merkki.
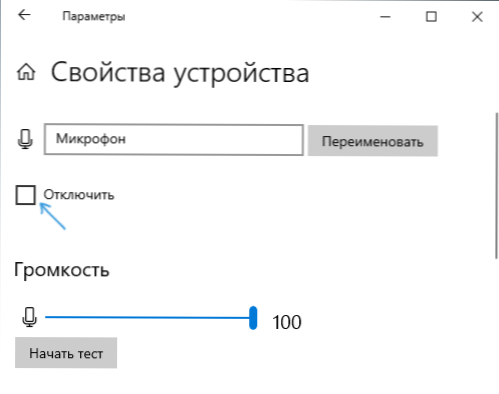
- Siirry ohjauspaneeliin, avaa "ääni" -kohde, napsauta mikrofonia oikealla painikkeella ja valitse "Poista" kohde.
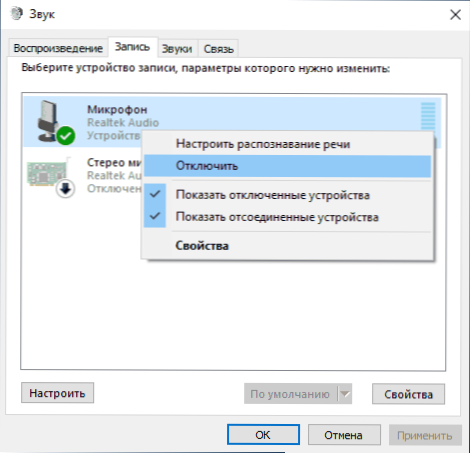
- Aivan kuten 3 kohdassa, voit valita mikrofonin ja paina sitten "Ominaisuudet" -painiketta. Sitten "laitteen sovellus" kohdassa "Valitse" Älä käytä tätä laitetta (OPL) ".
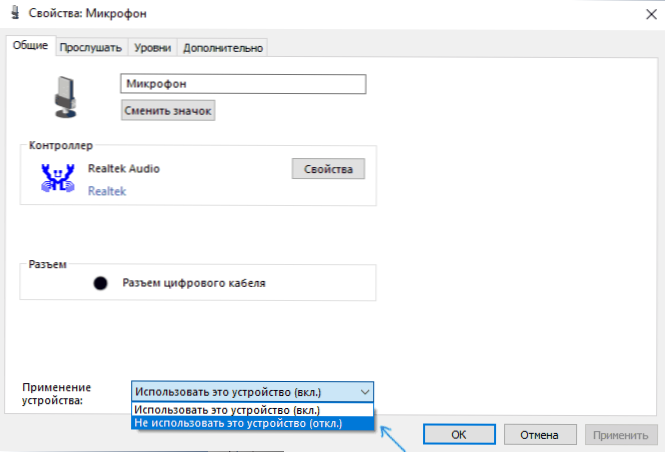
- Jos ääniparametrit (kuten kappaleessa 2) siirry kohtaan "Äänilaitteiden hallinta", voit valita mikrofonin ja napsauttaa "Poista" -painiketta.
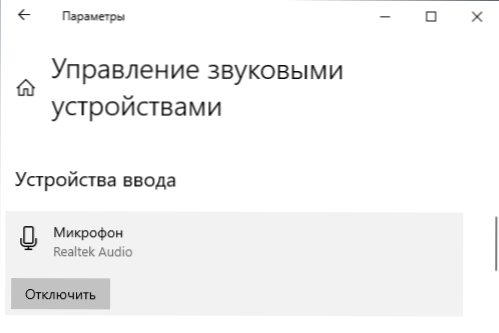
Pääsääntöisesti yksi näistä menetelmistä on enemmän kuin tarpeeksi mikrofonin sammuttamiseksi.
Joissakin tapauksissa voi kuitenkin olla välttämätöntä, että mikrofoni ei toimi tietyssä sovelluksessa, ja muissa on pääsy siihen, äänen tietue ja siirto. Tämä voidaan myös tehdä.
Mikrofonin sammuttaminen yksittäisille ohjelmille ja sovelluksille
Jos joudut sammuttamaan mikrofoni erilliselle ohjelmalle, sammuta se vain Skypessä, mutta jätä se toimimaan muissa sovelluksissa, helpoin tapa on käyttää rakennettua Windows 10: n tietosuojaparametreja:
- Siirry parametreihin - luottamuksellisuus ja vasemmalla avaa "mikrofoni" -kohdan "sovellukset" -osiossa.
- Pyydä sivuasetusten sivua alaspäin, löydät luettelon sovelluksista, joille voit ottaa käyttöön tai poistaa käytöstä pääsyn mikrofoniin. Irrota pääsy mikrofoniin sovelluksille, joihin et halua tarjota sitä.
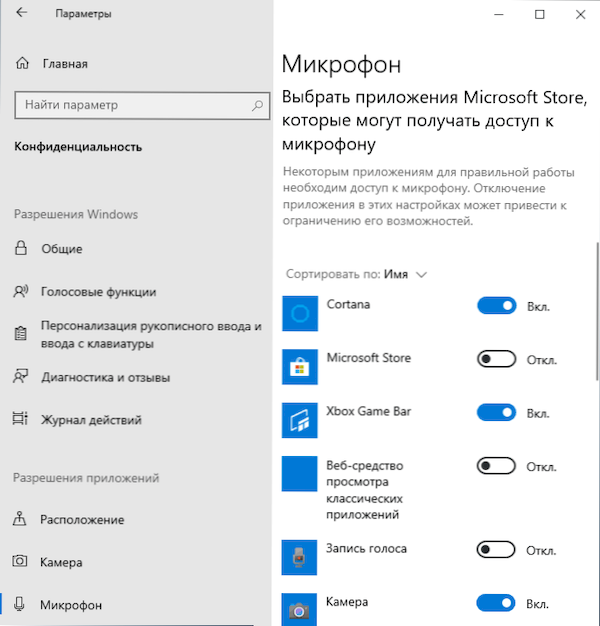
Huomaa, että parametrien määritettyllä sivulla on kaksi sovellusluetteloa - First Microsoft Store -sovellukset ja rakennettuja Windows 10 -sovelluksia (niille pääsy mikrofoniin voidaan sammuttaa erikseen), alla on erillinen luettelo klassisille ohjelmille (Heille mikrofoni voidaan kytkeä pois päältä vain kaikki heti).
Valitettavasti joitain sovelluksia ei välttämättä näy luettelossa. Tässä tapauksessa voit yrittää tarkistaa itse ohjelman asetukset, joille sinun on sammutettava pääsy mikrofoniin ja joko vähennettävä äänenvoimakkuutta nollaan tai valittava toinen (ei kytketty tai ei liity mikrofoniin) syöttölaite.
Videoohje
Muuten, jos äänen hallitsemiseksi erityiset apuohjelmat asennettiin ohjaimien kanssa äänikortillasi, mikrofoni on sammutettu, pääsääntöisesti, voit suorittaa siellä.
- « Kuinka korjata 0xC000000F -virhe Windows 10 n tai Windows 7 n lataamalla
- AIO -boot Creator - Yksinkertainen monilataus Flash -asemasta UEFI/BIOS »

