Kuinka poistaa Windows -avain käytöstä
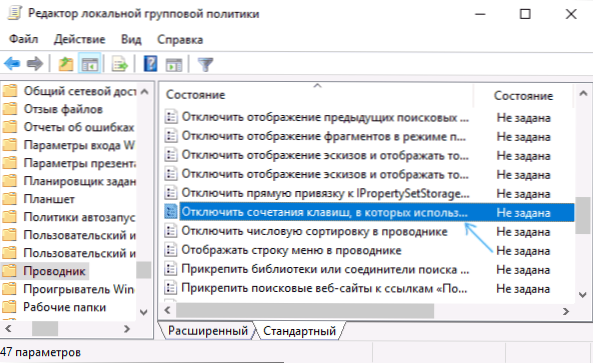
- 1151
- 297
- Steven Hermann
Jos jostain syystä joudut sammuttamaan näppäimistön Windows -näppäimen, se on melko yksinkertaista: Windows 10-, 8- tai Windows 7 -rekisteröintieditorilla tai ilmaisen näppäimistön uudelleensijoittamisohjelman avulla kerron sinulle nämä kaksi tapaa. Toinen tapa on poistaa voitto -avain, mutta tietty yhdistelmä tämän avaimen kanssa, joka myös osoitetaan.
Varoitan heti, että jos sinä, kuten minä, käytät usein avainpohjaisia yhdistelmiä, kuten Win + R (Suorita “Suorita” -valintaikkuna) tai Win + X (kutsumalla erittäin hyödyllistä valikkoa Windows 10: ssä ja 8: ssa.1), sitten irrottamisen jälkeen niistä tulee sinulle saavuttamattomia, kuten monet muut hyödylliset avainyhdistelmät.
Avainyhdistelmien katkaiseminen Windows -näppäimellä
Ensimmäinen menetelmä katkaisee vain kaikki yhdistelmät Windows -avaimeen, eikä itse avain: se jatkaa käynnistysvalikon avaamista. Jos et tarvitse täydellistä sammutusta, suosittelen tämän tietyn menetelmän käyttöä, koska se on turvallisin, järjestelmässä ja rullaa helposti pois.
Voit toteuttaa sammutuksen kahdella tavalla: paikallisen ryhmäkäytännön toimittajan käyttäminen (vain Windows 10: n, 8: n ammattimaisissa, yritystoimituksissa.1 ja Windows 7, viimeksi mainitulle on saatavana myös "enimmäismäärässä") tai rekisteröintieditorin käyttäminen (saatavana kaikissa painoksissa). Harkitse molempia menetelmiä.
Yhdistelmien katkaiseminen voitonäppäimellä paikallisen ryhmäkäytännön toimittajassa
- Paina näppäimistön Win+R -näppäimiä, kirjoita Gpedit.MSC Ja napsauta Enter. Paikallisen ryhmäpolitiikan toimittaja avataan.
- Siirry käyttäjän kokoonpano -osioon - hallinnolliset mallit - Windows -komponentit - kapellimestari.
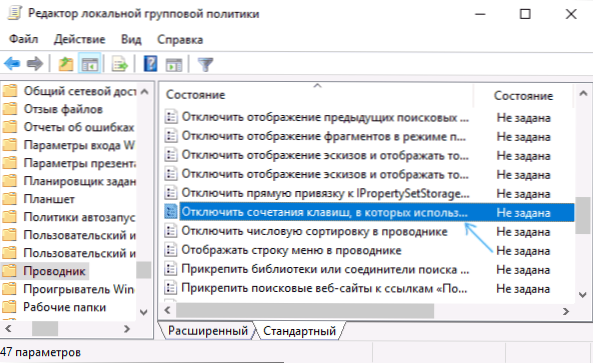
- Napsauta kahdesti parametria "Poista avainyhdistelmät käytöstä, jotka käyttävät Windows -näppäintä", aseta "osallistava" arvo (en ollut erehtynyt - se on kytketty päälle) ja käytä tehtyjä muutoksia.
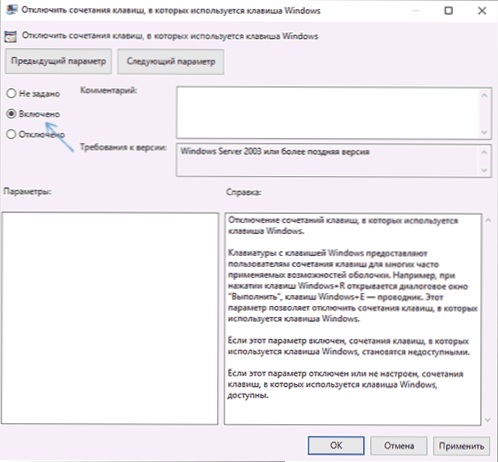
- Sulje paikallisen ryhmäpolitiikan toimittaja.
Muutosten tulemiseksi voimaan on tarpeen käynnistää kapellimestari uudelleen tai käynnistää tietokone uudelleen.
Irrota yhdistelmät Windowsin kanssa rekistereditorissa
Kun käytät rekistereditoria, vaiheet ovat seuraavat:
- Paina näppäimistön Win+R -näppäimiä, kirjoita Refedit Ja napsauta Enter.
- Siirry rekisterin toimittajaan osastoon
Hkey_current_user \ Software \ Microsoft \ Windows \ currentversion \ Policies \ Explorer
Luo se, jos ei ole osiota.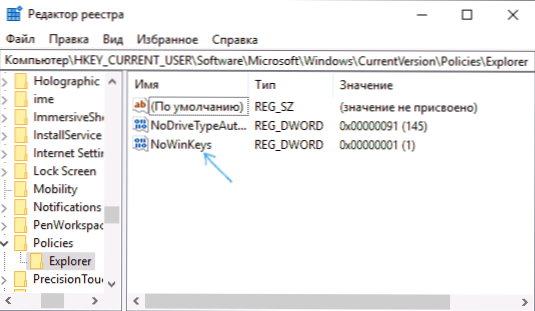
- Luo DWORD32-parametri (jopa 64-bittiselle ikkunoille) nimellä Nyt, Napsauttamalla Rekistereditorin oikeassa paneelissa oikeaa hiiren painiketta ja halutun pisteen valitseminen. Kun olet luonut tämän parametrin kahdesti, ja aseta arvo 1 sille.
Sen jälkeen voit sulkea rekisterieditorin ja edellisessä tapauksessa tehdyt muutokset ansaitsevat vasta kapellimestarin tai Windows Reloading -sovelluksen jälkeen.
Kuinka poistaa Windows -avain käytöstä rekisteröintieditorin avulla
Tämän katkaisevan menetelmän tarjoaa myös Microsoft itse, ja virallisen tukisivun perusteella toimii Windows 10, 8 ja Windows 7, mutta sammuttaa avaimen kokonaan.
Windows -avaimen sammutusvaiheet tietokoneen tai kannettavan tietokoneen näppäimistössä ovat tässä tapauksessa seuraavat:
- Suorita rekisterieditor, tätä varten voit painaa Win+R -näppäimiä ja kirjoittaa Refedit
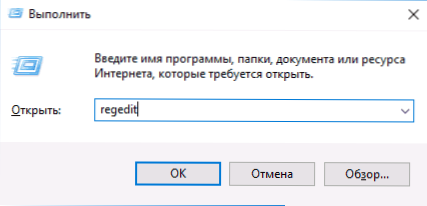
- Siirry osaan (kansiot vasemmalla) Hkey_local_machine \ system \ currentControlset \ control \ näppäimistön asettelu
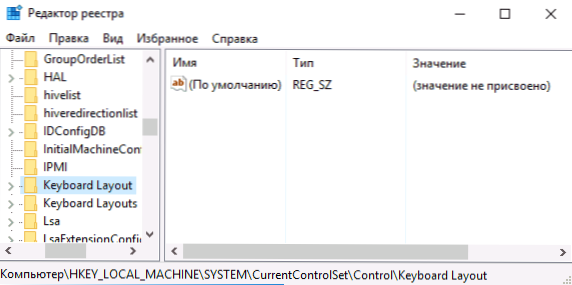
- Napsauta Rekisteröintieditorin oikeaa puolta oikealla hiiren painikkeella ja valitse Conteks -valikon “Luo” - “Binary Parameter” ja kirjoita sitten sen nimi - Scancode -kartta
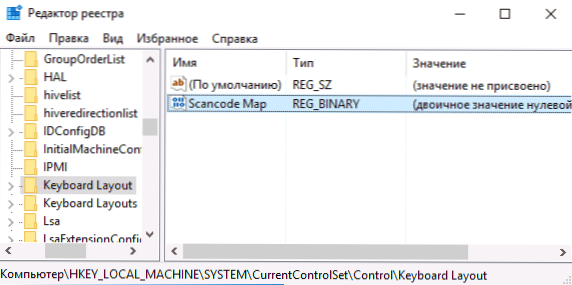
- Napsauta tätä parametria ja kirjoita arvo (tai kopio täältä) 0000000000000003000000005BE000005CE000000000
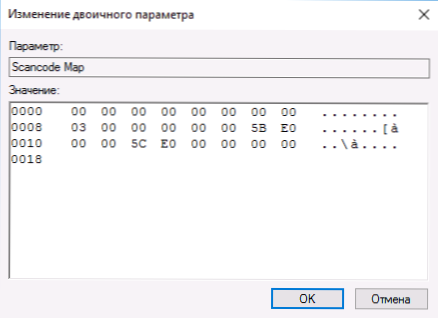
- Sulje rekistereditori ja käynnistä tietokone uudelleen.
Uudelleenkäynnistyksen jälkeen näppäimistön Windows -näppäin lopettaa toiminnan (juuri testattu Windows 10 Pro X64: ssä, aikaisemmin tämän artikkelin ensimmäisessä versiossa, testattu Windows 7: ssä). Tulevaisuudessa, jos joudut jälleen käynnistämään Windows -avaimen, poista vain Scancode -karttaparametri samassa rekisterin osassa ja käynnistä tietokone uudelleen - avain toimii uudelleen.
Tämän menetelmän alkuperäinen kuvaus Microsoft -verkkosivustolla on täällä: https: // supraport.Microsoft.Com/eN-sus/kb/216893 (samalla sivulla tarjotaan kaksi latausta automaattisen sammutuksen ja avaimen kytkemistä varten, mutta jostain syystä ne eivät toimi).
SharpKeys -ohjelman käyttäminen Windows -avaimen poistamiseksi käytöstä
Muutama päivä sitten kirjoitin Free SharpKeys -ohjelmasta, jonka avulla voit helposti määrittää avaimet tietokoneen näppäimistössä. Voit muun muassa sammuttaa Windows -avaimen (vasen ja oikea, jos sinulla on kaksi niistä).
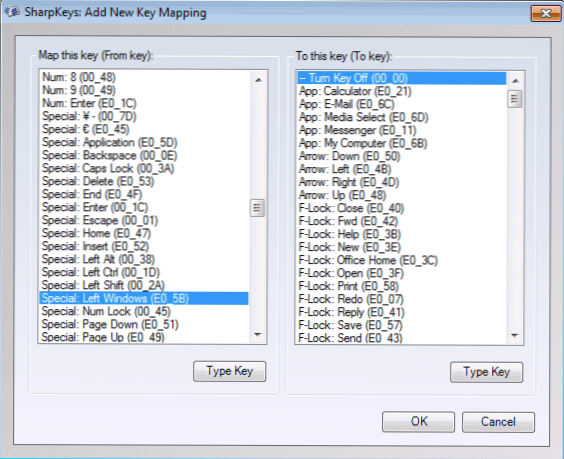
Napsauta tätä, napsauta "Lisää" (lisää), vasemmassa sarakkeessa, valitse "Special: vasen Windows" ja oikeassa - "Sammuta avain" (sammuta avain, valittu oletuksena). Napsauta OK. Tee sama, mutta oikean avaimen kohdalla - Special: Oikeat ikkunat.
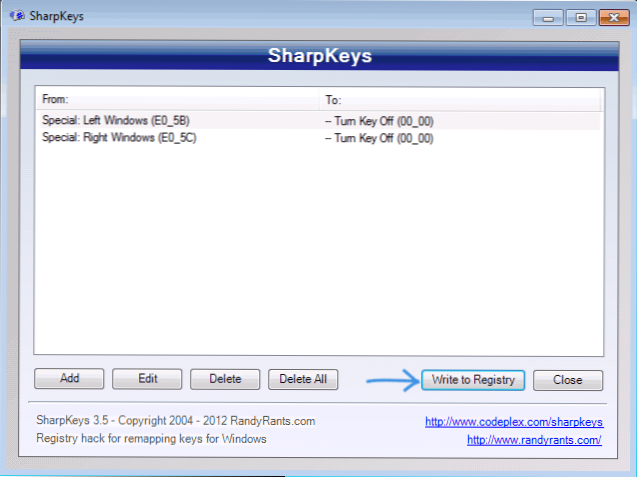
Palaamalla pääikkuna -ikkunaan napsauta "Kirjoita rekisteriin" -painiketta ja käynnistä tietokone uudelleen. Valmis.
Palauttaaksesi irrotettujen avaimien suorituskyvyn, voit käynnistää ohjelman uudelleen (kaikki aikaisemmin tehdyt muutokset näytetään siinä), poistamalla uudelleensijoittaminen ja kirjoita rekisteriin muutokset uudelleen.
Yksityiskohdat ohjelman kanssa työskentelystä ja mistä ladata se ohjeissa näppäimistön avaimien uudelleensuunnitelma.
Kuinka poistaa yhdistelmät käytöstä VINO -avaimen kanssa yksinkertaisessa käytössään avaimessa
Joissakin tapauksissa on välttämätöntä, ettei Windows -avain sammuta kokonaan, vaan vain sen yhdistelmät tiettyihin avaimiin. Äskettäin törmäsin ilmaisen yksinkertaisen avainohjelman, joka voi tehdä sen, ja se on melko kätevä (ohjelma toimii Windows 10: ssä, 8: ssa ja Windows 7: ssä):
- Kun olet korostanut “näppäin” -ikkunaa, painat näppäintä ja merkitset sitten “Win” ja napsauta “Lisää -näppäin” -painiketta.
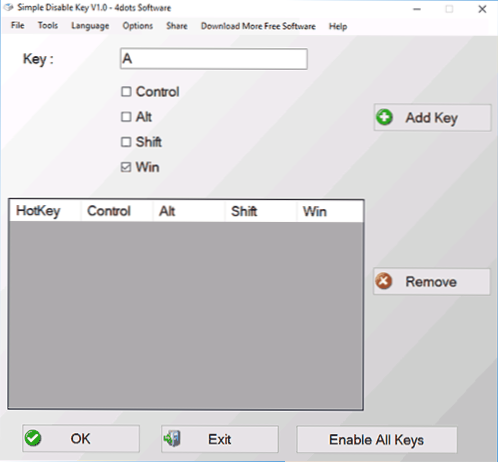
- Pyyntö tulee näkyviin - milloin irrottaa avainyhdistelmä: aina tietyssä ohjelmassa tai aikataulussa. Valitse haluttu vaihtoehto. Ja napsauta OK.
- Valmis - Win +: n määritetty yhdistelmä Avain ei toimi.
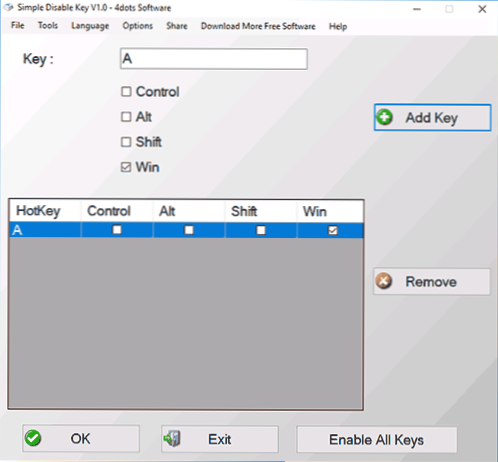
Tämä toimii niin kauan kuin ohjelma on käynnistetty (voit laittaa sen Autostartiin, Options -valikossa) ja milloin tahansa napsauttamalla ohjelmaa ilmoituksen alalla, voit käynnistää kaikki avaimet ja niiden yhdistelmät uudelleen (ota kaikki avaimet käyttöön).
Tärkeä: Ohjelma voi vannoa SmartScreen -suodattimen Windows 10: ssä, myös VirusTotal näyttää kaksi varoitusta. Joten jos päätät käyttää, niin omalla vaarassa ja riskillä. Ohjelman virallinen verkkosivusto - www.4Dots-ohjelmisto.Com/yksinkertainen ja avain/

