Kuinka poistaa tehtävien dispetteri käytöstä Windows 10 ssä, 8.1 ja Windows 7
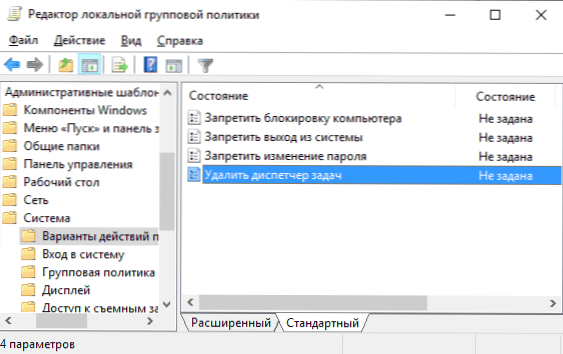
- 2566
- 244
- Preston Koch
En tiedä mihin tarkoitukseen sitä voidaan tarvita, mutta jos haluat, voit käyttää erilaisia menetelmiä Task Manager -sovelluksen katkaisemiseksi (käynnistä kielto), jotta käyttäjä ei voi avata sitä.
Näissä ohjeissa - muutama yksinkertainen tapa sammuttaa Windows 10, 8 tehtävät dispetteri.1 ja Windows 7: n rakennettu järjestelmän järjestelmät, vaikka jotkut kolmannen osapuolen ilmaiset ohjelmat tarjoavat tämän mahdollisuuden. Se voi myös olla hyödyllistä: Kuinka kieltää ohjelmien käynnistäminen Windowsissa.
Estäminen paikallisen ryhmäkäytännön toimittajalla
Paikallisen ryhmäkäytännön toimittajan tehtävien lähettäjän aloittamisen aloittaminen on yksi yksinkertaisimmista ja nopeimmista tavoista, mutta se edellyttää, että tietokoneellesi asennetaan ammattimainen, yritys- tai enimmäisversio Windowsista. Jos näin ei ole, käytä kuvattuja menetelmiä edelleen.
- Paina avaimet Win+R Kirjoita näppäimistölle Gpedit.MSC Ikkunassa "Suorita" ja napsauta ENTER.
- Siirry paikallisen ryhmäkäytännön editorissa osioon "Käyttäjän kokoonpano" - "Hallinnolliset mallit" - "System" - "Toimintovaihtoehdot Ctrl+Alt+Del" -painikkeen jälkeen ".
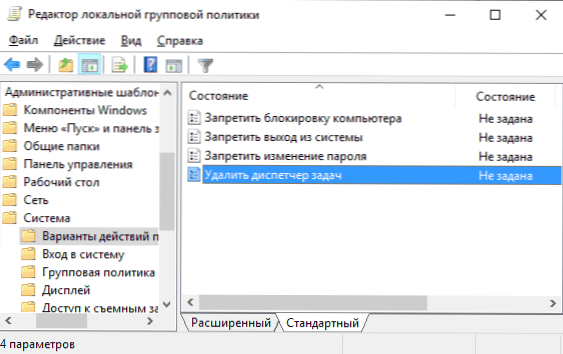
- Napsauta editorin oikealla puolella pistettä ”Poista tehtävien dispetteri” ja asenna “yhdessä” ja napsauta sitten “OK”.
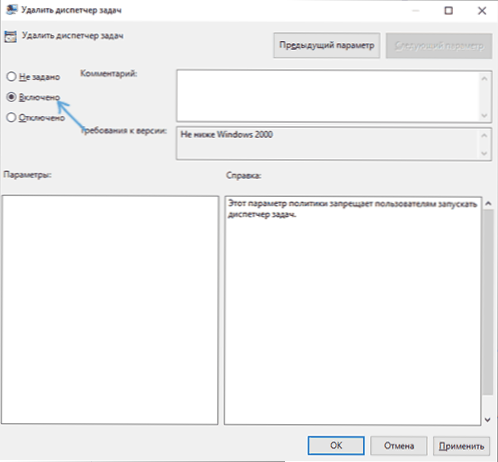
Valmiina näiden vaiheiden jälkeen tehtävien dispetteria ei käynnistetä paitsi Ctrl+Alt+del -näppäimissä, vaan myös muilla tavoilla.
Esimerkiksi siitä tulee passiivinen tehtäväpalkin kontekstivalikossa ja jopa aloittaminen C: \ Windows \ System32 \ TaskMGR -tiedoston käyttö.Exe on mahdotonta, ja käyttäjä vastaanottaa viestin, että järjestelmänvalvoja on irrotettu tehtävähallinta.
Irrota tehtävän dispetteri rekisteröintieditorin avulla
Jos järjestelmässäsi ei ole paikallisen ryhmäkäytännön toimittajaa, voit poistaa REGREST -editorilla tehtävänhallinnan käytöstä:
- Paina näppäimistön Win+R -näppäimiä, kirjoita Refedit Ja napsauta Enter.
- Siirry rekisterin toimittajaan osastoon
Hkey_current_user \ Software \ Microsoft \ Windows \ currentversion \ käytännöt
- Jos sillä ei ole nimeä Järjestelmä, Luo se painamalla "kansion" oikeaa hiirenpainiketta Politiikat ja halutun valikkokohteen valitseminen.
- Menemällä järjestelmän alajaksoon painamalla oikean hiiren oikeaa painiketta oikean Wing -rekisterin editorin tyhjässä alueella ja valitse ”Luo dword 32 bitti” -parametri (jopa x64 Windows), aseta, aseta Käytöstäpeskmgr Parametrin nimellä.
- Paina kahdesti tämän parametrin mukaan ja ilmoita arvo 1.
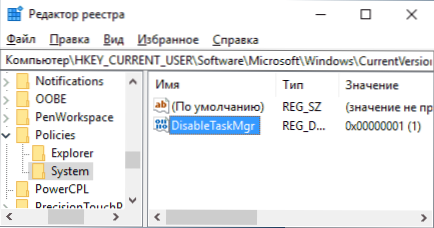
Nämä ovat kaikki tarvittavat vaiheet käynnistyksen kiellon mahdollistamiseksi.
Video
lisäinformaatio
Tehtävien hallinnan estämiseksi käsin muokkaamisen sijasta voit suorittaa komentorivin järjestelmänvalvojan puolesta ja kirjoittaa komento (tulon jälkeen paina Enter):
Reg Add HKCU \ Software \ Microsoft \ Windows \ CurrentVersion \ Policies \ System /V DisableTaskMGr /T Reg_DWord /D 1 /F
Se luo automaattisesti tarvittavan rekisterin osan ja lisää sammutuksesta vastaavan parametrin. Tarvittaessa voit myös luoda Regi-tiedoston lisätäksesi vapletaskmgr-parametrin arvolla 1 rekisterissä.
Jos joudut tulevaisuudessa sallimaan tehtävien dispetterin uudelleen, sinun on vain poistettava vaihtoehto käytöstä paikallisen ryhmäkäytännön editorissa tai poistamaan parametri rekisteristä tai muutettava sen arvo 0 (nolla).
Lisäksi voit halutessasi käyttää kolmannen osapuolen apuohjelmia estämään tehtävien ja muiden järjestelmäelementtien lähettäjä, tämä on AskAdmin.
- « Kuinka RAW voidaan ottaa käyttöön iPhone 12 ja 12 Pro (Apple Proraw)
- WPD -Tool Windows 10 -telemetrian, käyttöjärjestelmän asetusten ja rakennetun sovelluksen poistamiseksi »

