Windows 10 -päivityskeskuksen poistaminen käytöstä

- 4405
- 782
- Tony Swaniawski
Jotkut käyttäjät, jotka haluavat irrottaa Windows 10 -päivityskeskuksen, kohtaavat sen tosiasian, että päivityskeskuksen palvelun katkaiseminen ei johda haluttuun tulokseen: lyhyen ajan kuluttua palvelu kytkeytyy automaattisesti uudelleen (jopa katkaisee tehtävät suunnittelijaan Päivitysorkesterissa ei auta). Myös tapoja estää isäntien päivityskeskuksen palvelimet, Brandmauer -tiedosto tai kolmannen osapuolen ohjelmiston avulla ei voida kutsua parhaaksi vaihtoehdoksi.
Windows 10 -päivityskeskuksen sammuttaminen tai pikemminkin pääsy siihen järjestelmätyökaluilla on kuitenkin tapa sammuttaa, ja menetelmä toimii paitsi pro- tai yritysversioissa, myös järjestelmän kotiversiossa (mukaan lukien versiot 1803 huhtikuuta Päivitys ja 1809 lokakuun päivitys). Cm. Lisäksi lisämenetelmiä (mukaan lukien tietyn päivityksen asentamisen katkaiseminen), päivitysten tiedot ja ohjeiden asettaminen Windows 10 -päivitysten poistamiseksi käytöstä.
Huomaa: Jos et tiedä miksi sammutat Windows 10 -päivitykset, on parempi olla tekemättä tätä. Jos syy on, että et pidä siitä, että ne asennetaan silloin tällöin, on parempi jättää se päälle, useimmissa tapauksissa on parempi kuin päivitysten asentaminen.
Windows 10 -päivityskeskuksen irrottaminen ikuisesti palveluissa
Huolimatta siitä, että Windows 10 itse käynnistää päivityskeskuksen sen irrottamisen jälkeen palveluista, tämä voidaan ohittaa. Polku on sellainen
- Paina näppäimistön Win+R -näppäimet, kirjoita palvelut.MSC ja napsauta ENTER.
- Etsi Windows Update Service, Irrota se, napsauta sitä, Aseta ”Poista” -tyyppi Käynnistä Tyyppi ja napsauta “Käytä” -painiketta.
- Siirry samassa ikkunassa "Sisäänkäynti järjestelmään" -välilehteen, valitse “Tili” -kohde, napsauta “Tarkista” ja “Lisäksi” seuraavassa ikkunassa.

- Napsauta seuraavassa ikkunassa "Hae" ja valitse alla olevasta luettelosta, ilman oikeuksia, esimerkiksi - vieras.
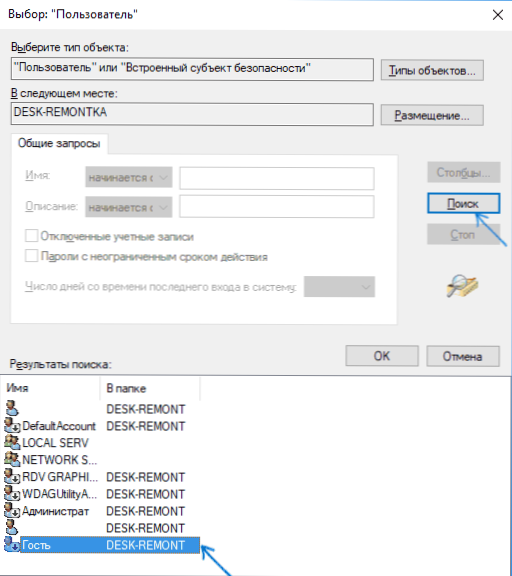
- Napsauta OK, OK uudelleen, ja ilmoita sitten kaikki salasanan ja salasanan vahvistukset, sinun ei tarvitse muistaa sitä (huolimatta siitä, että vieraalla ei ole salasanaa, ilmoita se kaikki) ja vahvista kaikki tehty.
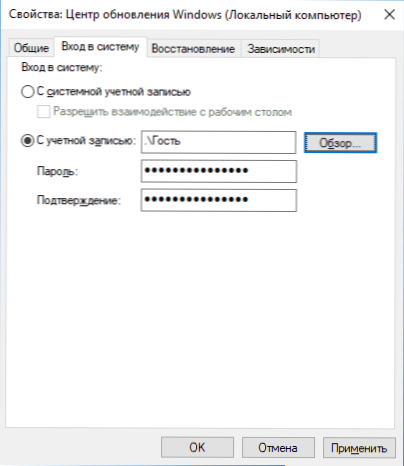
- Sen jälkeen Windows 10 -päivityskeskus ei enää käynnisty.
Jos jotain ei ymmärretä täysin, alla - video, jossa kaikki päivityksen keskuksen katkaisun vaiheet esitetään selvästi (mutta salasanassa on virhe - se on ilmoitettava).
Irrota pääsy Windows 10 -päivityskeskukseen rekistereditorissa
Ennen aloittamista irrota Windows 10 -päivityskeskuksen palvelu tavanomaisella tavalla (tulevaisuudessa se voi käynnistää järjestelmän automaattisen ylläpidon, mutta sillä ei ole enää pääsyä päivityksiin).
Tätä varten seuraa seuraavia vaiheita:
- Paina näppäimistön Win+R -näppäimiä (missä Win on Windows -tunnus, kirjoita Palvelut.MSC Ja napsauta Enter.
- Löydä palveluiden luettelosta Windows Update Center ja napsauta kahdesti palvelun nimeä.
- Napsauta "Stop" ja aseta pysähdyksen jälkeen "Irrotettu" "Käynnistystyyppi" -kenttään.
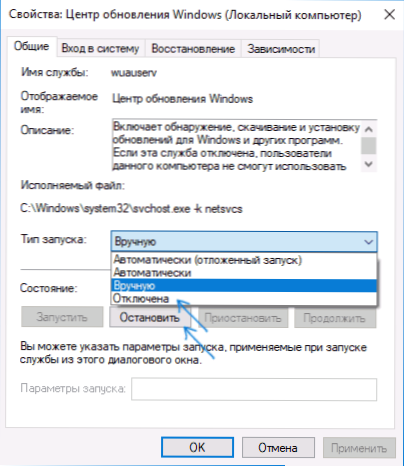
Valmiina, uusimiskeskus on väliaikaisesti irrotettu, seuraava askel on sammuttaa se kokonaan tai estää sen pääsy päivityskeskuksen palvelimelle.
Tätä varten käytä seuraavaa polkua:
- Paina Win+R -näppäimet, kirjoita Refedit Ja napsauta Enter.
- Siirry rekisterin toimittajaan osastoon Hkey_local_machine \ system \ Napsauta osion nimeä oikealla hiiren painikkeella ja valitse "Luo" - "Osa". Mikä on tämä osa Internet -kommenttien hallinta, Ja sen sisällä luo vielä yksi nimi Internet -kommentointi.
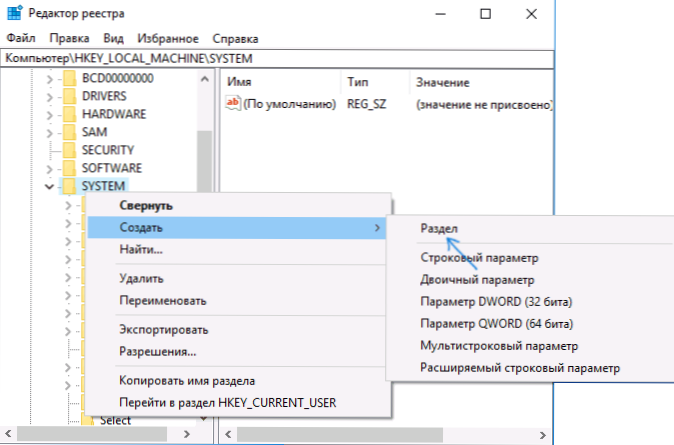
- Osan valitseminen Internet -kommentointi, Paina Rekisterörekisterin oikealla puolella olevaa hiiren oikeaa painiketta ja valitse "Luo" - "DWORD" -parametri.
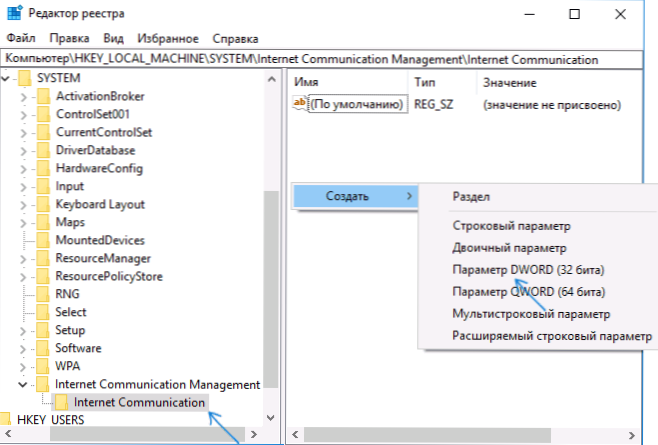
- Ilmoita parametrin nimi Puuttuu käytöstä, Paina sitten se kahdesti ja aseta arvo 1.
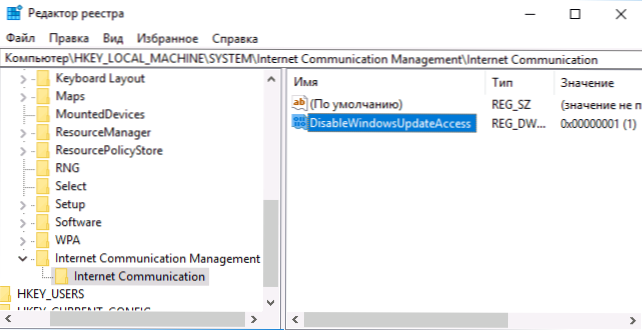
- Luo dword -parametri nimellä NytDownSUpdate Arvon 1 ollessa osassa HKEY_LOCAL_MACHINE \ Software \ Microsoft \ Windows \ Currentversion \ Policies \ Explorer
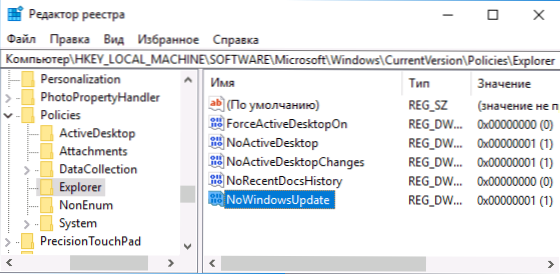
- Luo myös dword -parametri nimeltä Puuttuu käytöstä ja arvo 1 rekisteriosassa HKEY_LOCAL_MACHINE \ Software \ Policies \ Microsoft \ Windows \ WindowsUpdate (Luo jakson puuttuessa tarvittavat alajaksot, kuten vaiheessa 2 on kuvattu).
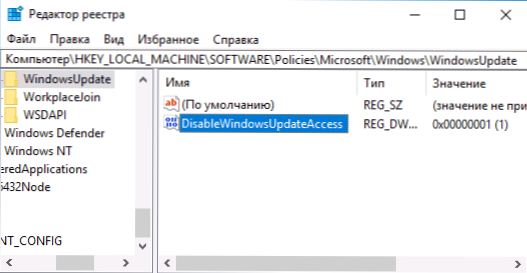
- Sulje rekistereditori ja käynnistä tietokone uudelleen.
Valmiina, tästä hetkestä päivityskeskuksessa ei ole pääsyä Microsoft -palvelimiin päivitysten lataamiseen ja asentamiseen tietokoneelle.
Jos kytket palvelun päälle (tai se kytkeytyy siihen itse) ja yrität tarkistaa päivitysten saatavuuden, näet virheen "päivitysten asentamisessa on joitain ongelmia, mutta yritys toistetaan myöhemmin" koodilla 0x8024002e.
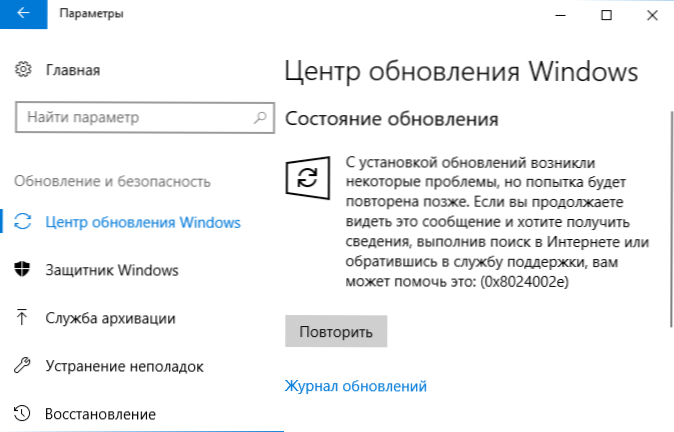
Huomaa: Windows 10: n ammatillisen ja yritysversion kokeiden perusteella parametri riittää Internet -viestintäosiossa, ja tämä parametri päinvastoin ei vaikuta kotiversioon.
- « Windows 10 Boot Flash -aseman luominen Linuxissa
- Kuinka määrittää ohjauskysymykset salasanan palauttamiseksi Windows 10 ssä »

