Kuinka poistaa Windows 10 -palomuuri käytöstä
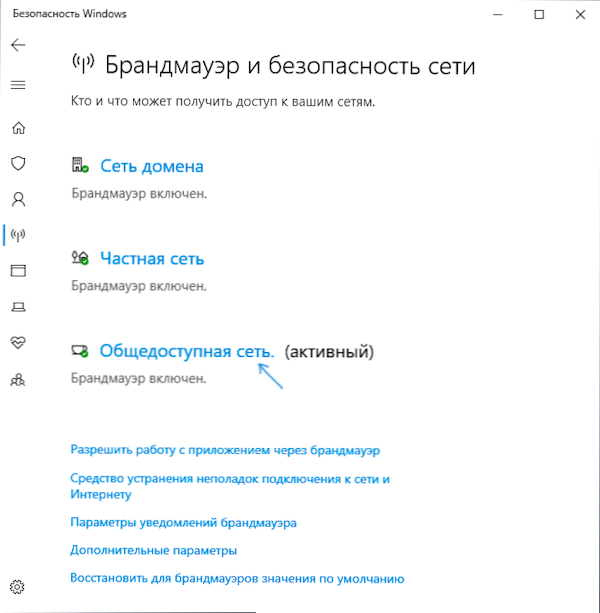
- 1390
- 273
- Tony Swaniawski
Näissä ohjeissa Windows 10: n palomuurin poistamiseksi järjestelmän suojausparametrien, ohjauspaneelin tai komentorivin avulla, irrota Windows -tuotemerkki Mauer -palvelu ja palomuuri- ja verkkosuojausilmoitukset sekä tiedot, kuinka ei Sammuta se kokonaan ja lisää vain ohjelma palomuurin poikkeuksiin, joista hän aiheuttaa ongelmia. Myös käskyn lopussa on video, jossa kaikki kuvataan.
Viite: Windowsin palomuuri - Käyttöjärjestelmään rakennettu palomuuri tarkistaa tulevan ja lähtevän Internet -liikenteen ja estäminen tai ratkaiseminen asetuksista riippuen. Oletuksena se kieltää vaaralliset tuloyhteydet ja sallii kaikki lähtevät yhteydet. Cm. Lisäksi: Kuinka poistaa Windows 10 Defender käytöstä.
- Kuinka poistaa Windows 10: n palomuurit turvallisuusparametreissa
- Sammutus komentorivin avulla
- Irrota palomuuri ohjauspaneelissa
- Irrota palomuuri korkean turvallisuuden tilassa
- Windows 10 Defender -palomuuripalvelun poistaminen käytöstä
- Kuinka poistaa ilmoitukset käytöstä "palomuuri ja verkkosuojaus" irrotetusta palomuurista
- Videoohje
- Kuinka lisätä ohjelmia palomuurin poikkeuksiin
Windows 10 -palomuurin sammutus Windows 10 -suojausparametreilla
Todennäköisesti helpoin tapa aloittelijoille on tapa sammuttaa Windows 10 -palomuuri - käytä Windows 10 -turvakeskuksen vastaavia parametreja:
- Avaa parametrit "Windows Safety" painamalla kuvaketta suojalla ilmoitusalueella tai aloitus - parametrit - Windows -turvallisuus.
- Napsauta "Palomuuri ja verkkoturva" -kohtaa ja valitse sitten verkkoprofiili, palomuuri, jolle sinun on sammutettava: se riittää yleensä sammuttaaksesi vain aktiivisen profiilin, mutta jos haluat, voit toistaa tämän kaikista kohdista.
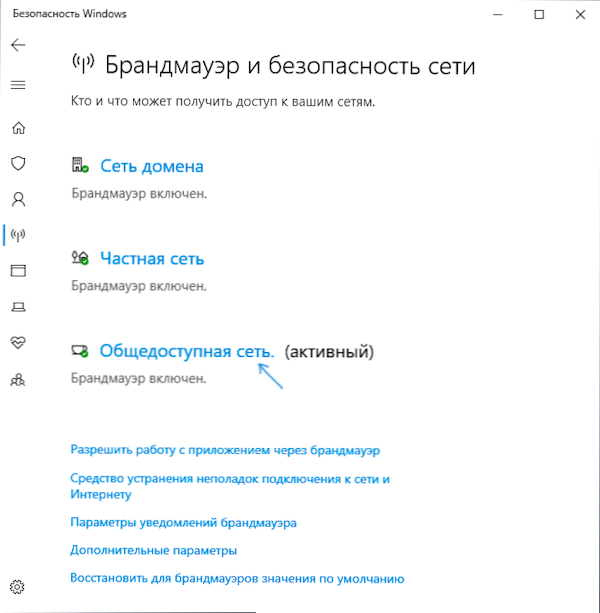
- Aseta kytkin asentoon sammuttaaksesi tämän verkkoprofiilin palomuurin sammuttamiseksi.
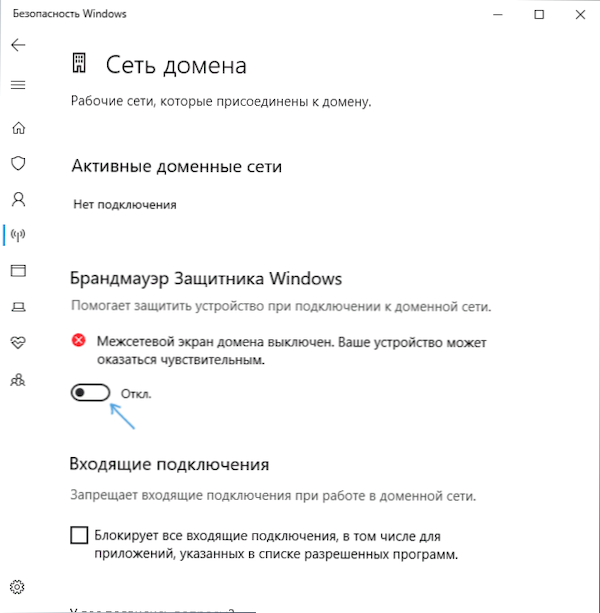
Palomuuri poistetaan käytöstä tässä, ja näet myös ilmoituksen ehdotuksen kanssa, jolla se kytketään uudelleen, kuinka tämä ilmoitus voidaan poistaa - sitten ohjeissa.
Huolimatta palomuurin sammuttamisesta, häntä vastaava Windows 10 -palvelu jatkaa työtä. Voit myös lukea sen katkaisusta ohjeiden vastaavassa osassa.
Kuinka palomuuri sammuttaa komentorivin avulla
Jos tiedät kuinka käynnistää komentorivi järjestelmänvalvojan puolesta, tämä palomuurin kytkentämenetelmä on vielä helpompaa ja nopeampaa:
- Suorita komentorivi järjestelmänvalvojan puolesta - tätä varten voit käyttää hakua tehtäväpalkissa ja napsauta sitten löydetyn tuloksen oikeaa painiketta ja valita käynnistyspiste järjestelmänvalvojasta.
- Kirjoita komento
NetSh AdvFireWall Set AllProfiles States Off
- Napsauta Enter.
Seurauksena on, että komentorivillä näet lakonisen ”OK” ja ilmoitusten keskipisteessä - viesti, että ”Windows Firewall on poistettu käytöstä” ehdotuksen kanssa uudelleen kytkeä sen uudelleen päälle. Jos joudut käynnistämään sen uudelleen, käytä komentoa samalla tavalla NetSh AdvFireWall Aseta AllProfiles -tilat
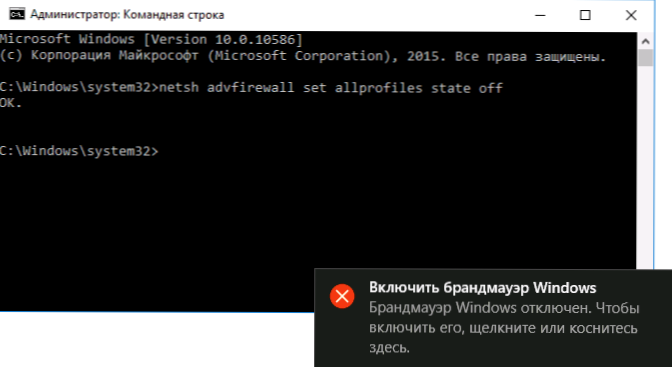
Brandmowerin katkaisu Windows 10 -ohjauspaneelissa
Toinen menetelmä on käyttää ohjauspaneelia: avaa se (tätä varten voit käyttää hakua tehtäväpalkissa), käynnistä “Näytä” (oikea) kuvake (jos sinulla on nyt “luokat”) ja avaa “Windows“ palomuuri ” ”Kohde.
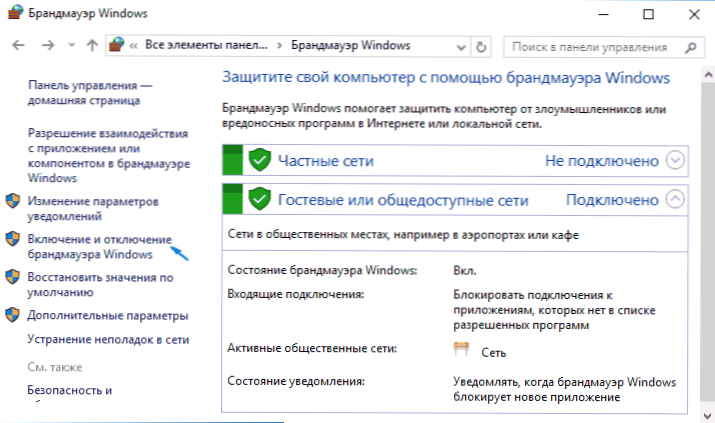
Valitse vasemmalla puolella olevasta luettelosta "Brändinleikkurin kääntäminen ja poistaminen käytöstä", ja seuraavassa ikkunassa voit poistaa Windows 10 -palomuurin erikseen julkisen ja yksityisen verkon profiilille. Käytä tehdyt asetukset.
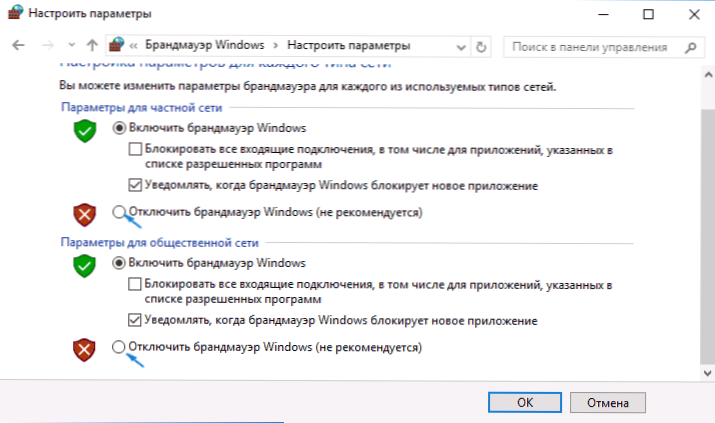
Irrottaminen Windows Brandmower Monitor -sovelluksessa korkean turvallisuuden tilassa
Jos tehtäväpaneelin haussa alat kirjoittaa ”Brandmower Monitor” -sovelluksen, voit avata sen parametrille erillisen ohjauspaneelin, joka muun muassa on mahdollisuus irrottaa:
- Napsauta "Windows Defender -brändikomenterin ominaisuuksia".
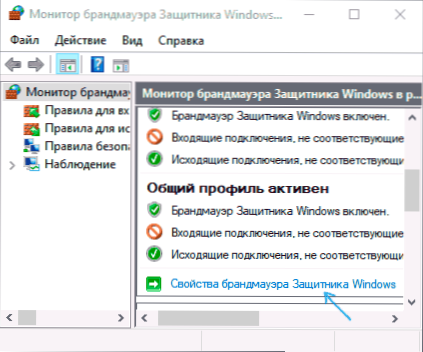
- Yläkentän yleinen profiili ja verkkotunnusprofiili asetetaan "Irrota" ja soveltaa asetuksia General -profiilissa, yksityinen profiili ja verkkotunnusprofiili.
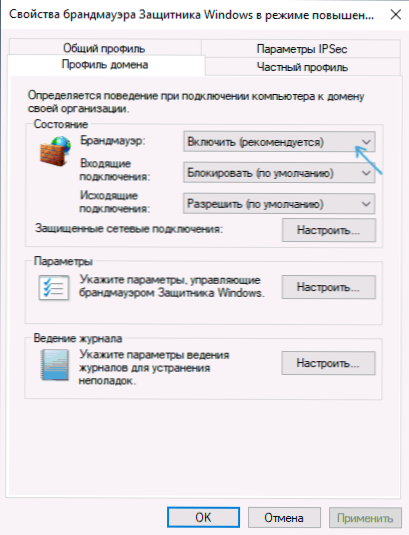
Aivan kuten aikaisemmissa tapauksissa, rakennettu palomuuri Windows 10 irrotetaan.
Windows 10 Defender -palomuuripalvelun poistaminen käytöstä
Jopa yllä kuvatun Windows 10 -palomuurin sammuttamisen jälkeen häntä vastaava palvelu jatkaa työtä ja sammuttaa sen palveluissa.MSC ei toimi. Sammutus on kuitenkin mahdollista:
- Paina näppäimistön Win+R -näppäimiä, kirjoita Refedit Ja napsauta Enter.
- Siirry osastoon avattuun rekistereditoriin
Hkey_local_machine \ system \ currentControlset \ Services \ MPSSSVC
- Paina parametria kahdesti nimellä Käynnistä oikealla olevassa paneelissa ja aseta arvo 4 sille.
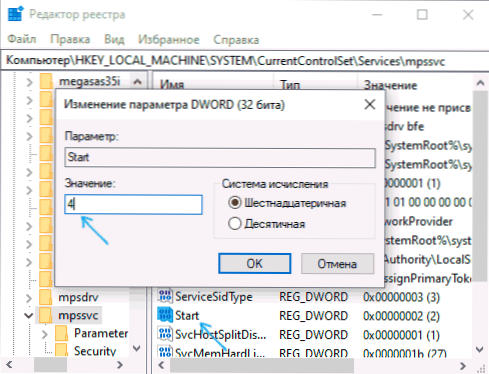
- Käytä asetuksia ja käynnistä tietokone uudelleen.
Seurauksena on, että palvelu irrotetaan.
Kuinka poistaa ilmoitus siitä, että palomuuri on irrotettu
Kun olet irrottanut palomuurin, Windows 10: n puolustajan turvallisuuskeskus alkaa näyttää ilmoituksia siitä, että se on irrotettu ehdotuksen kanssa kytkeä se uudelleen päälle.

Tällaisen ilmoituksen poistaminen osiossa olevan rekisterin toimittajassa
HKEY_LOCAL_MACHINE \ Software \ Microsoft \ Windows Defender Security Center \ -ilmoitus
Luo nimetty dword -parametri Vammaiset ja arvo 1. Lue lisää siitä, miten tämä tehdään ohjeissa, kuinka Windows 10 -suojausilmoitukset poistavat käytöstä.
Video - 4 tapaa poistaa Windows 10 -palomuuri käytöstä
Kuinka lisätä ohjelma Windows 10 -palomuurin poikkeuksiin
Jos et halua sammuttaa sisäänrakennettua palomuuria kokonaan, mutta sinun on tarjottava vain täysi pääsy minkä tahansa ohjelman yhteyteen, voit tehdä tämän lisäämällä sen palomuurin lukuun ottamatta. Voit tehdä tämän kahdella tavalla (toinen menetelmä antaa sinun myös lisätä erillisen portin palomuurin poikkeuksiin).
Ensimmäinen tapa:
- Ohjauspaneelissa "Windows Defender" -elokuvan "BrandMauer" vasemmalla puolella "vuorovaikutuksen resoluutio sovelluksen tai komponentin kanssa Windows -palomuurissa".
- Napsauta "Muuta parametrit" -painiketta (järjestelmänvalvojan oikeudet vaaditaan) ja napsauta sitten "Salli toinen sovellus".
- Ilmoita polku ohjelmaan lisätäksesi poikkeukseen. Sen jälkeen voit myös osoittaa, minkä tyyppisiä verkkoja tämä soveltaa vastaavalla painikkeella. Napsauta "Lisää" ja sitten OK.
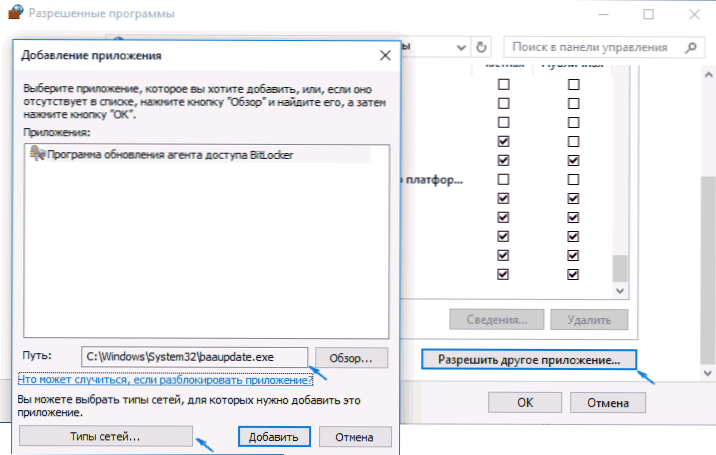
Toinen tapa lisätä poikkeus palomuuriin on hiukan vaikeampi (mutta sen avulla voit lisätä ohjelman lisäksi myös portin): poikkeuksiin):
- Valitse "Windows of Windows" -paneelissa ylimääräiset parametrit vasemmalla.
- Valitse laajennettujen palomuuriasetusten avatussa ikkunassa ”lähtevät yhteydet” ja luo sitten oikealla olevassa valikossa sääntö.
- Luo ohjatun toiminnon avulla ohjelmallesi (tai portti) sääntö, joka antoi hänelle mahdollisuuden muodostaa yhteyden.
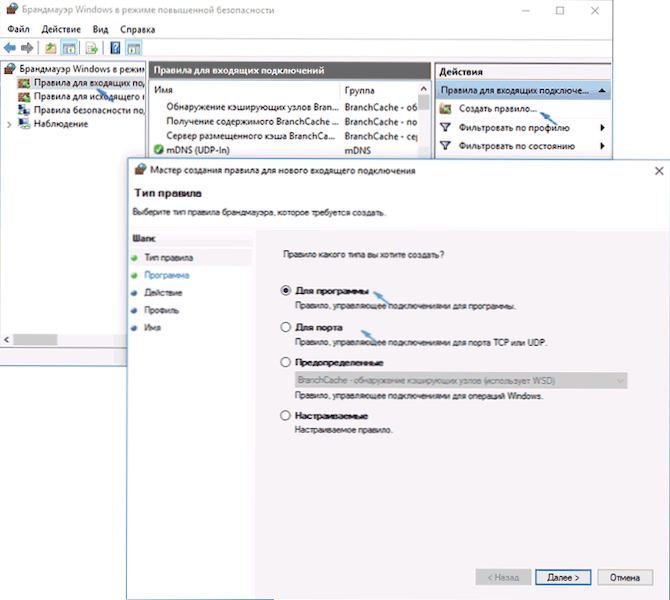
- Samoin luo sääntö samalle ohjelmalle tuleville yhteyksille.
Siinä kaikki. Muuten, jos jokin menee pieleen, voit aina pudottaa Windows 10 -palomuurin oletusasetuksiin käyttämällä "Restore Default" -valikkokohtaa sen parametrien ikkunassa.

