Kuinka poistaa palomuuri käytöstä Windows 11 ssä
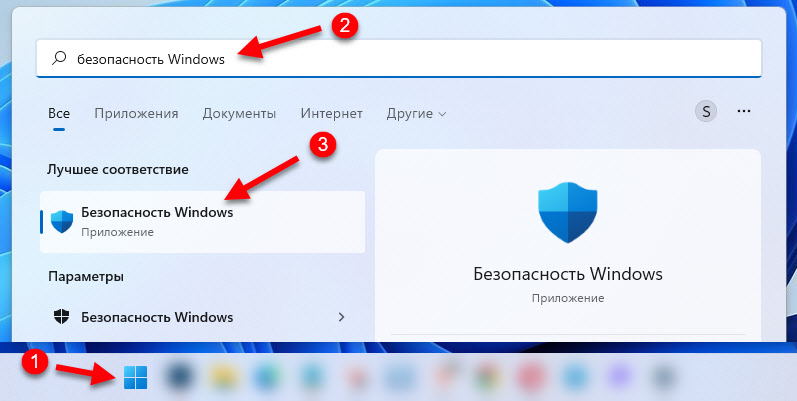
- 4317
- 1178
- Dr. Darrel Jacobson
Kuinka poistaa palomuuri käytöstä Windows 11: ssä
Näissä ohjeissa näytän useita tapoja, joilla voit poistaa palomuurin käytöstä Windows 11: ssä. Brandmauer on rakennettu -toiminto, joka sisältyy Windows Security Service -palveluun ja vastaa turvallisuudesta paikallisessa verkossa ja Internetissä. Se suojaa tietokonetta haitalliselta verkkoliikenteeltä, paikallisverkon tietokoneesi luvattomalta pääsyltä, tarkkailee sovellusten verkkotoimintaa.
Miksi sammuttaa palomuuri? Ei estä harvoin, että ei ole välttämätöntä estää, ja tämän vuoksi sovellukset eivät toimi, peleissä ei ole pääsyä verkkoon, et voi määrittää paikallista verkkoa, Internet -pääsyn ongelmia, Internet ei toimi yhdessä selaimessa tai ohjelmassa, eikä se onnistu levittämään Internetiä tietokoneelta ja t. D. Sitä voidaan tarvita myös jonkinlaisen sovelluksen tai pelin asentamiseen.
Heidän kokemuksensa ja kävijöiden kokemuksen perusteella, jotka jaetaan usein heidän päätöksiensä perusteella, voin sanoa, että palomuuri tai pikemminkin sen täydellinen sammutus ratkaisee suuren määrän erilaisia ongelmia ja virheitä, jotka liittyvät paikalliseen verkkoon ja pääsyyn liittyviin virheisiin ja pääsyyn paikalliseen verkkoon ja Internet Windows 11: ssä. Palomuuria ei tarvitse sammuttaa ikuisesti. Voit tehdä tämän tarkistaaksesi, mikä on asia. Jos näiden toimien jälkeen kaikki toimii, joko jätä se pois tai lisää haluttu ohjelma tai yhteys poikkeukseen.
Huomautus: Jos käytät kolmannen osapuolen virustorjunta- ja siinä on rakennettu palomuuri, niin todennäköisesti Microsoftin puolustajan palomuuri on passiivinen (asetuksissa on asianmukainen viesti). Ja sinun on irrotettava tai määritettävä palomuuri virustentorjunta -asetuksissa. Sammuta palomuuri Windows 11: ssä voi olla näin:- Windows -turvaparametreissa
- Komentorivin kautta
- Rekisterin kautta
- Palveluissa
- Vanhassa ohjauspaneelissa
- Paikallisen ryhmäpolitiikan toimittaja
Kuinka irrottaa Windows 11 -palomuuri kokonaan ja ikuisesti asetuksissa?
Helpoin ja nopein tapa. Windows 11: llä on erillinen palvelu "Suojaus Windows". Meidän on avattava se ja muutettava palomuurin ja verkkoturvan parametreja siellä. Teemme tämän:
- Jos haluat avata Windows -turvallisuuden, voit avata haun ja aloittaa Windowsin turvallisuuden syöttäminen ja valita sitten vastaava piste hakutuloksista. Tai avaa parametrit, siirry radal "yksityisyyteen ja suojaukseen" ja valitse "suojausikkunat".
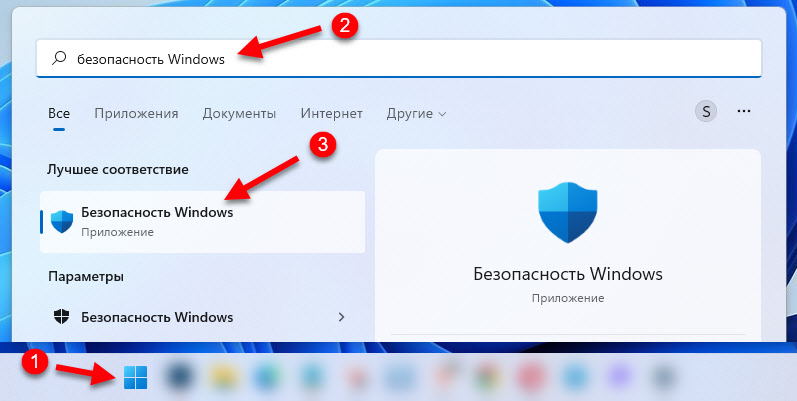
- Avaa "Brandmower and Network Security" -osio.
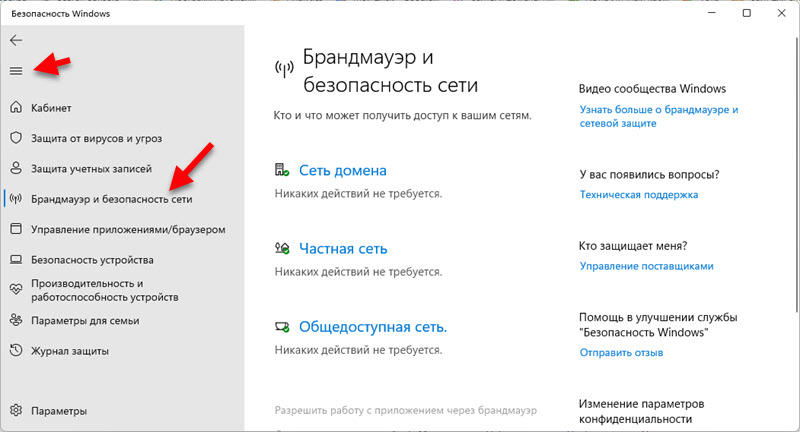
- Seuraavaksi sinun on valittava verkkoprofiilin tyyppi: verkkotunnusverkko, yksityinen verkko, julkinen verkko. Jokaiselle verkkotyypille voit asentaa erilaisia palomuuriasetuksia. Irrota se esimerkiksi vain julkisiin verkkoihin. Ja jokaiselle verkkolle (yhdistäminen kaapelin tai Wi-Fi: n kautta) voit määrittää oman tyyppisen verkkoprofiilin. Kirjoitin jo lisää tästä: avoin tai yksityinen verkko Windows 11: ssä. Kuinka muuttaa verkkoprofiilin tyyppiä. Oletusarvoisesti kaikille yhteyksille määritetään "julkisen verkon" tyyppi.

- Se on vain irrottaa "Microsoft Defender" -brändinleikkuri ". Kytkin on tarpeen asettaa asentoon "pois päältä.". Sen jälkeen palomuuri on täysin irrotettu kaikista tämän verkkoprofiilin yhteyksistä, kunnes käynnistät sen uudelleen.
 Voit yrittää poistaa sen käytöstä kaikille verkkoille.
Voit yrittää poistaa sen käytöstä kaikille verkkoille.
Irrota palomuuri komentorivin kautta
Irrota palomuuri Windows 11: n komentorivin kautta, sinun on suoritettava komentorivi itse järjestelmänvalvojan puolesta ja suoritettava tietty komento. Kaikille verkkoprofiileille ja jokaiselle erikseen on erillinen ryhmä irtisanoa kerralla. Nyt näytän kaiken.
Käynnistä rivin linjalla, voit avata Start -valikon ja aloittaa kirjoittamisen näppäimistöllä "Command Stand". Napsauta sitten sitä oikealla hiiren painikkeella ja valitse "Käynnistä järjestelmänvalvojan puolesta" (tai valitse tämä kohde oikealla).

Jotta Irrota palomuuri kaikille verkkoprofiileille (Verkkotunnusverkko, yksityinen, julkisesti saatavilla) Sinun on suoritettava tämä komento:
NetSh AdvFireWall Set AllProfiles States OffJoukkueen onnistuneen toteutuksen ja puolustuksen sammutuksen tulos - ok.

Voit myös käyttää komentoja erikseen jokaiselle verkkoprofiilille.
Verkkotunnusverkko:
NetSh AdvFireWall Set DomainProfile State OffYksityinen verkko:
NetSh AdvFireWall Set PrivateProfile State OffYleensä saatavilla oleva verkko:
NetSh AdvFireWall asetti PublicProfile State poisKytke palomuuri päälle, käytä tätä komentoa:
NetSh AdvFireWall Aseta AllProfiles -tilatRekisterin kautta
- Napsauta Win+R -näppäinyhdistelmää, kirjoita Regedit ja napsauta OK.
- Siirry HKEY_LOCAL_MACHINE \ Software \ Policies \ Microsoft -osastoon
- Katso, jos siellä on alajakso Windowsin palomuuri. Jos ei, luo se (oikea -napsauta tyhjää aluetta - Luo osa).
- Luo tässä osassa (WindowsFirewall) Vakioprofiili - Usein ja julkisen verkon asetusten hallitsemiseksi. Ja/tai nimellä Verkkotunnus Profiilille "verkkotunnusverkko".
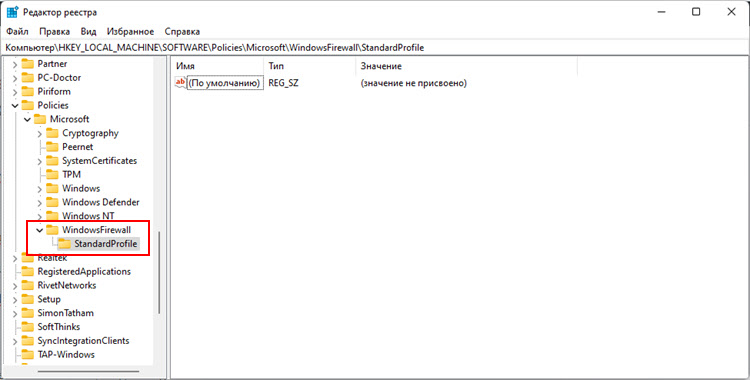
- Lisäksi luodussa osiossa sinun on luotava kaksi DWord -parametria. Nimellä Salli ilmoitukset Ja Ota käyttöön. Kunkin parametrin ominaisuuksissa sinun on asetettava arvo 0.

- Täytä tietokone.
Palveluissa
Voit poistaa palomuuripalvelun käytöstä Windows 11: ssä. Mutta tavalliseen tapaan "palvelussa" on lopettaa Windows Defender -brändin palvelu "todennäköisesti ei toimi. Minun tapauksessani "Stop" ja valikko "Käynnistystyyppi" -painike oli yksinkertaisesti passiivinen.
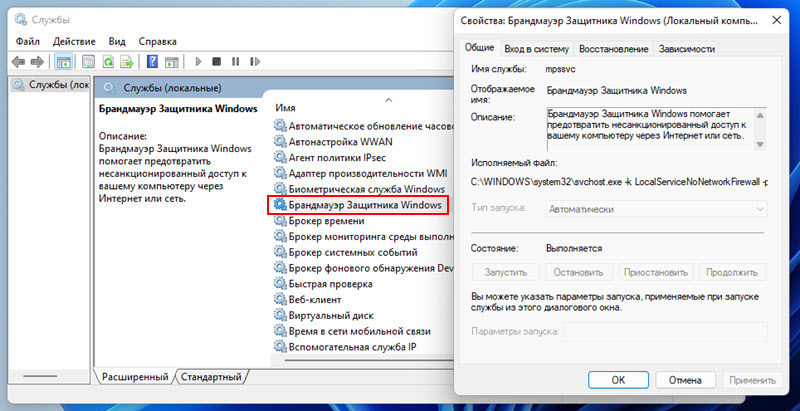
Ehkä tämä johtuu tosiasiasta. Voit tarkistaa.
Mutta BrandMauer -palvelu on tapa pysäyttää rekisterin kautta:
- Käynnistämme rekisteröintieditorin (Win+R, The Regedit ja OK Team).
- Menemme osastoon Hkey_local_machine \ system \ currentControlset \ Services \ MPSSSVC
- Etsi parametri alkaa, Avaa sen ominaisuudet (kaksoisnapsauta), laita "merkitys" -kenttään 4 Ja napsauta OK.

- Parametrien käyttämiseksi sinun on käynnistettävä tietokone uudelleen.
Brandmauer -ohjaus vanhan ohjauspaneelin kautta
- Voit avata vanhan ohjauspaneelin Windows 11: ssä Start -valikon haun kautta. Avaa vain se ja aloita "ohjauspaneelin" käyttöönotto.
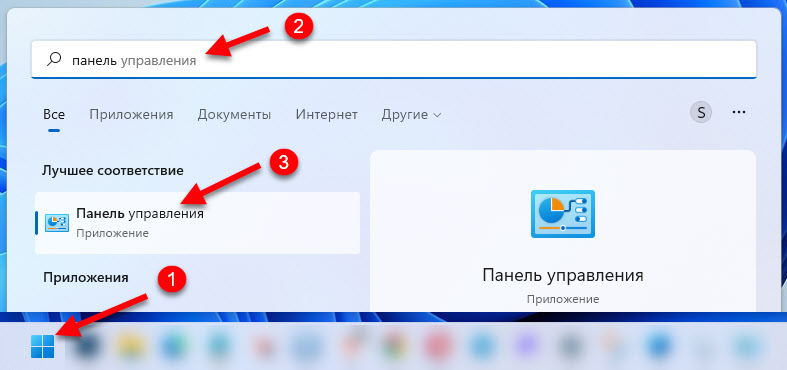
- Vaihda "Näytä" "pieniin kuvakkeisiin". Valitse "Brandmauer of Windows Defender".

- Napsauta "Windows Defenderin palomuurin kytkemistä tai irrottamista".
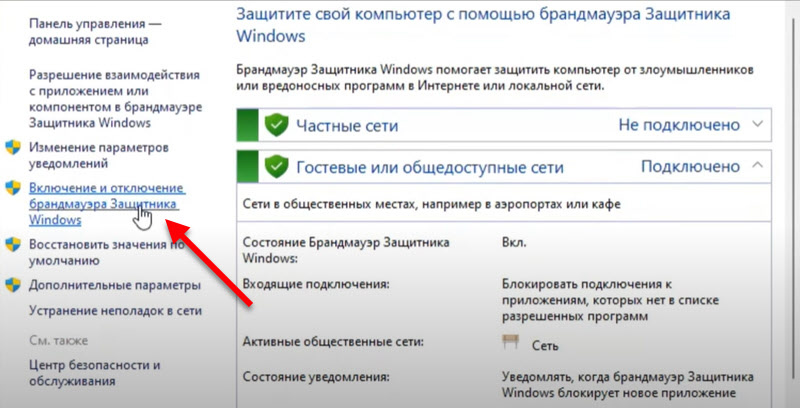
- Irrota palomuuri jokaiselle verkkotyypille tai yhdelle. Esimerkiksi vain julkiselle verkostolle.
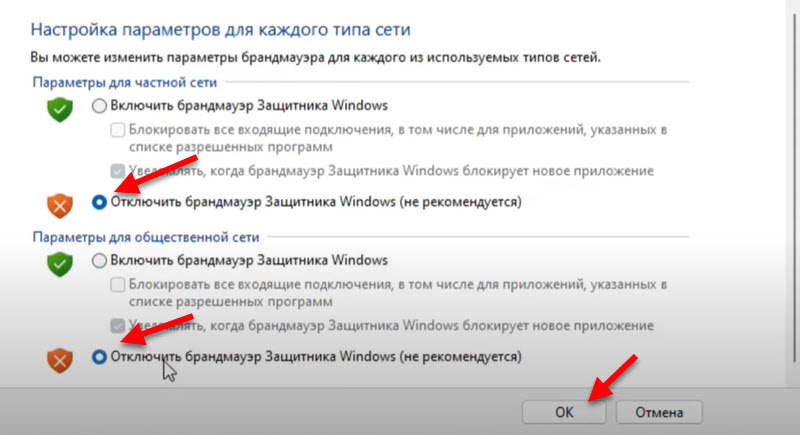
- Napsauta OK käyttääksesi asetuksia.
Paikallisen ryhmäpolitiikan toimittaja
Sopii vain Windows 11 -versioille Pro- ja Enterprise -versioille.
- Sinun on avattava paikallisen ryhmäkäytännön toimittaja. Jos haluat tehdä tämän, painamalla Win+R: tä, kirjoita Gpedit.MSC ja napsauta OK.
- Avaa tietokoneen kokoonpano -osa - Järjestelmänvalvojat - Verkko - Verkkoyhteydet - Windows Defender Firewall - Standardiprofiili. Jos sinun on muutettava "Domain Network" -profiilin asetukset - valitse "Domain Profiili".
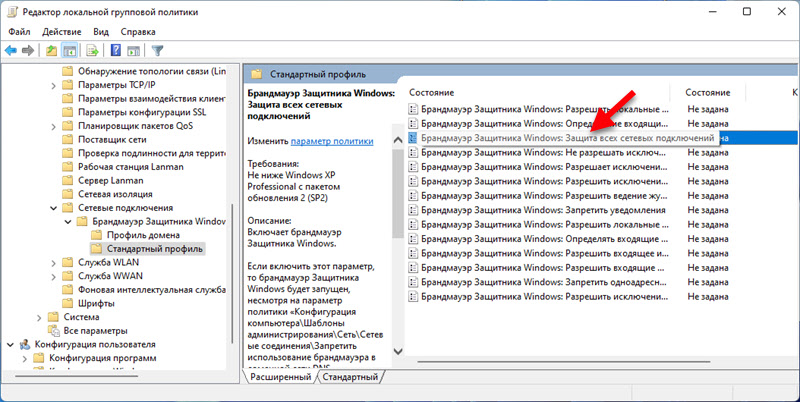
- Avaa ominaisuudet (kaksoisnapsauta tai PKM - Change) parametri "Windows Defender -brändikometri: Kaikkien verkkoyhteyksien suojaaminen" ja asenna "pois käytöstä".

- Parametrien soveltamisen jälkeen Windows 11: n palomuuri lopettaa toiminnan.
Jos ongelma pysyy puolustuksen jälkeen, todennäköisesti syy ei ole palomuurissa. Voit kertoa yksityiskohtaisesti ongelmastasi kommenteissa, ja yritän auttaa sinua.
- « Avaa tai yksityinen verkko Windows 11 ssä. Kuinka muuttaa verkkoprofiilin tyyppiä?
- Miksi huono ääni käytettäessä mikrofonia TWS -kuulokkeissa? »

