Kuinka optimoida Windows nopeuttamaan käyttöjärjestelmää

- 2822
- 453
- Julius Kihn
Ajan myötä tietokone hidastuu. Tämä on väistämätön prosessi, että jotkut käyttäjät tapahtuvat riittävän nopeasti toisissa - hitaasti. Ongelmana on, että on ainakin tusina syytä, minkä vuoksi näin tapahtuu, ja vielä enemmän tapoja nopeuttaa käyttöjärjestelmän toimintaa. Tänään tarkastellaan toista näkökohtaa.

Monet tietokoneiden omistajat eivät uskalla optimoida Windowsin työn, havaitsemalla toimenpiteet, kuten käyttöjärjestelmän ominaisuuksien leikkaaminen. Täällä on todella osa totuutta, mutta termi "optimointi" itsessään sisältää kompromissien saavuttamisen. Tässä tapauksessa tietokoneen suorituskyvyn ja sen toiminnallisuuden välillä. Mutta sellainen monimutkainen ohjelmistotuote, joka on käyttöjärjestelmä. Sana ei ole niin kauheaa kuin se on maalattu ..
Joten jatkamme vaiheiden kuvausta, jotka auttavat parantamaan tietokoneen suorituskykyä ilman tarvetta suorittaa toimintoja, kuten prosessorin tai näytönohjaimen kiihtymistä.
Levyjen indeksoinnin irrottaminen
Hakemistopalvelun avulla voit etsiä tiedostoja kiintolevyltä. Mutta ensinnäkin tätä toimintoa ei todennäköisesti käytetä liian usein, ja toiseksi indeksointi on aina päällä ja levyn muutokset (esimerkiksi uuden sovelluksen asennus) Käynnistä taustaprosessit, jotka hidastavat tietokonetta. Lopuksi, jos arvioit tiedostojen etsimisen nopeutta, jolla on kronometri kädessä, osoittautuu, että indeksoinnin voitto on huomaamaton.
Toisin sanoen, jos sammutat hakemiston, tietokone toimii prosentuaalisesti nopeammin, mutta koko ajan. Ja tiedostojen etsintä hidastaa samaa arvoa, mutta käytämme hakua harvoin?
Joten kuinka poistaa levyindeksointi käytöstä osana Windows 10 -optimointimittauksia:
- Käynnistä "My Computer";
- Napsauta levyn oikeaa painiketta, johon järjestelmä on asennettu (yleensä tämä levy C);
- Kontekstivalikko tulee näkyviin, valitse "Ominaisuudet" -kohta;
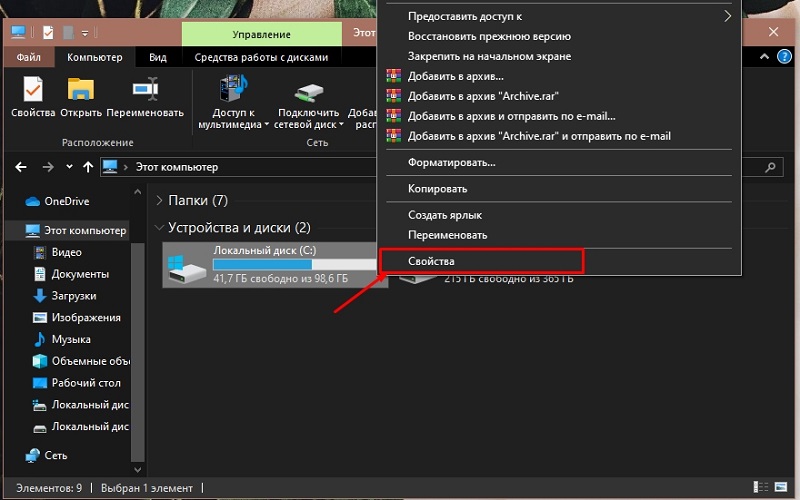
- Uusi ikkuna aukeaa, jossa sinun on poistettava tekstin vastapäätä olevaa valintamerkkiä "salli tiedostojen sisällön indeksointi ...";
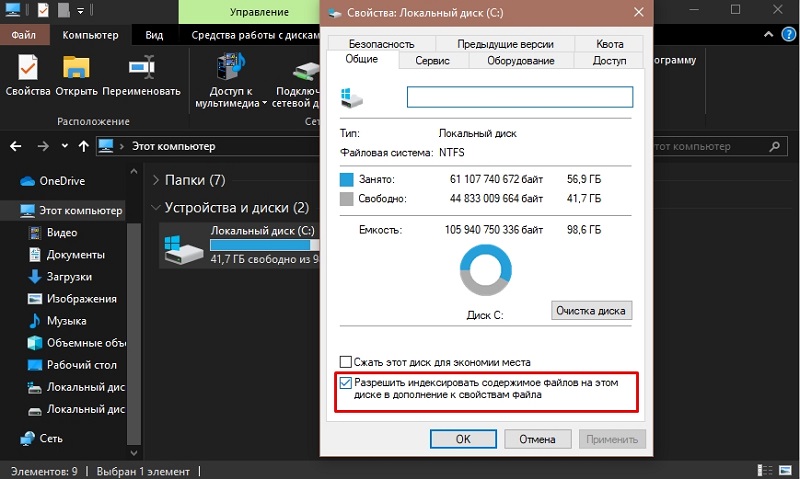
- Vahvistuksen jälkeen painamalla OK, sinun on vastattava vielä muutamiin varoitusikkunoihin.
Huomaa, että sama menettely voidaan ja pitäisi suorittaa muille osioille, ja jos sinulla on SSD -asema, niin indeksointi sammutetaan entistä enemmän, koska se vähentää levylle valitusten määrää ja lisää siten sen kestoa toiminta.
Ohjaus UAC: n sammuttaminen
Vaikuttaa siltä, että Microsoftin huolenaihe käyttäjiensä turvallisuudesta on hankkinut maanisen. Tämä on tietysti liioittelua, mutta loputtomien viestien esiintyminen siitä, voivatko tämä tiedosto avautua, monet käyttäjät ovat yksinkertaisesti ärsyttäviä. Jos sinulla on virustorjunta, tämä on aivan tarpeeksi. Lisäksi tällaiset viestit siirtävät aloitteen käyttäjälle itse, joka periaatteessa ei voi tietää, avataanko toimintakoodi, vaikka se olisi hyvin tunnettu sovellus. Mutta virustorjunta selvitä tästä tehtävästä yksinään.
Joten avaamme "ohjauspaneelin" ja napsauta "System and Safety" -välilehteä. Täällä olemme kiinnostuneita ylemmästä osasta "Security Center", jossa napsautamme alaa, joka vastaa tilien hallintavaihtoehtojen muuttamisesta. Kun liukusäädin tulee näkyviin, se on siirrettävä minimiaindaattoriin, mikä vahvistaa sen toimet painamalla OK.
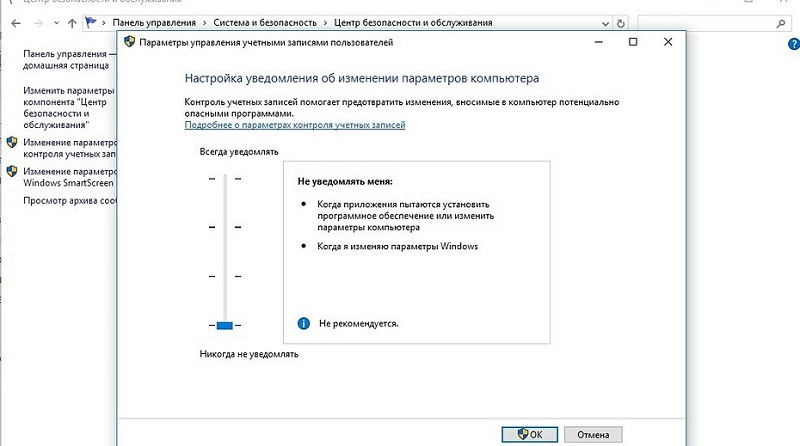
Gibbernation katkaisu
Pöytätietokoneille "Smart Sleep" -tila ei ole yhtä tärkeä kuin kannettavien tietokoneiden kanssa. Voidaan väittää, että tavanomaisen nukkumisjärjestelmän ja gibbernaation välillä sähköä säästöjen ero ei ole niin merkittävä, mutta jälkimmäisessä tapauksessa se vie paljon enemmän aikaa, koska järjestelmä “herää” lukeutuen sen tilaan saakka saakka, kunnes hetki sammutus ja kaikkien laiminlyötyjen palvelujen, apuohjelmien ja apuohjelmien sekä apuohjelmien ja -ohjelmien palauttaminen.
Hibernaatiotilan katkaisemiseksi se ottaa komentorivin käynnistyksen - järjestelmäpalvelujen kautta tätä ei voida tehdä. Joten napsauta yhdistelmää "Win+R", ja konsolissa "Suorita" Enter cmd. Komentojono -ikkunassa rekrytoimme PowerCfg -H -komennon, vahvista Enter painamalla.
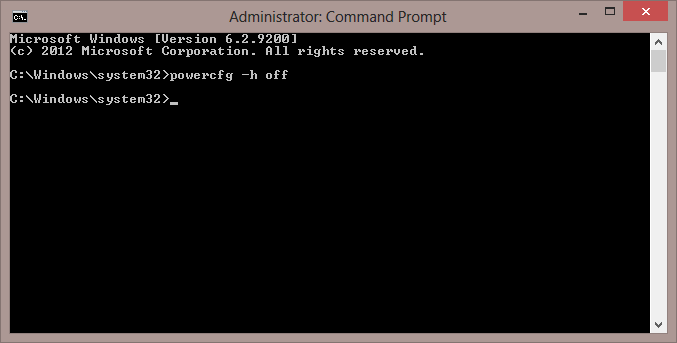
Jos haluat palauttaa tilan - soita sama komento, mutta ON -parametrilla lopussa.
Palautuspalvelun irrottaminen
Esimerkiksi Windows XP: ssä oletusjärjestelmän asennuksen jälkeen tämä palvelu oli poistettu käytöstä. Myöhemmissä versioissa se käynnistetään, mikä mahdollistaa käyttöjärjestelmän suorituskyvyn palauttamisen ongelmien sattuessa, joita ei voida eliminoida millään muulla tavalla. Jos olet varma, että virustentorjuntapaketti riittää käyttöjärjestelmän vakauden varmistamiseksi, niin "järjestelmän palauttaminen" voidaan poistaa käytöstä, ja tämä kiihdyttää tietokoneen toimintaa asennetun Windows 10: n kanssa. Tosiasia on, että jokaisen uusien ohjelmistojen ja muiden tärkeiden tapahtumien asennuksen yhteydessä Windows luo automaattisesti ohjauspisteitä kuluttamalla tietokoneresursseja tähän.
Soitamme järjestelmän apuohjelmaa, jotta voit tehdä tämän aloitusvalikon kautta ja siinä vaihtoehto "järjestelmän suojaus". Napsauta uudessa ikkunassa "Määritä" -painiketta. Se on jäljellä vain vaihtoehto ”Poista järjestelmän suojaaminen käytöstä”, ja samaan aikaan poistamaan aiemmin luodut ohjauspisteet, jotka miehittävät paikan järjestelmän levyllä.
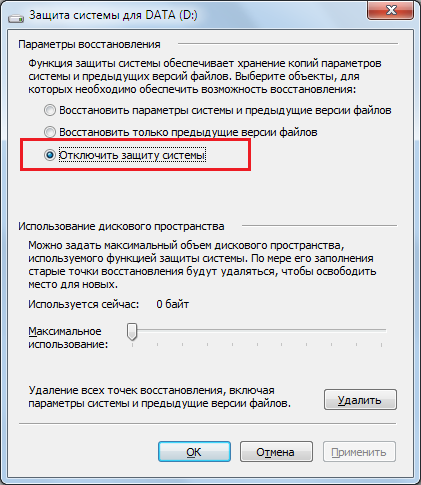
Etäkäytön poistaminen käytöstä
Kuten edellinen vaihtoehto, Windows Remote Access on oletuksena. Palvelu toimii riippumatta siitä, tarvitaanko sitä tällä hetkellä vai ei. Suurimmassa osassa tapauksista pääsyä etätietokoneeseen ei vaadita ollenkaan, mutta jos tällaista tarvetta syntyy, voit käyttää ilmaista TeamViewer -apuohjelmaa, joka ei istu RAM -muistiin ja selviytyy samanlaisista tehtävistä, jotka eivät ole pahempaa kuin rakennettu -in keinot.
Palvelun katkaisemiseksi tulemme "järjestelmän suojauksen" (katso. yllä oleva osa) ja napsauta painiketta, joka kieltää etäkäytön. Huomaa, että tällä tavalla voit optimoida Windows 10.8, 7 ja aikaisemmat versiot, mukaan lukien verkko.
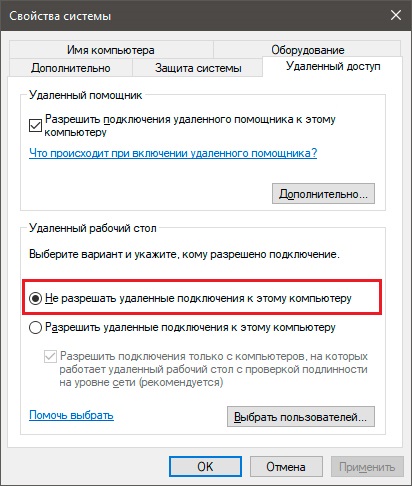
Pelin DVR -sammutus
Yksi kymmenen innovaatioista on Xbox -tuki, ja Game DVR -sovellus suorittaa vain tämän tehtävän. Lisäksi se on rakennettu käyttöjärjestelmään, mutta jopa pelaajat eivät ole kaukana innostuneista tästä toiminnosta. Ja kaikki siksi, että hän kirjoittaa peliprosessin videon muodossa, mutta mikä on mielenkiintoisin - ei huomaa käyttäjiä siitä. Toisaalta pelialtaan laajennusta voidaan kutsua positiiviseksi, mutta suorituskyvyn väheneminen näiden pelien aloittaessa tasoittuu kaikki plusesit.
Joten Windows 10: n optimointi sammuttamalla palvelu on hyvin löydetty vaihe. Tätä varten sinun on soitettava Powershell hakukonsolissa, ja kun tulokset korostetaan, valitse Windows PowerShell. Tämä konsoli olisi käynnistettävä järjestelmänvalvojan oikeuksilla ja kirjoitettava sitten komento:
Get-appxpackage * xbox * | Poista-Appxpackage
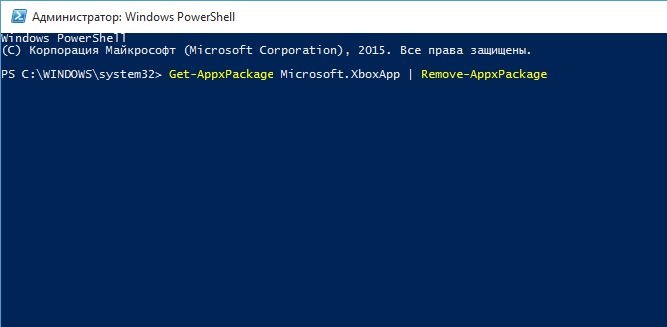
Kaikki Xboxia tukevat palvelut deaktivoidaan.
Undloading -valikko "Käynnistä"
Osa resursseista valitsee myös aloituspaneelin, muodostaen live -laattoja, joita kaikki eivät käytä. Optimoimalla tämä paneeli voit nopeasti nopeuttaa Windows 10: tä. Tätä varten riittää, että irrottaa ne laatat, joita käytetään erittäin harvoin tai ei koskaan. Tämä tehdään käyttämällä PKM: ää ja valinta "Poista alusta" -valikossa "Poista".
Irrota ilmoitukset, vinkit
Ärsyttävät ilmoitukset käyttöjärjestelmästä ja jotkut sovellukset (selaimet ovat erityisen innokkaita tässä) ärsyttäviä käyttäjiä, mutta ota myös Windows Resources. Voit päästä eroon tästä, jolle sinun on ladattava "Start" -valikon kautta "parametrit", ja valitse "System" -välilehti ja siinä - "ilmoitukset ja toiminnot" -osa -osiossa. Se pysyy vain ylemmän kytkimen deaktivoimiseksi, sammuttaen sen.
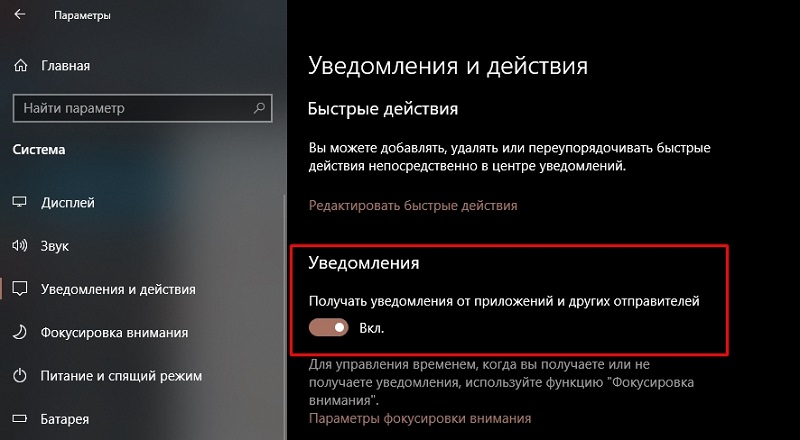
Samanlainen kytkin on juuri alla, jonka avulla voit kieltäytyä näyttämästä itse Windowsin vinkkejä.
Äärimmäisissä tapauksissa on apua ja Internetiä, josta löydät vastauksia melkein kaikkiin Windows -työhön liittyviin kysymyksiin.
Luottamuksellisuuden parametrien muuttaminen
Monet ihmiset tietävät, että Windows 10 seuraa tiettyjen käyttäjien toimia lähettämällä asiaankuuluvat raportit suoraan Microsoft Serverille. Virallinen motivaatio - virheiden seuranta OS -koodissa, vaikka todennäköisesti tietoja voidaan hyvinkin käyttää kaupallisiin tarkoituksiin. Tavalla tai toisella, tällaiset toiminnot eivät voi vain kuluttaa tietokoneresursseja. Tämä on erityisen havaittavissa tietokoneella, jolla on heikko prosessori tai pieni määrä RAM -muistia.
Voit poistaa tämän toiminnon käytöstä tietosuoja -osiossa (välilehti "parametrit"). Menemme "yleiseen" alajaksoon ja deaktivoimaan kolme ylempää toimintoa, ja parametrissa ”arvostelut ja diagnostiikka”, joka vastaa raporttien säännöllisyydestä, "ei koskaan" tulisi ilmoittaa.
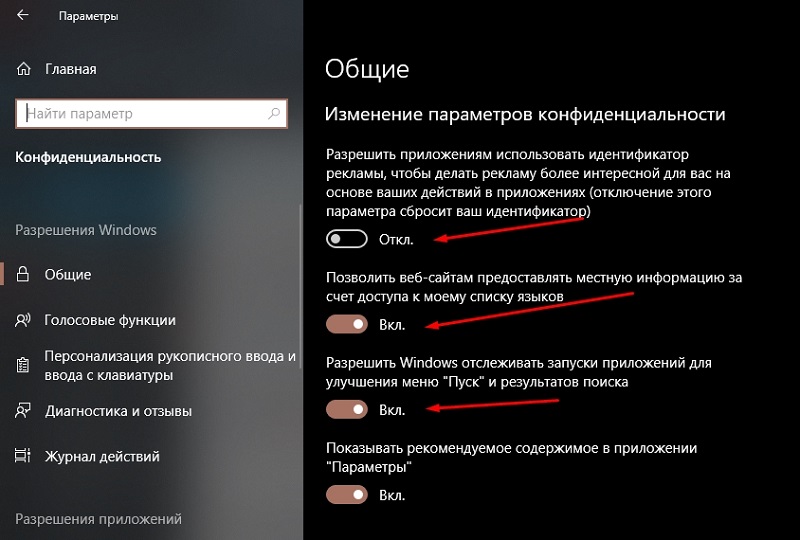
Tarpeettomien sovellusten poistaminen
Luulet, että sinun on puhdistettava tietokone vain asettamistasi ohjelmista, joista olet turvallisesti unohtanut? Mutta ei - varmasti kiintolevyllä on paljon palvelusovelluksia, ohjelmia ja apuohjelmia, jotka ovat osa käyttöjärjestelmää, mutta et käytä niitä. Esimerkiksi "Counts Center", liite "kortit", "Paranna toimistosi", jne.
He voivat myös seurata käyttäytymistäsi, muodostaa tilastollisia raportteja ja lähettää ne valmistajalle, kuluttamalla tietokoneen resursseja. Jos haluat nähdä tällaisten sovellusten luettelon, sinun on napsautettava työpöydän joka tapauksessa oikealla hiiren painikkeella ja valittava aukeavassa valikossa "näyttöparametrit". Tarkastelemme luetteloa painamalla ”sovelluksia ja mahdollisuuksia” -välilehteä ja poistamme sovelluksia, joita pidämme tarpeettomia.
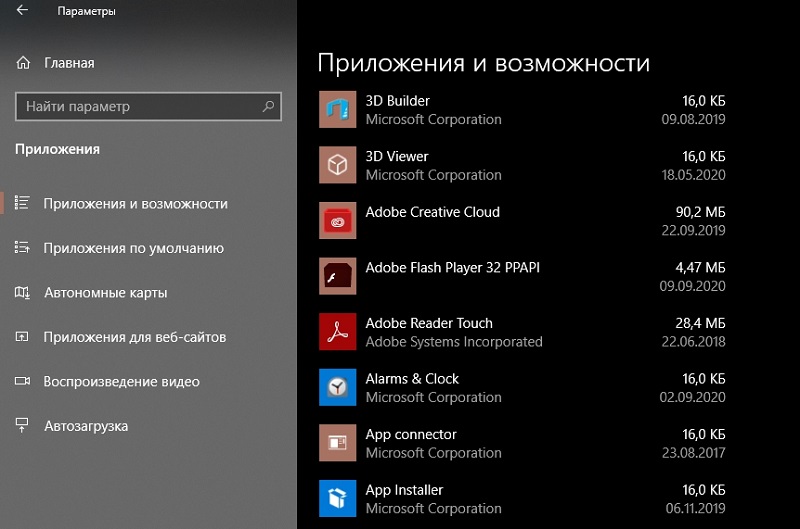
Virtalähteen asetukset
Jos olet työpöytätietokoneen omistaja, sinun ei pidä huolehtia sähkön säästämisestä, toisin kuin kannettavan tietokoneen takana työskentelevät.
SO -CALMED -laiteprofiili on vastuussa sähköparametreista. Tämä toiminto on vastuussa sähköakkun kustannusten optimoinnista, mutta se vaikuttaa jossain määrin tietokoneen muiden komponenttien suorituskykyyn. Tämä palvelu sijaitsee "Ruoka- ja lepotilassa" -välilehdessä (alajako "Lisätehoparametrit"). Täällä meillä on kolme käytettävissä olevaa tilaa: taloudellinen, tasapainoinen ja maksimaalinen suorituskyky. Jos haluat kannettavan tietokoneen toimivan hieman nopeammin, sinun tulee valita "korkea suorituskyky" -vaihtoehto. Pöytätietokoneelle kasvu on hyvin pieni.
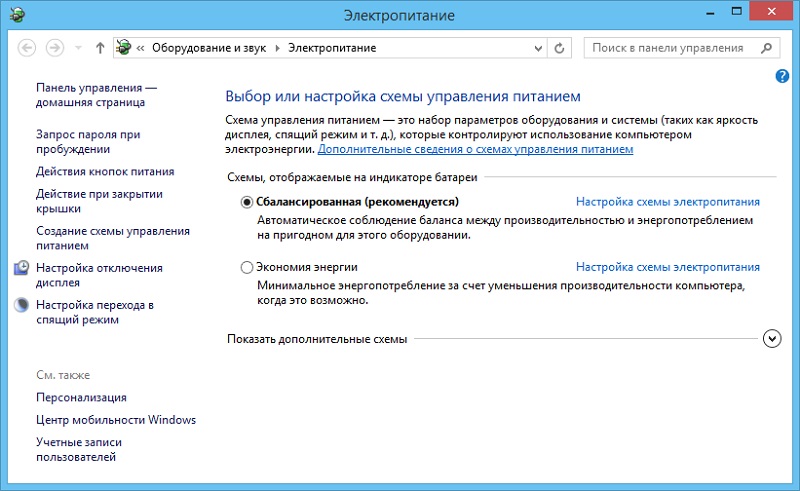
Toinen parametri, joka kannattaa kiinnittää huomiota - "Prosessorin virranhallinta". Tässä osassa voit myös tuottaa joitain manipulaatioita - esimerkiksi määrittää ”prosessorin vähimmäistila” -tilan, joka säästää sähköä PC: n hitaimman toiminnan vuoksi, ja voit asettaa parametriarvon maksimiin, että kyseinen on suorittaa ohjelmistokiihdytysprosessori. Täällä voit asettaa tietokoneen jäähdytysjärjestelmän reaktiosta vastaavan parametrin arvon prosessorin lisääntyneeseen kuormaan.
Jos haluamme optimoida heikon kannettavan tietokoneen Windowsille suorituskyvyn lisäämiseksi, valitse vain "korkea suorituskyky" -tila, jolla akun aika vähenee.
Windowsin lastauksen kiihtyvyys
Vaikka tietokoneelle asennetaan moni -core -prosessori, oletuskäyttöjärjestelmä on oletusarvoinen yhden ytimen osallistuminen. Jos käytät loput, voit nopeuttaa käyttöjärjestelmän lanseerausta. Tätä varten Win+R -yhdistelmä käynnistää "Suorita" -konsoli ja kirjoita Msconfig -komento. Napsauta “Lataus” -välilehden Apuohjelmaikkunassa “Lisäparametrit” -painiketta, asenna valintamerkki “Prosessorien lukumäärä” -kohtaan ja ilmoita, kuinka paljon prosessoria tulisi osallistua Windowsin lataamiseen.
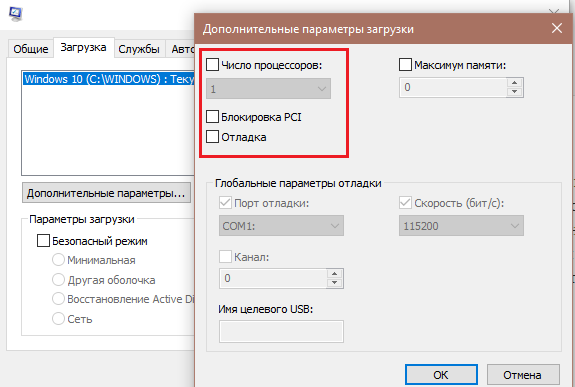
Sovellusten automaattisen latauksen tarkistaminen
Samassa apuohjelmassa siirrymme "Auton" -välilehteen ". Se sisältää luettelon sovelluksista, jotka käynnistetään järjestelmän alussa. Määritä se - on mahdollista, että ohjelmat, joita et tarvitse, ripustetaan tietokoneen muistiin. Ne voidaan sulkea pois automaattisen latausluettelon, poistamalla tarpeetonta ohjelmaa vastapäätä olevaa laatikkoa.
Nopeuden nopeuden lisääntyminen ei vain nopeuttaa tietokoneen käyttöä Windowsille tietyn määrän RAM -muistin vapauttamisen vuoksi.
Ylimääräisten järjestelmäpalvelujen katkaiseminen
Olemme jo maininneet Xbox -tukeen liittyvät palvelut, mutta Windowsilla on monia muita apuohjelmia, joista osa voidaan deaktivoida ilman suurta haittaa käyttöjärjestelmään. Mutta jotkut heistä ovat kriittisiä, jotta tällaisiin toimiin voidaan turvautua riittävästi kokemuksia ja tietoja.
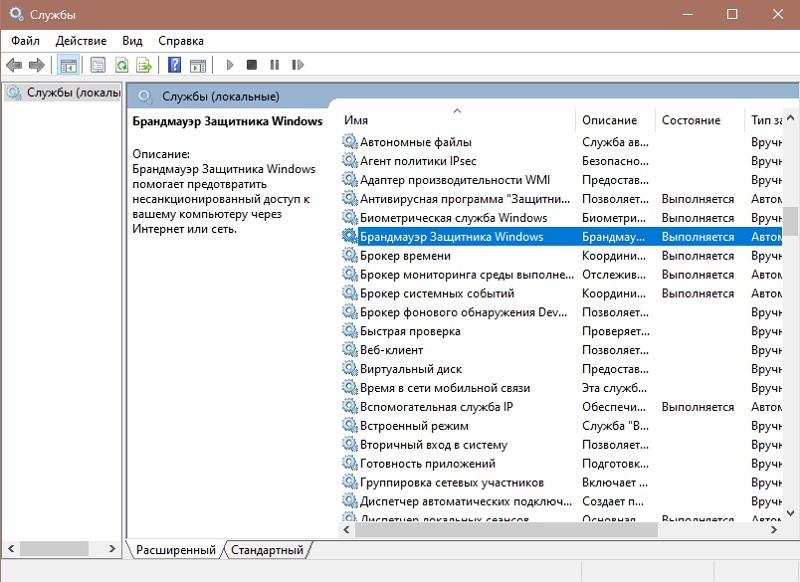
Joten kirjoitamme ”Suoritus” -konsolin kautta Services Command.MSC. Virtualisointipalvelujen poistaminen käytöstä on melko turvallista (komponentti Hyper-V). Jos käytät jatkuvasti virustorjuntaohjelmaa, voit poistaa Windows -tuotemerkkikomenterin käytöstä sekä palvelun toimintojen suhteen - "Windows Defender". Mitä tulee muihin palveluihin, niiden deaktivointi voi lisätä tietokoneen tuottavuutta, mutta samalla johtaa käyttöjärjestelmän epävakaaseen toimintaan. Joten on parempi tutkia ensin, mistä nämä palvelut ovat vastuussa, ja vasta sitten sammuta.
Taustasovellusten sammuttaminen
Taustaprosessit ovat ohjelmakoodi, joka toimii jatkuvasti, vaikka pelaat peliä tai teet monimutkaisia matemaattisia laskelmia. Taustaprosessit voivat hidastaa merkittävästi tietokonetta, joten sen arvoista on tarkistaa tämä luettelo.
Tätä varten, "Parametrit" -välilehden kautta aloitamme "Privacy" -osan, jossa napsautamme "taustasovelluksia" -kohtaa. Näytetään luettelo taustalla työskentelevistä prosesseista. Poistamme tarpeettomat apuohjelmat - tämä on hyvä tapa nopeuttaa tietokoneen työtä Windows 10/8/7 -sivustolla, mutta täällä on myös riskejä.
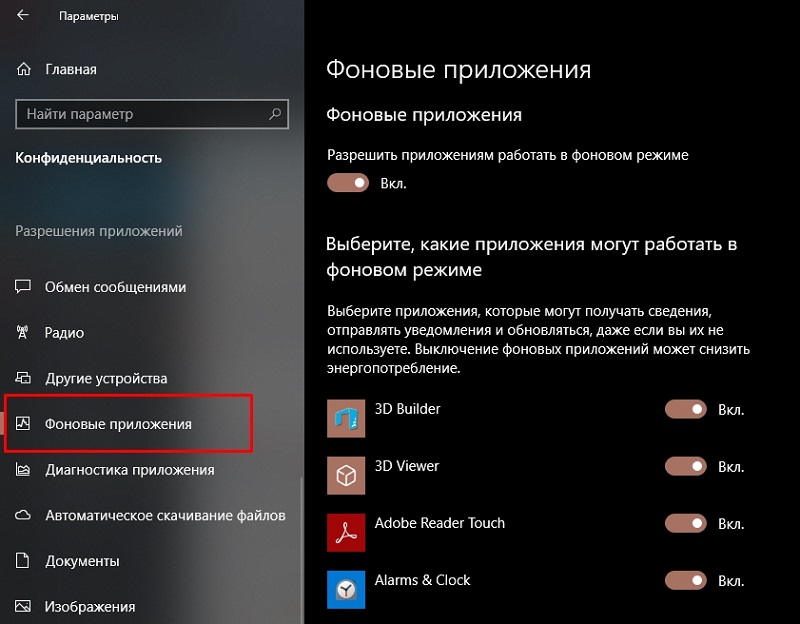
Levyn eheyttämisen irrottaminen
Tiedostojärjestelmän työ on järjestetty siten, että levytilan tallentaminen. Se on jaettu rakenteellisiin yksiköihin, joissa tiedostot tallennetaan. Jos nämä fragmentit sijaitsevat peräkkäin, tiedosto ladataan RAM -muistiin nopeasti. Mutta tätä ei aina tapahdu. Koska poistamme säännöllisesti jotain, levytilan jakautuminen ajan myötä alkaa muistuttaa voileipää, ja yhden suuren tiedoston kappaleet voivat hajauttaa koko levyn, hidastaen tietokoneen työtä. Eheyttäminen eliminoi tämän ongelman, mutta menettely itsessään toimii suhteellisen hitaasti, mikä vähentää merkittävästi tietokoneen suorituskykyä.
Oletusarvoisesti eheyttäminen suoritetaan automaattisesti aikataulun mukaan. Jos haluat hallita tätä prosessia, on parempi sammuttaa tämä tila ("Ohjauspaneeli", "Hallinta" -välilehti, "Levyjen optimointi" -osa).
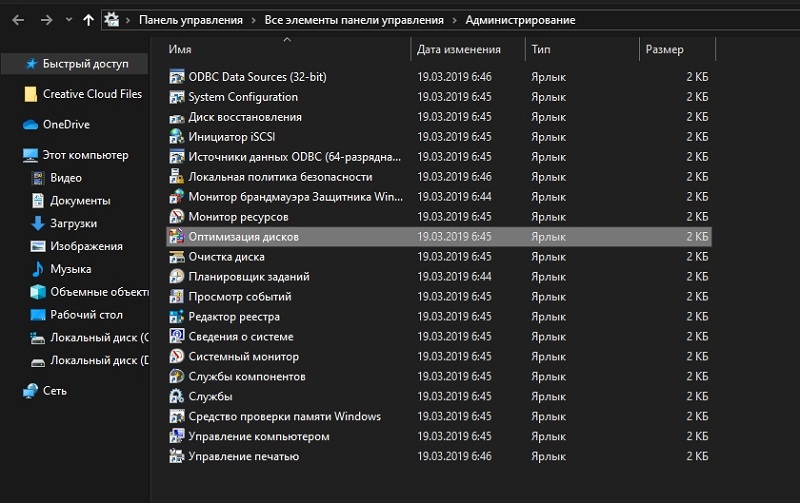
Visuaalisten tehosteiden katkaiseminen
Windowsin visuaalisesta houkuttelevuudesta vastuussa olevien toimintojen deaktivointi voi tuskin lisätä järjestelmän suorituskykyä, mutta se silti myötävaikuttaa panokseen, anna sen olla merkityksetön ja merkityksetön. Napsauta tätä napsauttamalla PKM: ää tyhjästä ja valitse kontekstivalikossa "Mukauttaminen" -kohta, alakohta "väri". Tässä meidän on deaktivoitava vaihtoehto "Läpinäkyvyysvaikutukset".
Suorita tämä sammuttamalla visuaaliset tehosteet, joille aloitamme Windows -hakukonsolin, josta etsimme komponenttia "Esityksen asetukset, järjestelmän suorituskyky". Täällä laitamme valintamerkin vastapäätä parametria ”tarjoa paras nopeus” tai voit muokata, mitkä tehosteet kytketään päälle ja jotka on kytketty pois päältä, itsenäisesti alemmassa ikkunassa.
Siten saavutamme vähemmän interaktiivisuutta, mutta lisäämme reaktionopeutta toimintaamme.
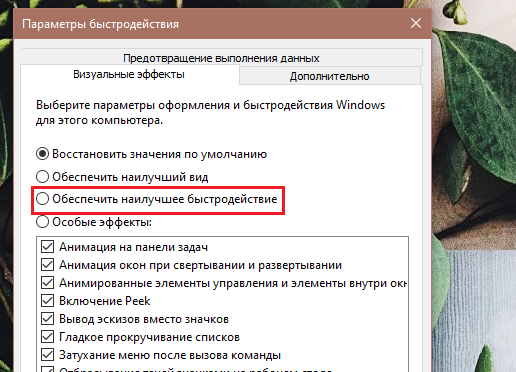
Windows 10 -kodissa tällaiset toiminnot voivat viedä paljon aikaa "aloitus" -valikon joidenkin häiriöiden takia. Pro -toimituksessa samat toimet voidaan suorittaa paljon helpommin ja nopeammin ryhmäkäytäntöpalvelun avulla. Aloita se napsauttamalla Win + K: n yhdistelmää ja kirjoita Gpedit -komento.MSC. Siten käynnistät käyttäjän määrityspaneelin, jossa voit poistaa ilmoitukset käytöstä hallintomallien kautta -välilehden kautta.
Kuten näette, on todella monia tapoja lisätä tietokoneen suorituskykyä Windowsin alla, ja jotkut niistä voidaan suorittaa täysin kivuttomasti, kun taas toiset lisäävät käyttöjärjestelmän nopeutta muiden indikaattorien heikkenemisen vuoksi, pääasiassa toiminnallisuudet. Keskustelu on tervetullut, kommentit ovat erityisen arvokkaita, mikä osoittaa suorituskyvyn käytännön lisääntymisen menetelmän soveltamisen seurauksena.
- « Tapoja tarkistaa tietokoneen toimintamuisti suorituskykyyn
- Kuinka käsitellä raitoja, jotka tapahtuvat tulostimen tulostaessa »

