Kuinka rajoittaa Internet-nopeutta Wi-Fi-reitittimen kautta? Esimerkissä reitittimestä TP-Linkistä

- 3029
- 48
- Steven Hamill
Sisältö
- Rajoitamme nopeutta kaikille reitittimen kautta toimiville laitteille
- Internet -nopeusrajoitus tietyille laitteille
- Entä jos asiakas muuttaa MAC -osoitetta?
- Jälkisanat
- Entä jos asiakas muuttaa MAC -osoitetta?
Hei Rakkaat ystävät! Minun on jo kirjoittanut monia artikkeleita Wi-Fi: n asettamisesta, erilaisista virheistä, ongelmista jne. D. Ja nyt jätät paljon kommentteja näihin artikkeleihin, joissa on erilaisia kysymyksiä, joissa yritän auttaa sinua. Ja hyvin usein jättämiesi kommenttien perusteella, löydän aiheita uusille artikkeleille. Olen jo toistuvasti kommenteissa, olen vastannut nopeuden rajoittamisesta Wi-Fi-reitittimen kautta.

Joku tarvitsee rajoittaa nopeutta vain Wi-Fi: lle, joku vain tietyille laitteille (tietokoneet, kannettavat tietokoneet, puhelimet) tai tehdä nopeusrajoitus kaikille reitittimen kautta toimiville laitteille. Tänään päätin kirjoittaa artikkelin, jossa kerron teille kuinka rajoittaa Internetin nopeutta reitittimen kautta. Näytän reitittimen TP-Link TL-MR3220-esimerkissä (työskentelen vain sen läpi nyt). Mutta ohjeeni sopii kaikille yrityksen reitittimille TP-Link.
TP-Linkillä on erityinen esine asetuksissa Kaistanleveysohjaus, Se on suunniteltu erityisesti Internet -yhteyden nopeusrajoituksen määrittämiseksi. Nyt pohdimme, kuinka voit asettaa rajoituksen kaikille Wi-Fi: llä toimiville laitteille ja verkkokaapelille. Tarkastelemme myös menetelmää nopeuden rajoittamiseksi vain tietyille IP -laitteille. Ja IP: n nopeuden rajoittamiseksi sinun on siistettävä IP -osoite Mac -osoitteeseen. Ja sinun on myös varmistettava, että asiakas ei muuta Mac -osoitetta eikä ohita nopeusrajoitusta. Tarkastelemme kaikkea, artikkeli on hauskaa :).
Rajoitamme nopeutta kaikille reitittimen kautta toimiville laitteille
Kuten edellä kirjoitin, TP-Link-reitittimet käyttävät IP-osoitteita, jotka on määritetty jokaiselle kytketylle laitteelle Internetin nopeuden rajoittamiseksi. Rajoituksen määrittämiseksi on toivottavaa, että reititin jakaa automaattisesti IP: tä. Palvelu harjoittaa tätä asiaa reitittimessä DHCP. Oletuksena se kytketään päälle ja toimii, jos et sammuta sitä, niin kaikki on hyvin, mutta jos et enää muista, tarkistakaamme.
Menemme reitittimen asetuksiin. Jos et vieläkään tiedä miten se tehdään, niin sanon :). Ota osoite selaimen osoitepalkkiin 192.168.0 -.1, tai 192.168.1.1 Ja seuraa sitä. Salasana- ja kirjautumispyyntö tulee syöttämään reitittimen asetukset. Jos et muuttanut niitä, niin tämä Hallinto Ja Hallinto.
Reitittimen asetuksissa siirrymme välilehteen DHCP Ja katsomme, että tila olisi merkitty ota käyttöön. Tämä tarkoittaa, että DHCP -palvelu on käytössä.
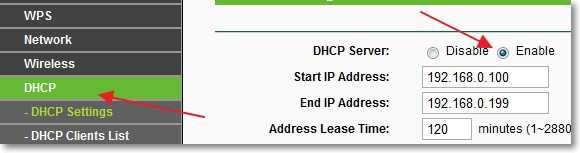
Tarkistettu. Siirry nyt välilehteen Kaistanleveysohjaus. Meidän on otettava käyttöön tämä palvelu päälle ja määritettävä joitain asetuksia.
Vastaan Ota kaistanleveyden hallinta käyttöön Asenna valintamerkki ja kytket siten käyttöön tämän palvelun.
Lähellä Linjatyyppi Sinun on valittava yhteystyyppi. Jos sinulla on Adsl, Sitten merkitsemme tämän kohteen. Jos sinulla on toisen tyyppinen yhteys Internetiin, aseta kohta Muut.
Kentällä Poistumiskaistanleveys Sinun on määritettävä maksimaalinen lähtevä nopeus (kun tiedostot siirretään Internetiin). Kehotan sinua asettamaan nopeuden, jonka palveluntarjoaja tarjoaa sinulle tässä kappaleessa. Esimerkiksi kanssani 15 Mbit/s/s. Joten minun täytyy rekisteröidä 15360 (1 Mb = 1024 kb, 15 * 1024).
Ja kentällä Kaistanleveys Sinun on määritettävä maksimiarvo (valittu palveluntarjoaja) saapuva nopeus (kun saat tietoja Internetistä). minulla on sama 15 Mbit/s/s, Siksi huomautin 15360 kbps.
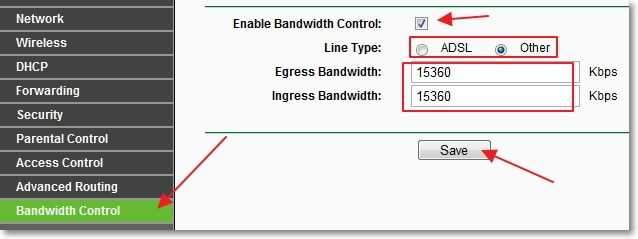
Ovat säilyttäneet muutokset, nyt menemme välilehteen Kaistanleveysohjaus - Sääntöluettelo. Napsauta painiketta "Lisää uusi ...".
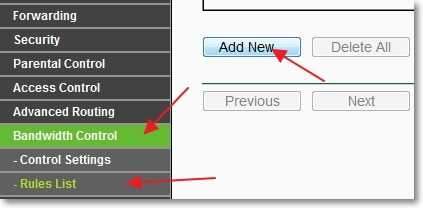
Tarkista heti päinvastainen ota käyttöön Valintaruutu asennettiin.
Kentällä IP -alue IP -osoitealue on välttämätöntä määrittää. Jos haluat rajoittaa kaikkien reitittimeen kytkettyjen laitteiden nopeutta, sinun on määritettävä sama alue kuin DHCP -välilehdessä. Satama -alue Kaipaat lähellä Protokolla Voit valita tietyn protokollan rajoituksen, mutta on parempi lähteä sinne Kaikki.
Nyt asetamme tämän säännön maksimaalisen, lähtevän ja saapuvan nopeuden.
Kentällä Poistumisen kaistanleveys -max kaistanleveys (KBPS) Ilmoita maksimaalinen lähtevä nopeus (kun purat tiedostoja Internetissä). Haluan esimerkiksi rajoittaa nopeutta 3 Mbit/s/s. Siksi sinun on rekisteröidyttävä tällä alalla 3072 (3 * 1024 = 3072 kbps).
Kentällä Kaistanleveys - Max -kaistanleveys (KBPS) Määrämme enimmäisnopeuden (kun lataat Internetistä).
Tallenna painamalla painiketta "Tallentaa".
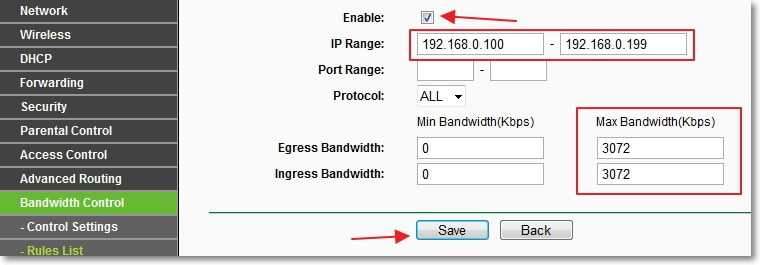
Kaikki, sääntö luodaan. Selitän vähän nyt mitä olemme tehneet. Olemme kaikille laitteille, jotka saavat Range -osoitteesta IP -osoitteesta 192.168.0 -.100 ennen 192.168.0 -.199 Rajoitti nopeutta 3072 kbps (3 Mbit/s/s). Napsauta linkkejä napsauttamaan tai poistamaan sääntöä Muuttaa, tai Poistaa.
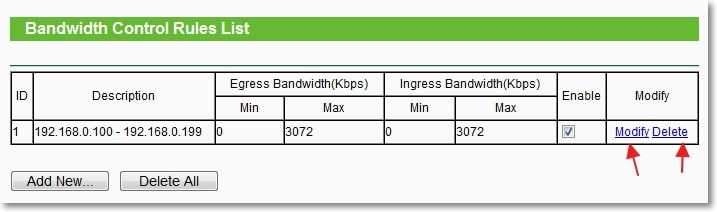
Siinä kaikki on luotu kaikkien laitteiden nopeusrajoitus. Lataa reititin uudelleen, voit Asetukset -paneelista, välilehti: Järjestelmätyökalut - Käynnistää uudelleen ja napsauta painiketta "Käynnistä uudelleen". Voit tarkistaa Internet -yhteyden nopeuden tarkistaaksesi, toimiiko rajoitus. Kuinka tehdä tämä, katso artikkeli kuinka tarkistaa Internetin nopeus.
Internet -nopeusrajoitus tietyille laitteille
Mietimme nyt, miten tietyille laitteille asetetaan Internet -nopeuden raja. Nykyään oli kommentti, kun oli tarpeen luoda rajoitus kahdelle kannettavalle tietokoneelle, jotka veivät Internetin Wi-Fi: n kautta, ja kaapelilla toimivan tietokoneen piti saada täyden nopeuden ilman rajoituksia. Totta, kirjoittaja teki hiukan erilaisen, että hän oli juuri välilehdessä Langaton vähensi indikaattoria parametrin lähellä Max TX -nopeus. Mutta kirjoitan tavan, jolla pidän oikein.
Koska rajoitus asetetaan IP -IP, Sitten ensin sinun on siistettävä IP -osoite Massi tietyn laitteen osoite. Esimerkiksi kannettavan tietokoneen osoitteeseen sidot esimerkiksi tietyn IP: n 192.168.0 -.120. Ja kytkemällä tätä kannettavaa tietokonetta, hän vastaanottaa aina tämän IP: n (MAS tunnistaa sen). Ja jo tässä IP: ssä, perustamme rajoituksen.
Sidostamme IP -osoite osoitteen osoitteeseen
Siirry tämän tekemiseksi välilehteen DHCP - Osoitteen varaus. Napsauta painiketta "Lisää uusi ...".
Vastaan Mac osoite Kirjoita sen laitteen MAC -osoite, johon haluamme sitoa IP -osoitteen. Ja kentällä Varattu IP -osoite Kirjoita IP -osoite, jonka haluamme sitoa laitteeseen. Tila Jättää ota käyttöön. painaa nappia Tallentaa.
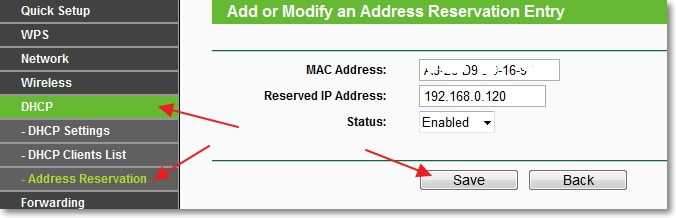
Kuinka selvittää Mac -osoite?
Jos laite on jo kytketty reitittimeen, sitä voidaan katsella välilehdellä DHCP - DHCP -asiakkaiden luettelo. Tai suoraan itse laitteessa. Lue tästä artikkelissa Kuinka selvittää ja muuttaa MAC -osoitetta.
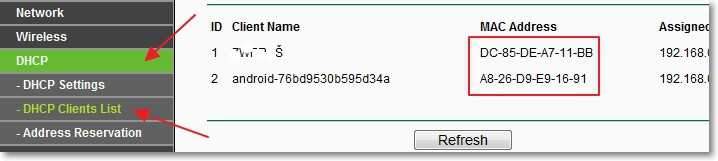
Lataa reititin uudelleen. Välilehti Järjestelmätyökalut - Käynnistää uudelleen, painike "Käynnistä uudelleen".
Kun olet käynnistänyt uudelleen, mene jälleen välilehteen DHCP - DHCP -asiakkaiden luettelo ja tarkista, määritetäänkö IP tarvittava laite.
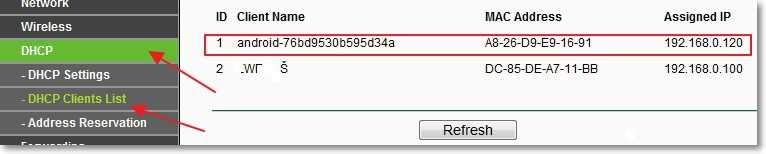
Siirry nyt välilehteen Kaistanleveysohjaus - Sääntöluettelo Ja paina painiketta "Lisää uusi ...".
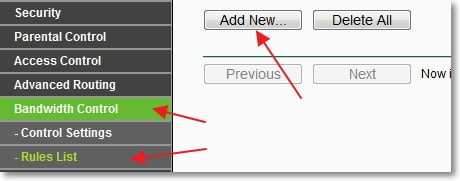
Vastaan ota käyttöön - valintamerkki. Ensimmäisellä kentällä, päinvastoin IP -alue Määrämme sen laitteen IP -osoitteen, jolle haluamme luoda rajoituksen. Satama -alue Ja Protokolla Jätämme sen ennallaan.
Kentällä Poistumisen kaistanleveys: -max -kaistanleveys (KBPS) Ilmoita suurimmalle lähtevälle (Internet -purkaminen) nopeus, jonka haluat asettaa tälle laitteelle.
Kentällä Interress Kaistanleveys: - Max -kaistanleveys (KBPS) Sinun on määritettävä maksimaalinen saapuva (lataa Internetistä) nopeus. Nopeus on asetettu sisään KBPS. Tämä tarkoittaa, että esimerkiksi maksimaalisen nopeuden osoittamiseksi 3 Mbit/s/s, Täytyy rekisteröidä kentälle 3072 (3 * 1024 = 3072). painaa nappia Tallentaa Muutosten säilyttäminen.
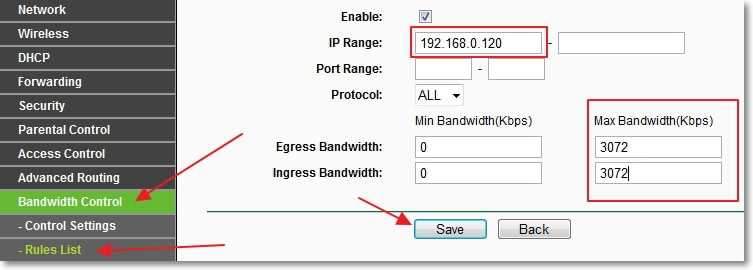
Jos tämä sääntö ylläpidetään, ilmestyy virhe:
Virhekoodi: 27009
Sääntö, jonka lisäät konflikteja olemassa olevan säännön kanssa, prlease -syöttö uudelleen.
Sitten tämä tarkoittaa, että olet jo luonut yhden säännön, joka on ristiriidassa tämän kanssa. Poista vain aiemmin luotu sääntö.
Jos kaikki on hyvin, niin näet luomamme säännön.
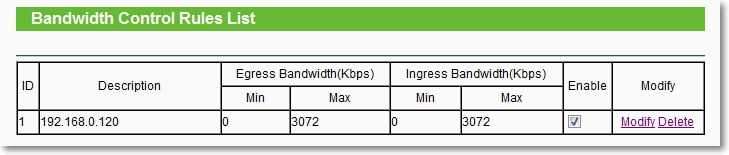
Tämä sääntö tarkoittaa, että laitteelle, jolla on IP -osoite 192.168.0 -.120 Rajoitamme nopeutta enintään 3 Mbit/s. Sääntö voidaan poistaa tai muuttaa napsauttamalla linkkejä Poistaa Ja Muuttaa.
Tällä tavoin voit luoda monia sääntöjä eri laitteille. Sillä ei ole väliä, tämä on kannettava tietokone, puhelin, tabletti jne. D. Jokaisella on Mac -osoite.
Entä jos asiakas muuttaa MAC -osoitetta?
Kyllä, jos asiakas muuttaa MAC -osoitetta (se on hyvin helppoa tehdä se tietokoneella), hänelle ei ole määritetty IP -osoitetta, jonka määrittelimme. Ja jos IP: tä ei määritetä, asetamme nopeusrajoitus ei toimi.
No, ei mitään, nyt teemme sen niin, että muuttaessamme MAC -osoitetta, asiakas ei toimi ollenkaan. Tässä olen niin julma :).
Totta, jos yhdistät usein uusia laitteita, tämä menetelmä ei ole kovin kätevä. Vain Internet työskentelee vain niiden laitteiden parissa, joiden MAC -osoite määräämme reitittimen asetuksissa.
Siirry välilehteen Langaton - Langaton MAC-suodatus. painaa nappia "Lisää uusi ...". Ensin sinun on lisättävä sen tietokoneen Mac -osoite, josta määritämme reitittimen. Muuten suljemme pääsyn itseemme.
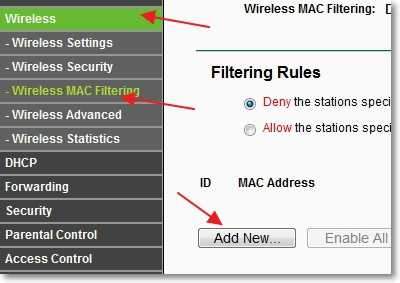
Lähellä Mac osoite Kirjoita kenttätietokoneen MAC -osoite Kuvaus - kuvaus. Tila Jättää Poistettu. painaa nappia "Tallentaa".
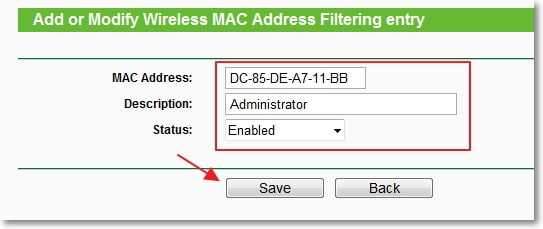
Aseta nyt merkki lähellä Salli asemat, jotka ovat erityisiä luettelon käytössä olevien merkintöjen avulla (Tämä tarkoittaa, että vain ne laitteet, joiden MAC -osoitteet ovat luettelossa, voidaan kytkeä reitittimeen).
painaa nappia ota käyttöön Aktivoida suodatus Mac -osoitteilla.
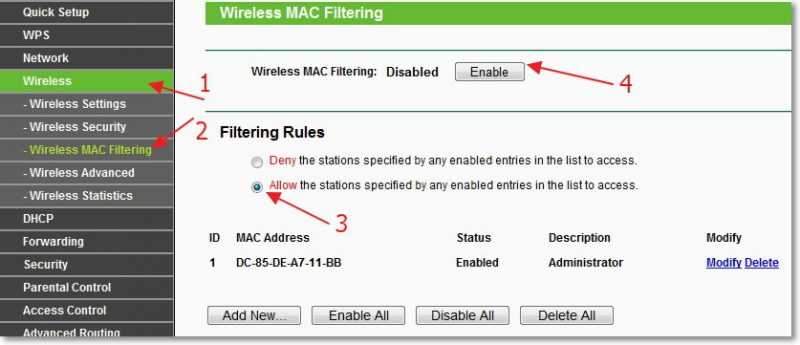
Nyt vain yksi luettelossa oleva laite pystyy muodostamaan yhteyden reitittimeen. Napsauta painiketta uusien laitteiden lisäämiseksi "Lisää uusi ...".
Liitettyjen laitteiden MAC -osoitteet voidaan katsella välilehdessä DHCP - DHCP -asiakkaiden luettelo
Ole varovainen ja toimii ohjeiden mukaisesti, muuten estät itsesi, etkä pääse pääsemään reitittimen asetuksiin. On palautettava asetukset.
Suodatuksen käytöstä Mac -osoitteissa, välilehdellä Langaton - Langaton MAC-suodatus painaa nappia Liikuntarajoitteinen ja poista lisätyt osoitteet.
Muuten, tällainen suodatus on yksi parhaista tavoista suojata langaton Wi-Fi-verkko.
Jälkisanat
En tiedä, onko sinun myös asennettava suodatus Mac -osoitteisiin, mutta vain jos kirjoitin. Ja juuri nopeuden rajoittamisen tapa on erittäin hyvä ja mielestäni olet hyödyllinen. Rehellisesti, en tiedä miten asiat ovat reitittimen muiden valmistajien kanssa. Mutta TP-Linkin reitittimissä tämä tehdään kuten edellä kirjoitin.
Jos on kysymyksiä tai lisäyksiä, jätä ne kommentteihin. Toivottaen!
- « Kuinka jakaa Internet Wi-Fi n kautta kytkettyyn kannettavaan tietokoneeseen verkkokaapelin kautta? Perustimme verkkosillan
- Kuuntelemme online -radio- ja nauhoittamista MP3 ssa Radiocent -ohjelman avulla »

