Kuinka leikata valokuva Photoshopissa

- 3373
- 937
- Gustavo Senger
Yksi suosituimmista toiminnoista kuvien kanssa työskennellessä on karsiminen. Se auttaa monissa tapauksissa: kun valokuvassa tuli ylimääräisiä esineitä, kun kuva on sopiva kooltaan, ja myös silloin, kun sinun on siirrettävä esine valokuvasta toiseen. Yleensä karsimista käytetään monissa tilanteissa. Siksi jokainen käyttäjä on hyödyllinen hallitsemaan täydellisesti tämän hyödyllisen toiminnon käytön taidot. Tässä artikkelissa selvitetään, kuinka kuva on leikata Photoshopissa. Aloitetaan. Mennä!

Vangitseminen
Aloitetaan tyypillisimmässä tapauksessa, kun joudut leikkaamaan kuvan haluttuun kokoon. Tämä tehdään niin. Lataa ensin valokuva. Avaa "Tiedosto" -valikko ja valitse "Avaa" -kohta. Sen jälkeen siirry työkaluriviin ja napsauta "Come" -työkalua vastaavaa kuvaketta. Voit valita halutun alueen hiiren kanssa, venyttämällä purkauksen suorakulmion sopivaan arvoon. Jos olet nimittänyt sen väärään paikkaan, sitä voidaan siirtää asettamalla hiiren kohdistin purkauskeskukseen. Jos haluat muuttaa kehyksen koon asettamalla kohdistin kulmaan ja kiinnitä vasen hiiren avain, nyt voit muuttaa vapaasti purkauskehyksen. Jos haluat leikata osan tietyn koon kuvasta, työkaluparametreista, löydät kaksi solua, joissa voit asettaa leveyden ja korkeudet pikselinä. Tässä tapauksessa purkautumis suorakulmio ylläpitää aina tiettyä osuutta. Sen jälkeen painamalla näppäimistöä tai napsauta kahdesti hiiren vasemman painikkeen avulla.
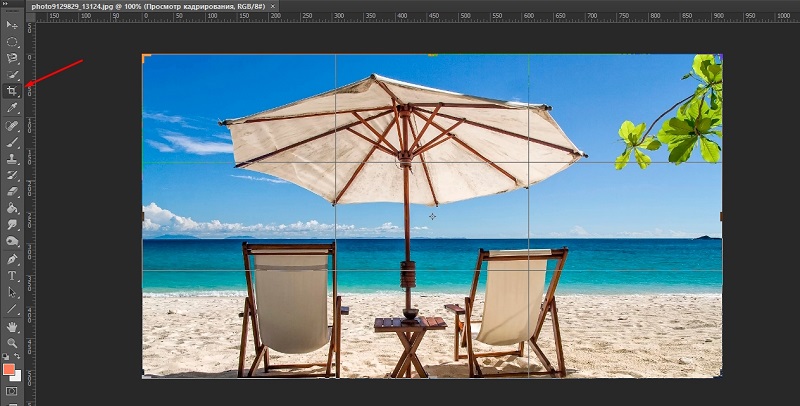
Seuraavaksi voit asettaa vaadittavat mitat jo leikattuun valokuvaan. Siirry "Kuva" -valikkoon ja napsauta "Canvas" -kohtaa. Aseta ikkunassa uudet leveys- ja korkeusarvot. Oikealla puolella voit valita sopivimman mittayksikön.
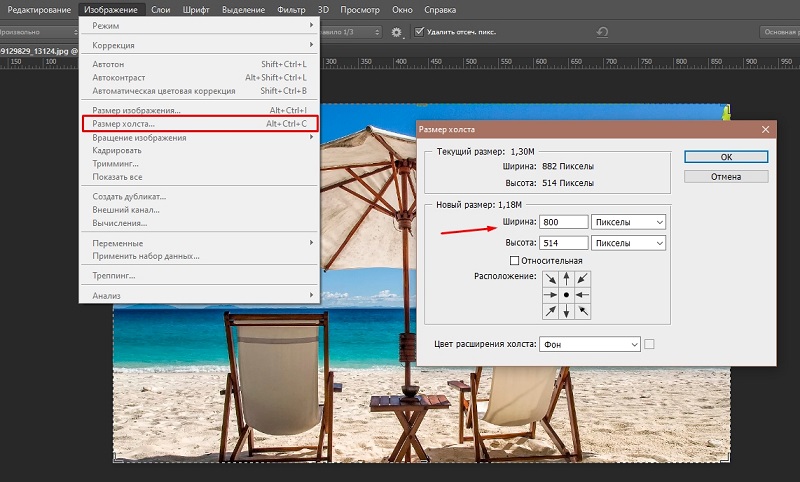
Muodon varrella
Nyt selvitetään, kuinka leikata valokuva fotopopopopin ääriviivat pitkin. Tämä on hyödyllistä, jos haluat leikata esineen yhdestä kuvasta ja asettaa se toiseen. Siirry työkaluriville ja valitse "Pero" -työkalu. Aseta sitten Attributes -paneelissa "Contours" -tila. Tämän tilan avulla voit korostaa ääriviivat maksimaalisella tarkkuudella ja yksityiskohdilla. Lisää valokuvan välttämätöntä fragmenttiä lisää mukavuutta varten. Aseta pisteet varovasti, hitaasti esineen ääriviivat. Tämän työkalun avulla voit korostaa taivutuslinjaa. Laita tämä kohdistin pisteeseen, kiinnitä vasen hiiren painike ja siirrä pistettä halutun vaikutuksen saavuttamiseksi. Kun olet valmis asettamaan pisteet, napsauta ensimmäistä niistä sulkeaksesi ketjun. Napsauta hiiren oikealla painikkeella ja napsauta "Muoda omistettu alue" -valintaikkunassa, joka näkyy. Aseta kasvun säteen arvo, joka on yhtä suuri kuin kaksi pikseliä. Älä myöskään unohda merkitä tuotetta "tasoittamista" lintulla. Paina OK -painiketta.
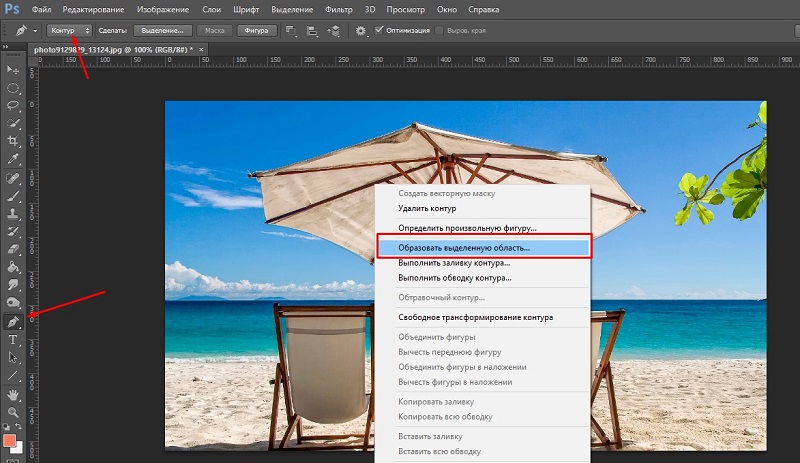
Leikkaa valittu objekti käyttämällä näppäinten Ctrl+x -yhdistelmää. Jos haluat täyttää muodostetun tyhjän tilan, siirry "Muokkaa" -valikkoon ja napsauta "Seuraa". Aseta "Käytä" -osiossa "Sisällön huomioon ottaminen".
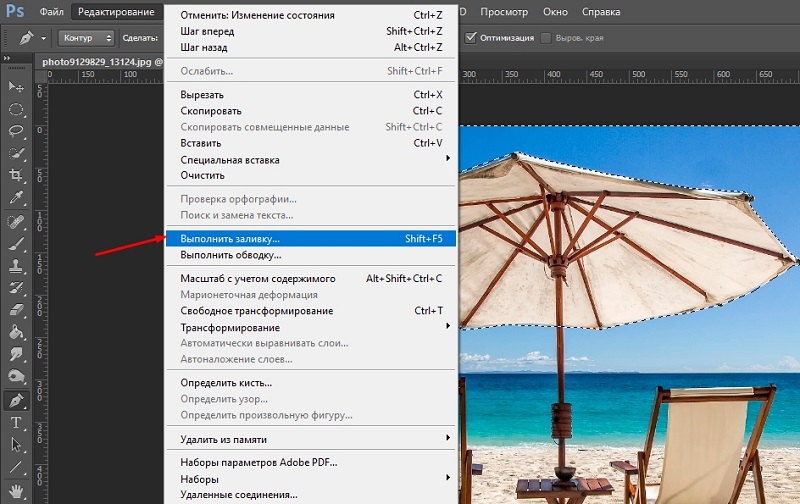
Tietyn koon suhteen
Toinen leikkausvaihtoehto, joka voi olla hyödyllinen monille monissa erilaisissa tilanteissa.
Tyypillisesti tätä kuvan muuttamista koskevaa menetelmää käytetään tapauksissa, joissa tarvitaan tietty koon valmiin kuvan koko lähtöön. Tämä on merkityksellistä ladata kuvia sivustoon tai tulostamista varten, missä on rajoituksia.
Samanaikaisesti prosessi itsessään näyttää melkein samalta kuin edellisessä tapauksessa, jossa käytettiin ”kehys” -työkalua. On tarpeen tehdä sama, kunnes vaaditun alueen korostamishetki.
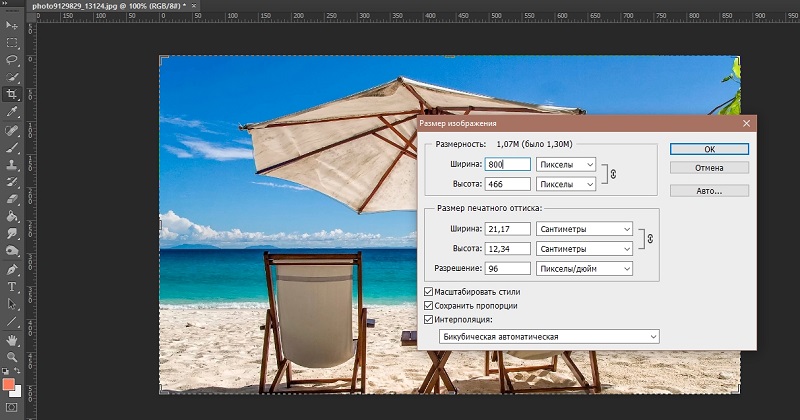
Seuraavaksi valitse Play -List -luettelosta asetukset -paneelissa nimeltään "Kuva". Ja tässä voit määrätä prosessoidun valokuvan tai kuvan tarvittavan koon vastaavissa kentissä.
Sen jälkeen valitse vaadittu kuva -alue. Voit säätää sen sijaintia ja tehdä myös muutoksia mittaparametreihin. Kaikki on sama kuin tavallisen karsimisen kanssa. Mutta ero on siinä, että sellaisilla manipulaatioilla osapuolten suhde vastaa aiemmin asetettuja arvoja.
Mittasuhteiden säilyttämisen myötä
Voit myös käsitellä ja leikata kuvan säilyttäen samalla sen mittasuhteet. Tämä on melko yleinen menettely, joka suoritetaan graafisessa editorissa Photoshopissa. Itse asiassa, jotta voit käyttää monia valokuvia, sinun on tarkkailtava tiukasti mittasuhteita. Muista sama passi, jossa 3x4 cm: n standardia käytetään aina. Tässä osuus on rooli, kun taas koko haalistuu taustalle.
Toisin kuin aiemmin harkitut menetelmät, tämän menettelyn suorittamiseksi sinun on käytettävä toista työkalua. Nimittäin "suorakaiteen muotoinen" työkalu.
- Avaa työkalurivin paneeli. Täällä "Style" -kentässä sinun on asetettava tarvittavat arvot rivillä "Proted Posscations".
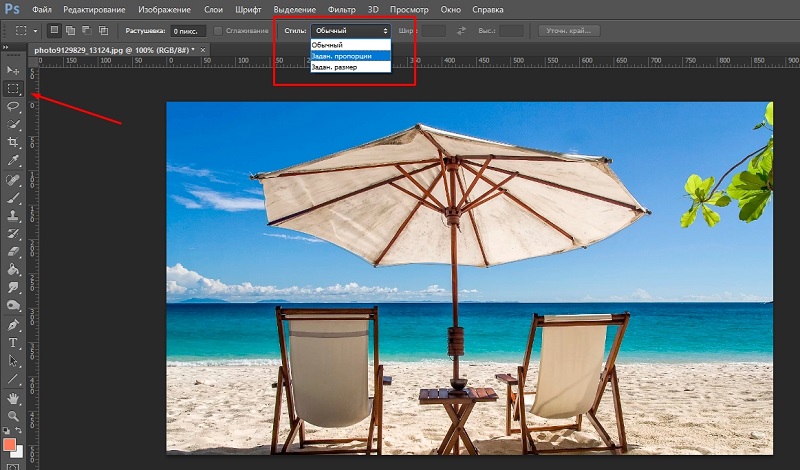
- 2 kenttää on täällä kerralla. Tämä on korkeus ja leveys. Valitse niiden välinen suhde, joka vaaditaan valokuvankäsittelytehtävään.
- Sen jälkeen valitse kuvan haluttu osa manuaalisesti. Tämän kanssa ohjelma tukee automaattisesti aiemmin asetettuja parametreja.
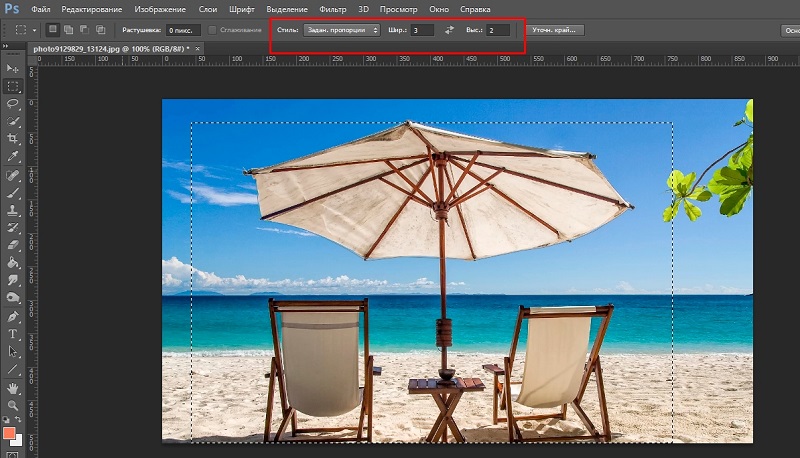
- Kun olet luonut oikean valinnan, avaa "Kuva" -valikko ja napsauta "Strlation" -painiketta.
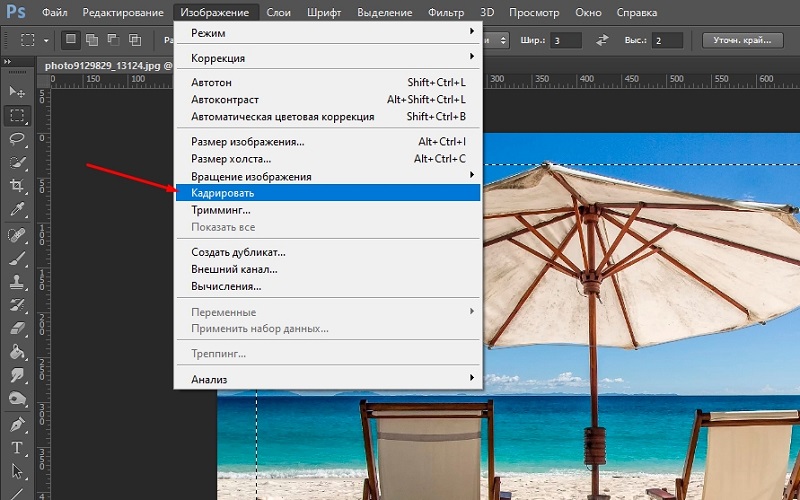
Mikään pohjimmiltaan monimutkainen. Mutta tulos noudattaa täysin vaatimuksiasi.
Kuvan käännöksellä
Ei ole tarpeetonta harkita tällaista leikkausmenetelmää, joka tarjoaa lisäksi muokatun kuvan kiertoa.
Jos valokuvan kääntäminen on tarpeen, tämä voidaan tehdä paljon helpommin ja nopeammin kuin kahta erillistä toimintaa käytettäessä.
Täällä tuttu ”kehys” -työkalu tulee käyttäjän avuksi. Se on sen avulla, että käännös tehdään kirjaimellisesti yhdessä liikkeessä.
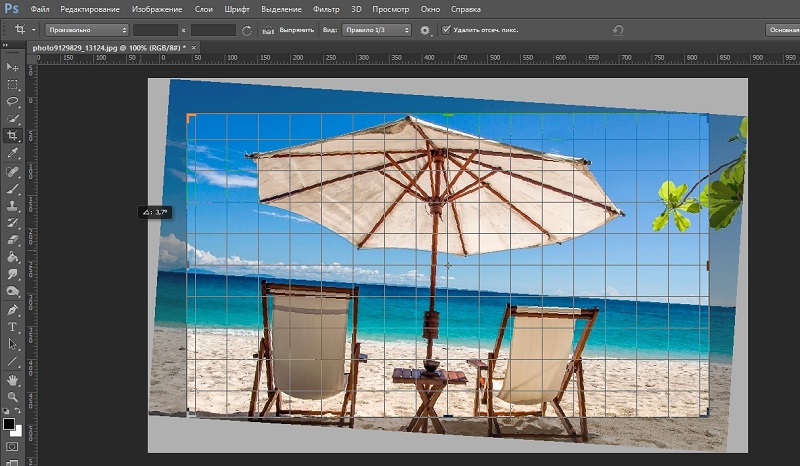
Käyttäjältä on tarpeen korostaa muokatun kuvan välttämätön alue, siirrä hiiren kohdistin ikään kuin valokuvalle, ja tällä hetkellä tavallinen osoitin muuttuu kaarevan muodon nuoleksi. Purista kohdistin ja alkaa pyöriä. Muuta tilannetta, kunnes saat halutun tuloksen. Säädä kehyksen kokoa rinnakkain, tarvittaessa. Kun lopetat menettelyn, napsauta vain Enter.
Siten voit leikata valokuvat osiin, tuoda sen oikeaan kokoon ja leikata tarpeettoman esineen. Kaikki nämä Adobe Photoshopin taidot auttavat sinua tekemään valokuvista vielä parempia. Kirjoita kommentteihin, jos tämä artikkeli auttoi sinua, ja kysy kiinnostavia kysymyksiä harkitusta aiheesta.
- « Kuinka ja missä tapauksissa tarvitaan tietokoneen virtalähteen korvaaminen
- Kaikki menetelmät iPhonen syöttämiseksi DFU -tilaan eri malleissa »

