Kuinka määrittää ristikkäinen kohdistin AutoCAD ssä

- 1999
- 495
- Gustavo Senger
Yksi tärkeimmistä kysymyksistä ohjelman kohdalla on Risti -muotoisen kohdistimen tarkoitus AutoCAD -graafisessa kentässä, ja tämä johtuu siitä, että tämä on 3D -objektien kanssa työskentelevän ohjelmarajapinnan tärkein osa, mikä sallii Sinulla on suuri tarkkuus piirtää, jakaa, muokata ja muut samanlaiset toimet.

Käsikirja, jolla määritetään ristikkäinen kohdistin graafiseen kenttään, on yksinkertainen.
Itse asiassa se asetetaan oletuksena, heti kun kohdistin avataan ohjelman, tavallinen ristikkäinen "+" on, eikä mitään muuta tarvita asentamiseen.
Voit määrittää sen ulkonäön:
- Avaa "Parametrit" -osio AutoCade tai napsauta oikealla hiiren painikkeella ja valitse "Asetukset".
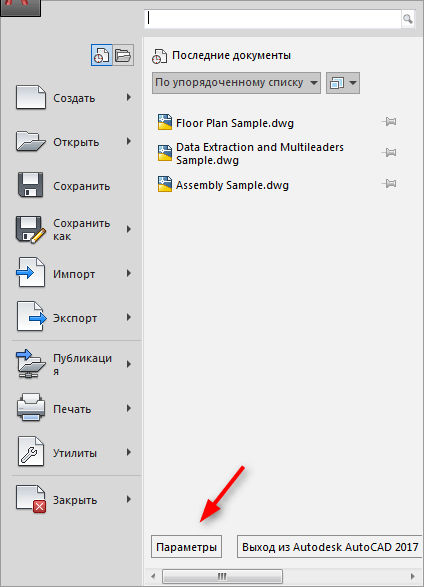
- Siirry "Choice" -välilehteen ja aseta näkymän vaadittava koko siirtämällä liukusäädin.
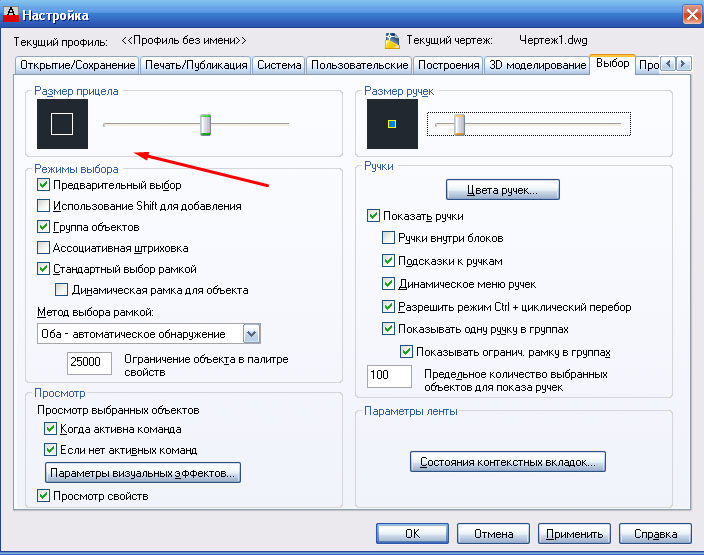
- Saman välilehden "Modien valitseminen" -ohjelmistoversiosta riippuen aivan alareunassa on rivi "valintaväri", muuten siirry "Scruen" -välilehteen ja napsauta "Väri" -painiketta.
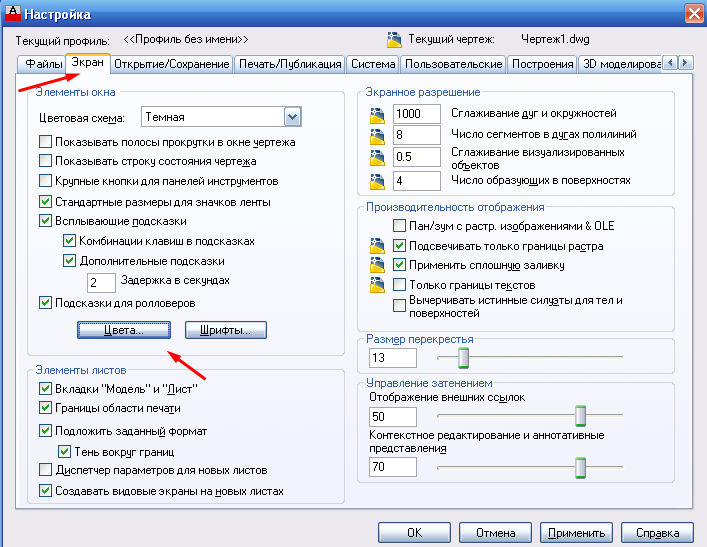
- Samassa välilehdessä voit muuttaa tienhaaran kokoa tai käyttää "kohdistinta" -muuttujaa.
- Valitse kontekstisarakkeessa työskentelyalueen tyyppi seuraavassa sarakkeessa "tulkitse elementit" Crossier.
- Valitse seuraavaksi haluttu väri ja napsauta "Hyväksy".
Näytön muuttamiseksi tarvitaan esimerkiksi "3D -projektio" toiseen työalueen (graafinen kenttä) toiseen kontekstiin, joka avaa suuren määrän mahdollisuuksia määrittää ulkoinen muotoilu.
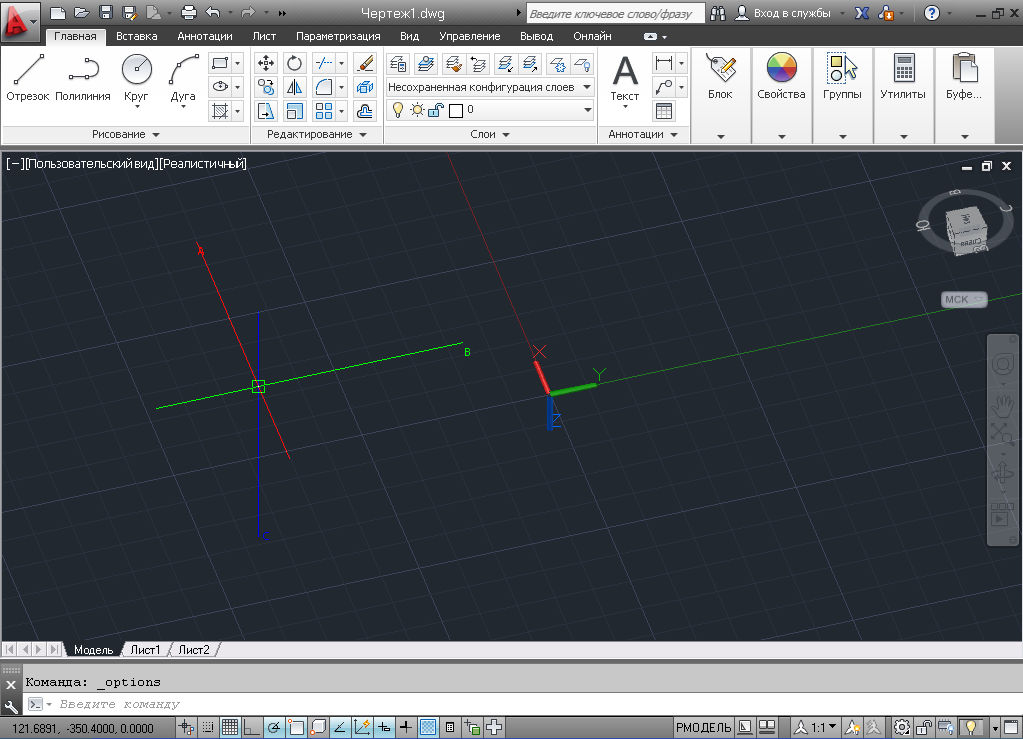
Voidaan nähdä, että kohdistimen ulkonäkö on jo erilainen kuin edellinen, ulkonäön kokoonpanot ja akselien lisääminen suoritetaan saman periaatteen mukaisesti, jotka on kuvattu yllä:
- 3D -malli -välilehden asetuksissa kiinnitä huomiota 3D Crossroads -lohkoon.
- 3 riviä annettiin valinnalla:
- "Näytä akseli z risteyksessä";
- "OSE -tunnisteet tavallisissa risteyksissä";
- "Näytä dynaamisen PSK: n tunnisteet".
- Rivi "Tunnisteet risteyksessä" antaa sinun asentaa tarjotut merkinnät "X/Y/Z" ja "N/E/Z" tai asentaa käyttäjä.
- Siirry "Scruun" -välilehteen vaihtamaan sävyn, mutta piirustusikkunan “Select” 3D -rinnakkaisprojektiossa ”Color Gamma” tai “3D lupaava projektio”.
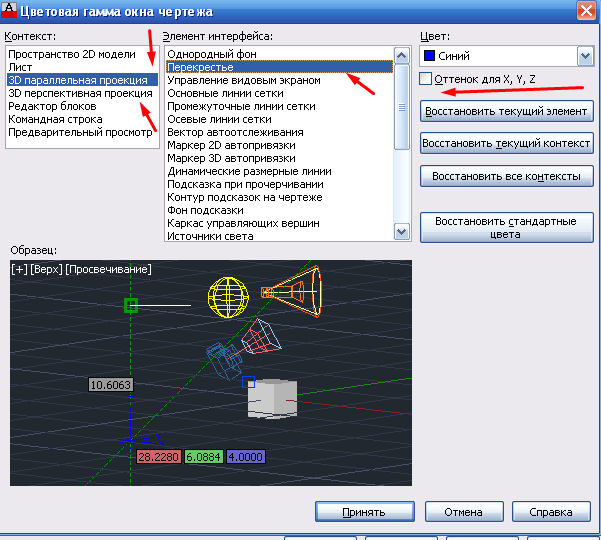
- Jos et asenna valintamerkkiä riviin "Sävy x, y, z", kohdistimen väri on yksi näkymälle ja akseleille.
- Se on edelleen osoittamaan näkökyvyn pääväri, akseleille väri osoitetaan automaattisesti.
Mitä tehdä, jos hiiri katoaa
Tällainen ongelma on melko merkityksellinen, ja tärkein syy sen esiintymiseen on ei -palkittujen videokorttien käyttö.
Voit päättää käyttää seuraavia toimenpiteitä:
- Tarkista näytönohjaimien merkitys.
- Käytä AutoCAD: ssa Grafnaster -tiimiä ja valitse sitten "manuaaliset asetukset" ja "Kuljetuskiihtymisen katkaiseminen".
- Kokeile irrottaa "ViewCube" ja "Automaattinen säilyttäminen".
- Irrota aihe "Aero".
Kohdistimen palauttaminen:
- Vaihda visuaalisia tyylejä.
- Laita hiiri osaan "Rahastot näkymän näytön hallintaan".
- Sulje ohjelma ja avaa piirustus uudelleen.
- Vaihda ristien väri.
- Laskuri välilehtien välillä.
Hyödyllisiä komentoja ja muuttujia
- "Signpsk" - hallitsee PSK: n merkin ulkonäköä, ulkonäköä ja sijoittamista;
- "ShowPlifers" - piilotetun paletin näyttö;
- "Työtila" - luomiseen, muutokseen, työtilan säilyttämiseen;
- "RPPPPRAMAMMAMMENTS" ja "RPSOSUS" - työtilan parametrien ja sen säilyttämisen parametrien perustaminen;
- "Kohdistinta" - kuvakkeiden heijastuksen asettaminen;
- "Cursortype" - Tyypin määritelmä laitteiden osoittamiseksi;
- "Dimpickbox" - näköala (pikselissä) näkökulmasta;
- "WsautoSave" - Kun siirtyminen toiseen työtilaan säilyttää muutokset edellisessä;
- "Ucsicon" - säätelee kuvakkeen PSK: n näkyvyyttä.
Kuten kaikesta kuvatuista, AutoCAD -ohjelma ehdottaa monia vaihtoehtoja ja mahdollisuuksia työkalujen muokkaamiseen, ja kohdistin on yksi tärkeimmistä työkaluista. Jokainen pystyy määrittämään itselleen ulkonäön, koon, akselien lukumäärän ja muut näyttöparametrit.
- « Muutamia vinkkejä yksinkertaisesta vaikeaan yrittäessä elvyttää PS2 -diskodi levyjä luettaessa
- Langattomat laturit iPhone -ominaisuuksista ja parhaista malleista »

