Kuinka määrittää Wi-Fi-reititin TP-Link TL-WR845N?

- 4249
- 243
- Tyler Kozey
Kuinka määrittää Wi-Fi-reititin TP-Link TL-WR845N?
Tässä artikkelissa yritän kertoa yksityiskohtaisesti ja esimerkissä reitittimen TP-Link TL-WR845N: n asetusprosessin osoittamiseksi. Tämä on erityinen reititinmalli. Ja olen varma, että tämä reititin on erittäin suosittu lähitulevaisuudessa. Hänet myydään nyt hyvin ja kerää paljon arvosteluja. Miksi päätin niin? Ja kaikki siksi, että TP-Link TL-WR845N korvattiin erittäin suositulla TP-Link TL-Wr841nd -mallilla. Joka, kuten tänään sain selville, on jo lopetettu tuotannosta.
TL-Wr841nd on todella suosittu ja kansanmalli. Minulla oli sama reititin, joka on toiminut ilman ongelmia ennen tätä aikaa (yli 5 vuotta). Mutta TP-Link todennäköisesti päätti, että tämä malli on jo vanhentunut. Hän on kuitenkin jo päivitetty useita kertoja. Laitteistoversioita on yli 10. Ja budjetin korvaamiseksi luotettava ja todistettu reititin julkaisi uuden TP-Link TL-WR845N -mallin. Jonka tulisi korvata paras, edullinen reititin taloon tai asuntoon.

Tämä on kaikki sama budjettireititin, joka houkuttelee monia hintaan. Uusi malli sai päivitetyn, korkealaatuisen tapauksen ja kolme antennia. Tietysti päivitettiin rautaa (piirisarja), mikä vaikutti positiivisesti reitittimen suorituskykyyn ja yhteyden nopeuteen Internetiin.
Yksityiskohtainen arvostelu ja arvostelut TP-Link TL-WR845N-HTTPS: // Ohje-wifi.Com/tp-link/otzyvy-o-tp-link-tl-wr845n-Obzor-Rutera-Dlya-Dlya-Dolya-TP-Link/Voin vain sanoa, että tämän reitittimen mahdollisuudet (suorituskyky, kattaa Wi-Fi-verkon, toiminnot) riittävät 90%: lle kaikista käyttäjistä. No, niin hinnalla tämä on ihanteellinen vaihtoehto edulliseen kotireitittimeen. Erittäin hyvä korvaaminen legendaariselle TL-WR841nd 🙂: lle
Tämän reitittimen asettamisprosessin suhteen se ei eroa muiden mallien asettamisesta TP-Linkistä. Virallisen verkkosivuston tietojen perusteella TL-WR845N: n on jo kolme laitteistoversiota. Minulla on ensimmäinen laitteistoversio ja siellä oleva ohjauspaneeli on tavallinen, vihreä. Ja kolmannessa laitteistoversiossa hieman päivitetty verkkoliitäntä on jo vähän. Totta, kaikki välilehdet ja asetukset pysyivät samana. Vain vähän muuttunut väri ja muotoilu. Näytän reitittimen esimerkillä.
Kuinka yhdistää TP-Link TL-WR845N ja siirry asetuksiin?
Ensinnäkin, meidän on asennettava reititin, yhdistettävä Internet siihen, yhdistettävä siihen laitteesta, josta määritämme, ja siirrymme ohjauspaneeliin. Jos asetamme kaikki tarvittavat parametrit: Internet-yhteys, Wi-Fi-verkon asettaminen, salasanan asentaminen.
Jos sinulla on paikallaan oleva tietokone tai kannettava tietokone, jossa on lähiverkko, niin suosittelen, että kokoonpanoon pääset muodostamaan yhteyden reitittimeen pakkauksesta löytyvän verkkokaapelin kautta (jos haluat määrittää Wi-Fi-verkon , kannettavasta tietokoneesta, älypuhelimesta, tabletista, sitten alla näytän, mitä on tehtävä).
Keltaisessa LAN-portissa liitämme kaapelin tietokoneesta tai kannettava tietokone. Ja sinisessä Wan-portissa yhdistämme kaapelin Internet-palveluntarjoajasta (tai modeemista). Ja tietysti kytke virtalähde ja kytke reititin päälle painikkeella (jos se on irrotettu), jotta merkkivalot valaisevat.
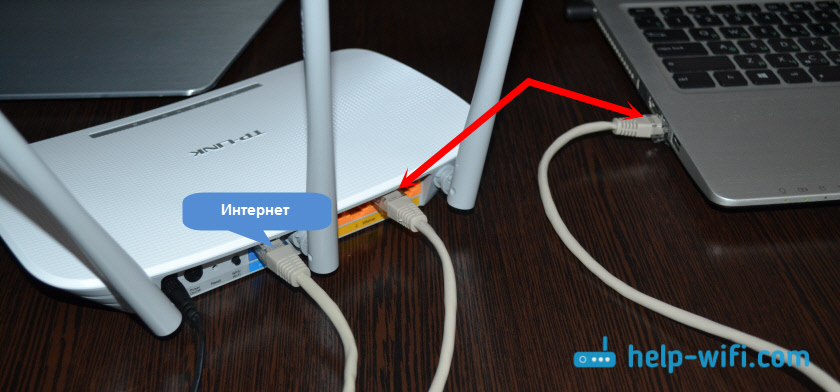
Wi-Fi-verkkoasetukset
Heti TL-WR845N: n kytkemisen jälkeen se lähettää Wi-Fi-verkon suunnilleen sama nimi: "TP-LINK_3A08". Voit muodostaa yhteyden tähän verkkoon kannettavasta tietokoneesta, älypuhelimesta, tabletista tai muusta laitteesta. Yhteyttä varten tarvitset salasanan. Tehdas Salasana on merkitty tarran reitittimen pohjasta. Allekirjoitettu "langaton salasana/nasta".
Yhdistämisen jälkeen voit siirtyä mistä tahansa selaimesta reitittimen asetuksissa (katsomme alla). Ei ole väliä mikä laite sinulla on. Jos sinulla ei ole tietokonetta, niin ehkä olet hyödyllinen myös artikkelissa, kuinka määrittää Wi-Fi-reititin tabletista tai puhelimesta.
Tämä reititin tukee hallintaa kiinnittimen viileän sovelluksen kautta. Jonka voit asentaa puhelimeesi tai tablet -laitteeseen. Tämän sovelluksen avulla voit määrittää reitittimen ja hallita sen erilaisia toimintoja. Kirjoitin lisää tästä sovelluksesta artikkelissa: TP-Link Tether: Asetukset ja Management Router TP-Link.
Jos reititin ei ole uusi, tai he ovat jo yrittäneet määrittää sen, suosittelen sinua kaataaksesi asetukset. Tätä varten riittää 10 sekunnin ajan puristamaan nollauspainike, joka on hukkua tapaukseen. Voit painaa sitä jollain terävällä.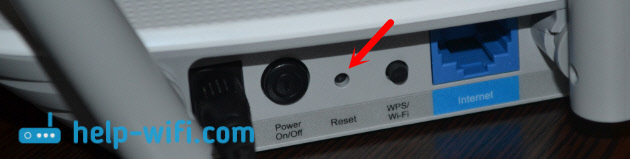
Reititin käynnistyy uudelleen ja voimme jatkaa asetusta.
Ohjauspaneelin sisäänkäynti
Tärkeintä on mennä reitittimen asetuksiin. Monilla tässä vaiheessa on monia erilaisia ongelmia.
Voit avata sivun reitittimen asetuksilla mistä tahansa selaimesta. Tarpeeksi mennä osoitteeseen Tplinkwifi.Netto, tai 192.168.0 -.1, ja ilmoita käyttäjän ja salasanan tehtaan nimi (järjestelmänvalvoja ja järjestelmänvalvoja). Reitittimen osoite, sisäänkäynnin tehdastiedot ja muut tiedot on merkitty reitittimen pohjasta valkoisella tarralla.
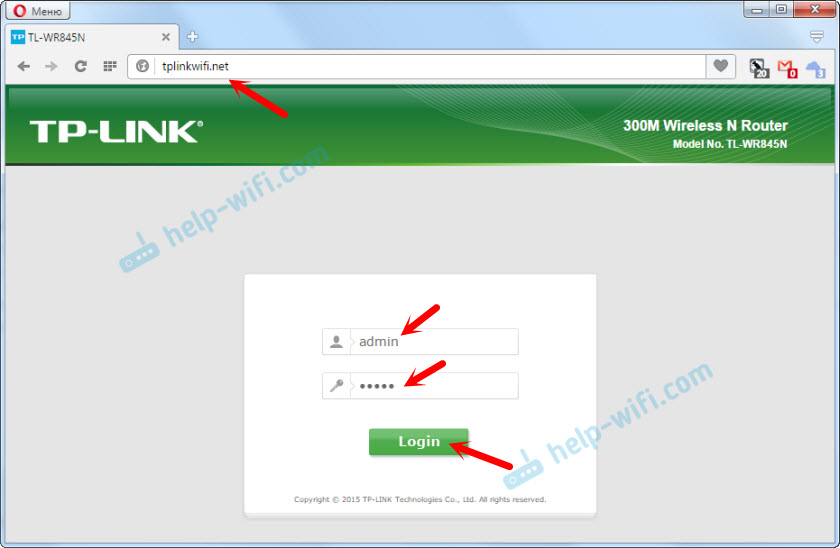
Pääsemme kylään reitittimen asetuksilla. Ohjauspaneeli voi vaihdella hieman. Mutta se on okei, asetusten osiot ovat samat siellä. Itse web -käyttöliittymä englanniksi. Luulen, että venäjän kieli ilmestyy seuraaviin päivityksiin.
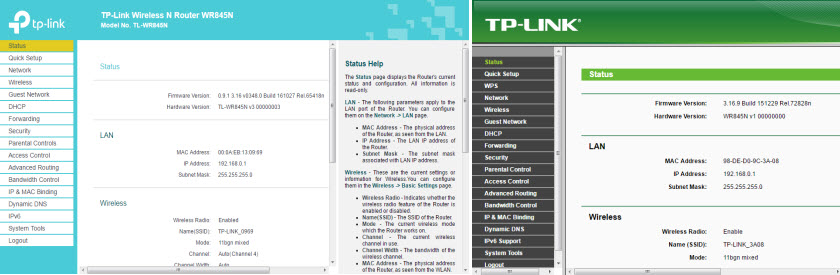
Jos jostain syystä et voinut mennä ohjauspaneeliin, katso tämän artikkelin ratkaisut: https: // ohje-wifi.Com/oshibki-i-polomki/chto-delath-ne-zaxodit-v-nastrojki-routera-NA-192-168-0-1 -LI-192-168-1-1/. Ensinnäkin tarkista, onko yhteyden ominaisuuksissa automaattinen IP -osoitteen vastaanotto. Linkkiä koskevassa artikkelissa kirjoitin tästä.
Internet -yhteyden asetus
Siirrymme tärkeimpiin. Meidän on asetettava parametrit, jotta reititin voi muodostaa yhteyden Internetiin. Kirjoitan vielä muutama sana siitä, kuinka reititin toimii. Todennäköisesti Internet oli aiemmin kytketty suoraan tietokoneeseen. Nyt yhdistämme Internetin TP-Link TL-WR845N. Ja jos olet aiemmin käynnistänyt jonkinlaisen nopean yhteyden tietokoneella, nyt se tekee reitittimen. Sinun on vain määritettävä tämä yhteys. Tietokoneessa Internet -yhteyttä ei enää tarvita. Se voidaan poistaa.
Tapauksessa, jossa palveluntarjoajasi käyttää ”dynaamisen IP” -yhteystyyppiä (esimerkiksi Kyivstar -palveluntarjoaja. Ilman sitomista MAC -osoitteella), Internetin on ansaittava automaattisesti ilman kokoonpanoa. Jotta emme sekoita, teemme tämän:
- Jos Internet-yhteyden ilmaisin TL-WR845N-reitittimessä Se polttaa oranssia, Sitten todennäköisesti palveluntarjoajasi käyttää PPPOE: n, L2TP: n tai PPTP: n tyyppiä. Tai sinun täytyy vain kloonata Mac -osoite.
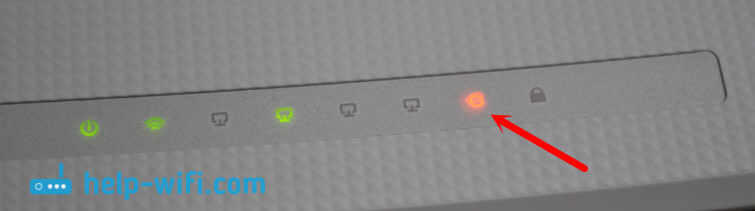 Oranssi -indikaattori sanoo, että reititin ei voi muodostaa yhteyttä Internetiin ja jakaa sitä. Tässä tapauksessa tarkastelemme artikkelia tarkemmin ja perustamme yhteyden.
Oranssi -indikaattori sanoo, että reititin ei voi muodostaa yhteyttä Internetiin ja jakaa sitä. Tässä tapauksessa tarkastelemme artikkelia tarkemmin ja perustamme yhteyden. - Jos indikaattori Se polttaa vihreää, Sitten tämä tarkoittaa, että reititin on jo kytketty Internetiin. Voit ohittaa tämän osan ja jatkaa heti Wi-Fi-verkon perustamista.
Asetukset PPPOE, L2TP, PPTP
Olemme jo selvittäneet, että yhteyden tyyppiä "dynaaminen IP" ei tarvitse virittää. Ellet tarvitse kloonata IP -osoitetta. Kirjoitan siitä alla. "Staattinen IP" on harvinaisuus.
Sinulla on oltava tarkkoja tietoja Internet -palveluntarjoajasi käyttämästä yhteystyypistä. Sinulla tulisi myös olla tarvittavat parametrit yhteyden muodostamiseksi. Yleensä tämä on kirjautuminen ja salasana. Kaikki nämä tiedot voidaan tarkastella yhteyssopimuksessa tai selventää palveluntarjoajan tuella.Siirry asetuksissa verkko -välilehteen (verkko) - "WAN". Falling -valikossa "WAN Connection Type" sinun on valittava yhteystyyppi Internetiin. Ja jo valittua tyypistä riippuen, aseta tarvittavat parametrit.
Esimerkiksi valitsin PPPOE: n (Rostelecom, TTK, talo.ru):
- Asetamme käyttäjänimen (käyttäjänimi).
- Asetamme salasanan (salasana). Kahdesti.
- Tarkistamme, että kytkin seisoo lähellä "Kytke automaattisesti" (kytketään automaattisesti).
- Voit napsauttaa "Connect" -painiketta tarkistaaksesi yhteyden palveluntarjoajaan.
- Jos kaikki on hyvin, tallenna asetukset. Painike "Tallenna".
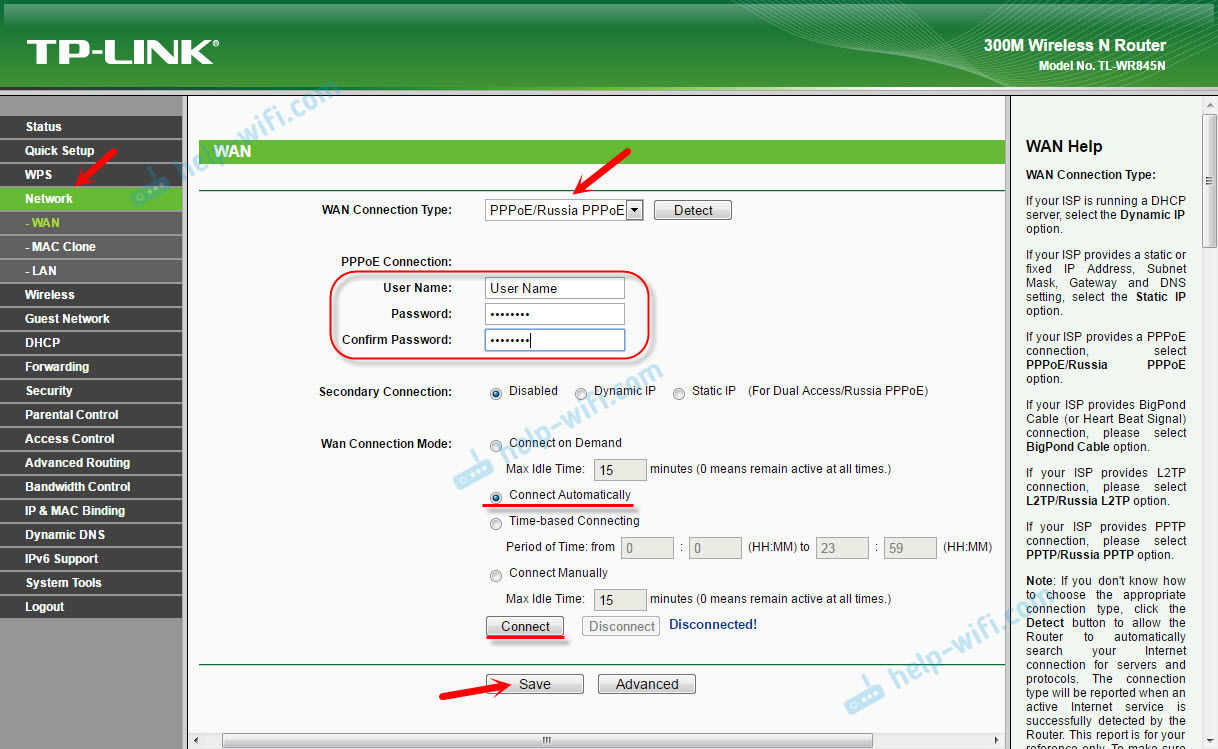
Esimerkki L2TP -asetuksista tai PPTP (esimerkiksi Billline -palveluntarjoaja):
- Valitse vastaava yhteystyyppi. Valitsin L2TP: n.
- Ilmoita käyttäjänimi.
- Ilmoitamme salasanan.
- Laitamme "dynaamisen IP".
- Määrämme nimen tai palvelinosoitteen.
- Kohta "kytke automaattisesti".
- Tallennamme asetukset.
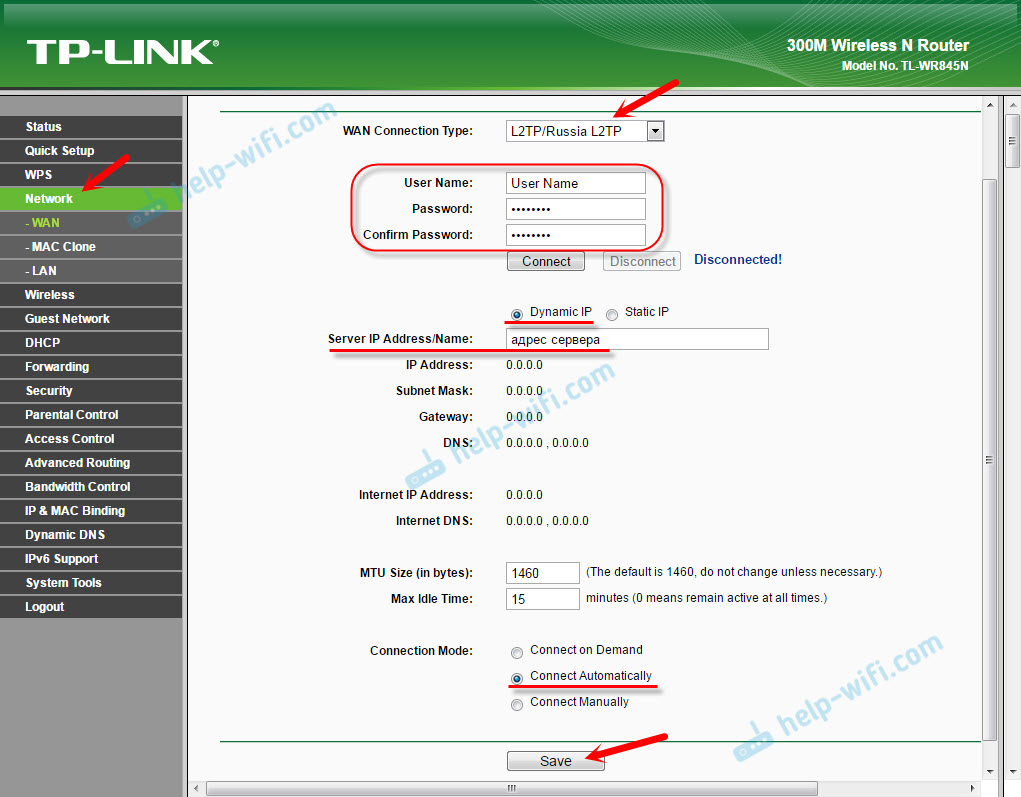
Reitittimen tulisi muodostaa yhteyden Internetiin, ja merkkivalo syttyy vihreällä. Jos liitäntäilmaisin polttaa edelleen oranssia, varmista, että olet valinnut oikean yhteyden ja aseta kaikki yhteyden parametrit.
Kloonaus Mac -osoiteJotkut palveluntarjoajat sitovat Internetin Mac -osoitteeseen. Ja jos Internet on liitetty tietokoneeseen, johon reititin on nyt kytketty, voit yrittää kloonata Mac tietokoneesta. Tämä voidaan tehdä "Network" -välilehdessä (verkko) - "Mac Clone". Painamalla "Klooni Mac -osoite" -painiketta.
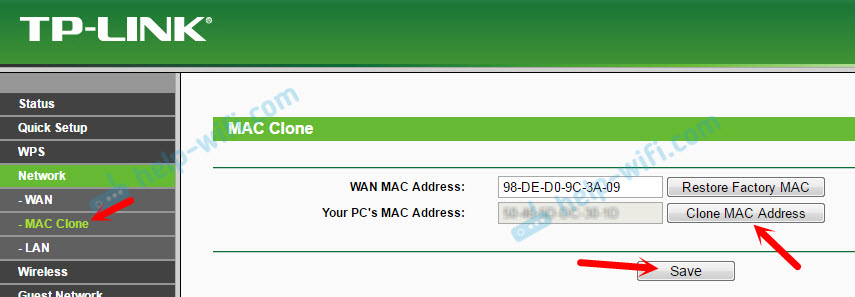
Voit myös ilmoittautua reitittimen MAC -osoitteeseen (merkitty itse reitittimessä). Yleensä tämä voidaan tehdä henkilökohtaisen tilin kautta tai puhelintilassa.
Siirry seuraaviin asetuksiin vain, jos Internet -yhteyden ilmaisin polttaa vihreää.
Wi-Fi-verkon asettaminen. Salasanan asennus Wi-Fi: hen
Jatkamme langattoman verkon perustamista. Ainoa mitä meidän on tehtävä tässä vaiheessa, on muuttaa Wi-Fi-verkon nimeä (ei poistua vakiosta) ja muuttaa salasanaa. Jotta paha naapuri ei voinut muodostaa yhteyttä reitittimeen 🙂
Avaa "Langaton" -välilehti (langaton tila). Tässä, kentässä "Langaton verkon nimi", ilmoitamme Wi-Fi-verkon nimen (englanninkieliset kirjaimet, numerot). Ja alla, ilmoita alueemme. Emme muuta mitään muuta, napsauta "Tallenna" -painiketta (jos viesti tulee näkyviin, napsauta OK).
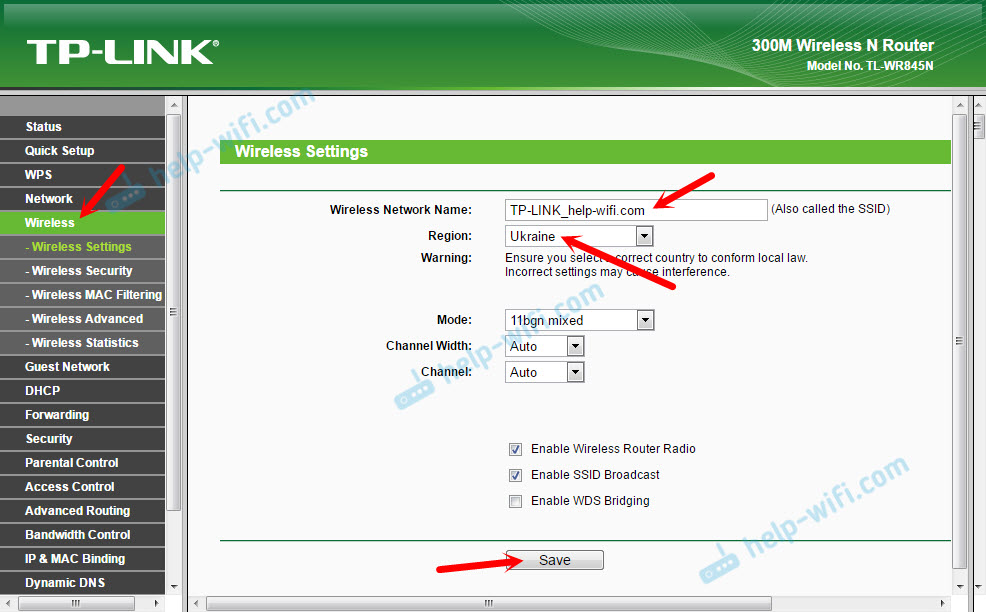
Sitten siirrymme "langattomaan tietoturva" -välilehteen. Täällä laitamme salasanan Wi-Fi-verkkoon.
Salasana on rekisteröitävä "langaton salasana" -kenttään. Salasanan tulisi olla vähintään 8 merkkiä. Älä unohda napsauta "Tallenna" -painiketta.
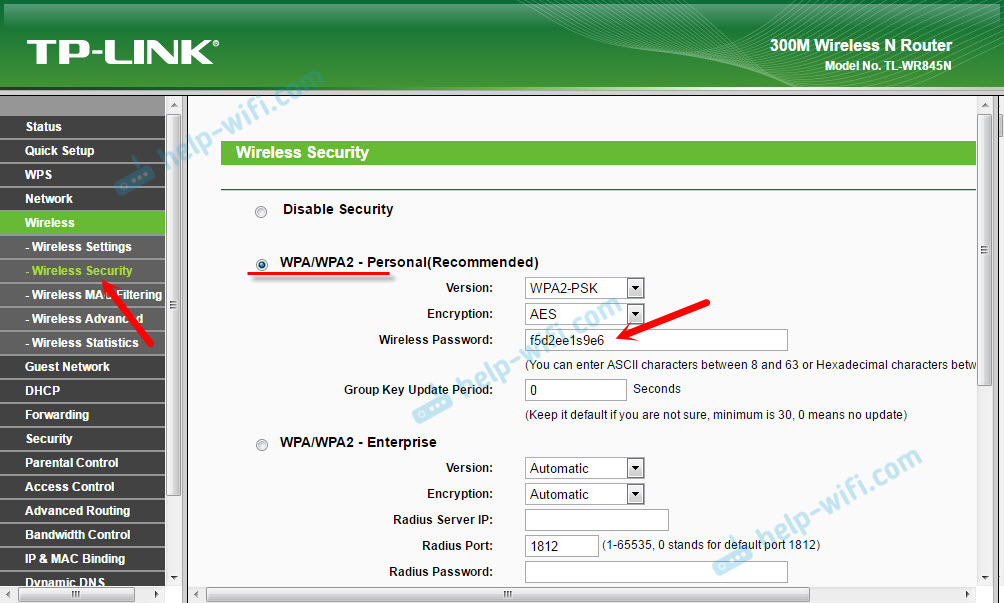
Kun olet vaihtanut verkon (SSID) ja salasanan nimen, sinun on liitettävä uudelleen Wi-Fi-verkkoon (jos määrität reitittimen yhteyden yhteydessä Wi-Fi: n kautta). Yhteyttä varten sinun on määritettävä uusi salasana. On parempi kirjoittaa salasana itse, jotta et unohda.
Tehdassalasanan vaihto. Ohjauspaneelin suojaus
Tiedät jo, että kun kirjoitat reitittimen ohjauspaneeliin, sinun on ilmoitettava käyttäjänimi ja salasana. Oletuksena on tehdasjärjestelmänvalvoja ja järjestelmänvalvoja. Se ei ole kovin turvallinen. Koska kaikki reitittimeen muodostavat yhteydet voivat käyttää hänen asetuksiaan.
Suosittelen, että vaihdat salasanan järjestelmänvalvojan toiseen. Käyttäjänimi voidaan jättää. Siirry asetukset "System Tools" - "Salasana" -osioon.
Siellä sinun on määritettävä vanha kirjautumis- ja salasana (tapauksessamme järjestelmänvalvoja). Määritä sitten uusi käyttäjänimi (Jätin järjestelmänvalvojan), Ja kahdesti sinun on määritettävä uusi salasana (uusi salasana). Tätä salasanaa käytetään reitittimen verkkoliittymän syöttämiseen.
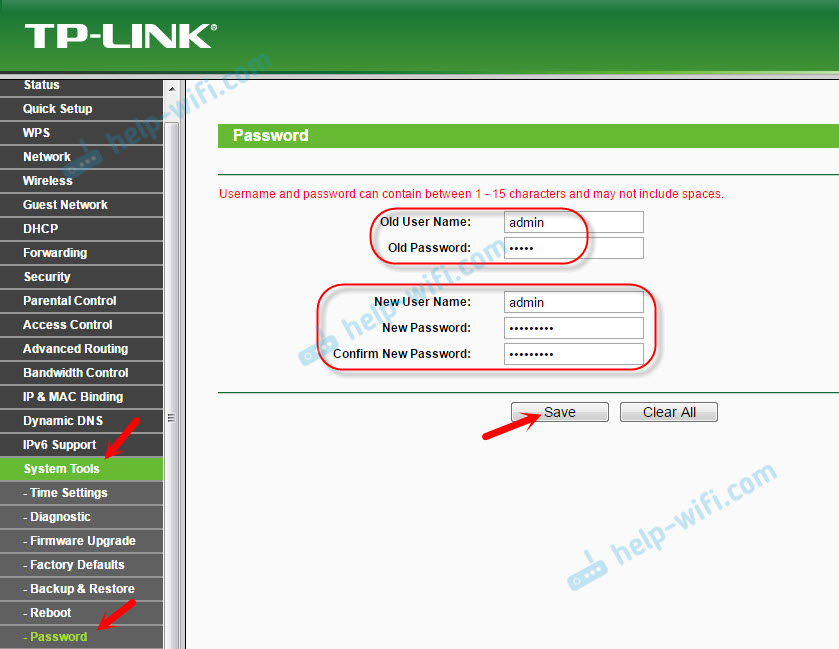
Muista vain, ja vielä parempi kirjoittaa tämä salasana. Jos unohdat hänet, et voi tehdä ilman täydellistä asetusten purkamista.
Lisätoimintojen asettaminen
Olemme suorittaneet kaikki reitittimen tarvittavat asetukset. Nyt hän työskentelee normaalisti ja jakaa Internetiä. Wi-Fi-verkko on suojattu. Kaikki, voit käyttää.
Näytän myös kuinka määrittää useita suosituimpia toimintoja. Jonka haluat ehkä tehdä TP-Link TL-WR845N.
Vierasverkon käynnistäminen TL-WR845N: llä
Kirjoitin jo erillisessä artikkelissa vierasverkon perustamisesta TP-Link-reitittimiin. Kun vieras Wi-Fi-verkko on asetettu, reititin jakaa toisen langattoman verkon. Se voidaan tehdä auki tai laittaa salasana.
Vierasverkko eristetään kokonaan pääasiallisesta verkostasi (tämä voidaan poistaa käytöstä). Vierasverkkoon voit myös määrittää nopeusrajoituksen tai käynnistää tämän verkon ajoissa.
Asetukset, vierasverkko -välilehdessä voit asettaa kaikki tarvittavat asetukset: vierasverkon nimi, salasana, kytke se päälle (valintamerkki lähellä vierasverkkoa), ota nopeusrajoitus, avoin pääsy paikallisverkkoon tai Määritä aikataulun käynnistys.
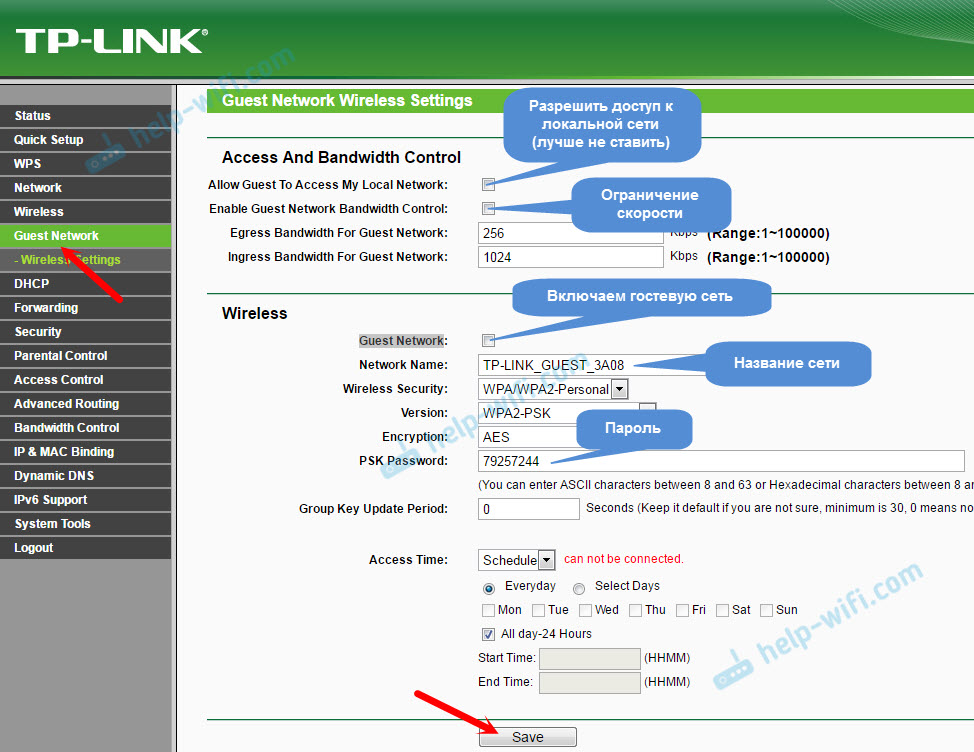
Älä unohda tallentaa asetuksia. Verkon sammuttaminen poistamalla valintamerkki lähellä vierasverkkoa ja pidä asetukset uudelleen.
Irrota WPS
Jos et aio käyttää WPS -toimintoa, on parempi sammuttaa se. On tietoa, että tämä toiminto tekee langattoman verkon vähemmän suojatuksi ja luo lisäkuorman reitittimelle.
Jos haluat sammuttaa, siirry "WPS" -osioon ja napsauta "Poista WPS" -painiketta.
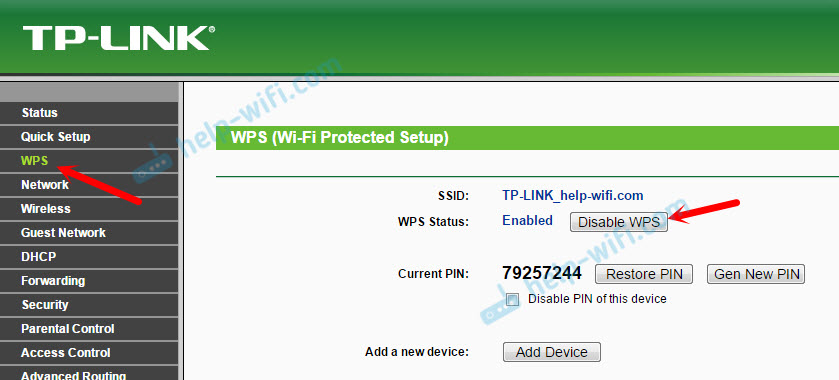
Tarvittaessa voit helposti kytkeä WPS takaisin takaisin.
Tallennamme parametrit TL-wr845n tiedostoon
Lopuksi haluan neuvoa sinua tallentamaan kaikki reitittimen asetukset tiedostoon ja tallentamaan tämän tiedoston tietokoneelle. Tämän avulla voit palauttaa asetukset tiedostosta milloin tahansa, jos jotain tapahtuu reitittimelle. Tai esimerkiksi laiteohjelmiston jälkeen. Jos asetukset lentävät.
Voit tehdä tämän siirtymällä "Järjestelmätyökalut" - "Varmuuskopiointi ja palautus" -osioon ja napsauta "Varmuuskopio" -painiketta. Tallenna tiedosto tietokoneeseen luotettavaan paikkaan.
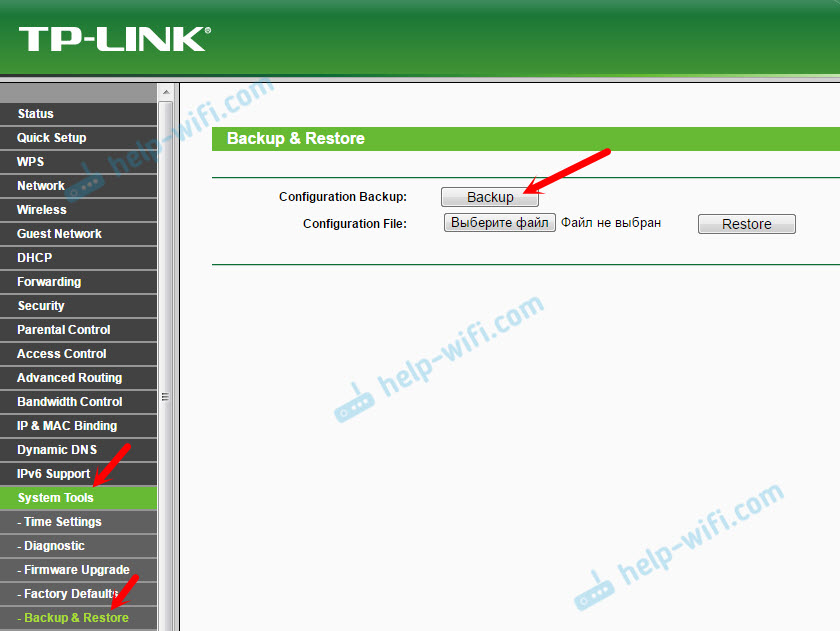
Nyt milloin tahansa voit palauttaa asetukset tiedostosta, tämän ohjeen mukaan.
Reitittimen ajaminen älypuhelimesta tai tabletista
Haluan jälleen kerran neuvoa sinua asentamaan älypuhelimeen tai tablet -tiilisovellukseen. Sen kanssa voit yksinkertaisesti hallita reitittimen TP-Link TL-WR845N. Voit tarkastella verkkokorttia, katsoa, mitkä laitteet on kytketty reitittimeen, estää pääsy Internetiin, muuttaa reitittimen asetuksia.
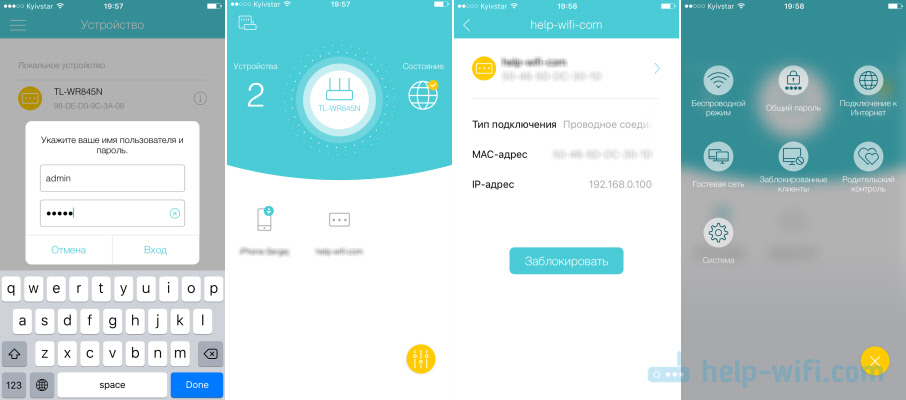
Erittäin viileä sovellus. Ja sinun ei tarvitse mennä verkkoliittymään selaimen läpi joka kerta.
Jos sinulla on kysyttävää tämän reitittimen perustamisesta, kysy heiltä kommentteja. Vastaan ehdottomasti ja yritän auttaa. Toivottaen!
- « Kuinka siirtää Opera Express -paneeli, salasanat, kirjanmerkit. Oopperan synkronointi
- Wi-Fi on irrotettu Windows 10 ssä. Kannettavan tietokoneen Wi-Fi n yhteys putoaa »

