Kuinka määrittää oletusohjelmat Windows 10 ssä. Mitä tehdä, jos asetusta ei tallenneta

- 2178
- 238
- Mrs. Jeffrey Stiedemann
Sisältö
- Mitä kutsutaan oletusohjelmista Windows 10
- 2 Yksinkertaista tapaa määrittää laiminlyönti uudelleen
- 3 Tiedostoyhdistysten ja -ohjelmien muuttamista koskevat menetelmät
- Mitä tehdä, jos Windows 10 ei tallenna asetusta

Kun huomaat, että asiakirja, jonka parissa työskentelit, sanoen sanalla, ladattu toiseen ohjelmoijaan. Siinä ei ole tuttuja toimintoja, asetuksia ei ole, ja tekstin rakenne näyttää väärin. Miksi tämä tapahtui? Mutta koska sanan asiakirjoihin liittyvä sovellus on jostain syystä muuttunut. Onneksi ei ikuisesti. Puhutaan siitä, kuinka Windows 10: n oletusohjelmat määritetään ja sidotaan ne tietyntyyppisiin tiedostoihin, jotta tällaiset virheet nopeasti ja helposti korjataan. Ja myös mitä tehdä, jos asetusta ei tallenneta.
Mitä kutsutaan oletusohjelmista Windows 10
Oletusohjelmat ovat sovelluksia, jotka ovat alun perin läsnä järjestelmässä tai käyttäjän asentamassa, jotka liittyvät tietyn tyyppisiin tiedostoihin. Esimerkiksi muistikirja liittyy TXT -tekstin muistiinpanoihin, DOC- ja DOCX -asiakirjoihin - Microsoft Word, HTM -verkkosivuilla - Edge -selain, JPG -kuvilla - "Photos Windows" jne. D. Napsauttamalla tällaista objektia, järjestelmä ei kysy, miten haluat avata, vaan lataa sen heti ohjelmistoon, jota siihen verrataan. Tiedostojen liitetiedot sovelluksiin tallennetaan Windows -rekisteriin.Voit selvittää, mitä ohjelmamuliinia verrataan tietyn tyyppisellä tiedostolla, voit viimeksi mainitun kuvakkeilla, kuten esimerkiksi alla olevassa kuvakaappauksessa.
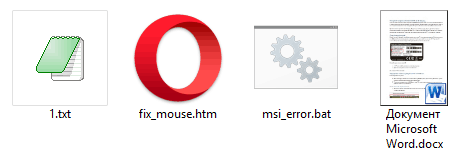
Itse käyttöjärjestelmän käyttämät esinetyypit - CMD, JS, LNK, EXE, INF, VBS jne. D., Liittyy voimakkaasti Windows -komponentteihin. Jos tätä muutetaan, jotkut järjestelmätoiminnot häiriintyvät. Esimerkiksi, kun napsautat mitä tahansa työpöydän pikakuvaketta, käynnistetään Windows Media Player tai Internet Explorer -selain, eikä mitä odotat.
Käyttäjäsovellusten assosiaatioiden muuttaminen on suhteellisen turvallista - järjestelmätoiminnot eivät lennä pois tästä. Virheen tapauksessa voit palauttaa kaiken helposti paikoillesi.
2 Yksinkertaista tapaa määrittää laiminlyönti uudelleen
Harkitse tilannetta. Oletetaan, että verkon surffaamiseksi olet tottunut käyttämään oopperan Internet -selainta, mutta asennet sitten toisen ja osoitettu sen pääasialliseen. Kuinka palauttaa edelliset asetukset?- Siirry aloittamaan ja suorita järjestelmän apuohjelma "Vaihtoehdot"(Napsauta kuvaketta vaihteen muodossa).
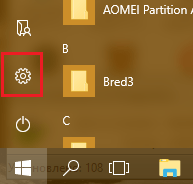
- Mene osaan "Järjestelmä".
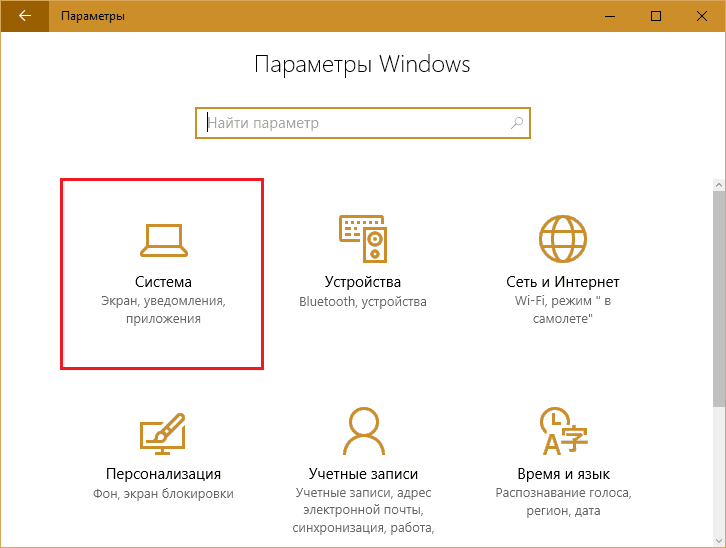
- Sitten - "Oletusohjelmat".
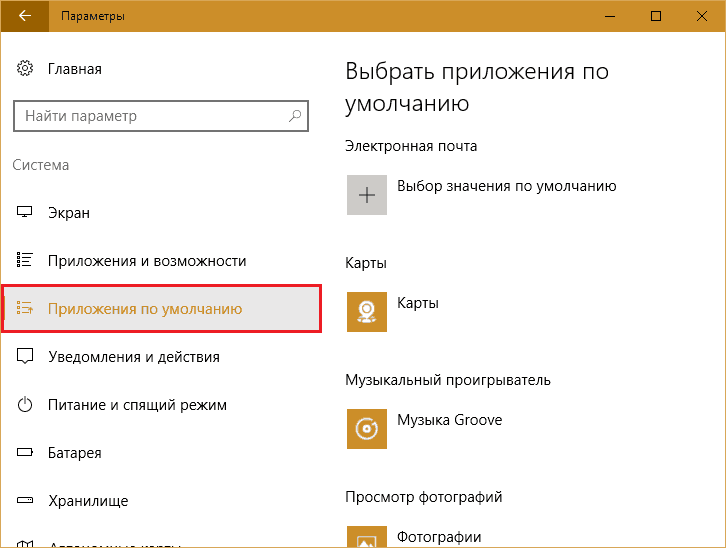
- Löydä se luettelosta "nettiselain"Napsauta sitä ja valitse ooppera.
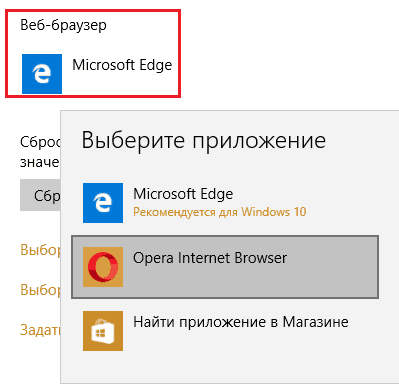
Oopperan tapauksessa kaikki on yksinkertaista, mutta mitä tehdä, jos "parametreissa" ei ole tarvittavaa ohjelmistoa? Kuvittele toinen tilanne: Meillä on oletusarvoinen selain Google Chrome, joka kuvakaappauksen perusteella puuttuu käytettävissä olevien vaihtoehtojen luettelosta.
- Napsauta oikean painikkeen käynnistämistä tai napsauta Windows+X: n näppäinyhdistelmää ja valitse valikossa "Ohjauspaneeli".
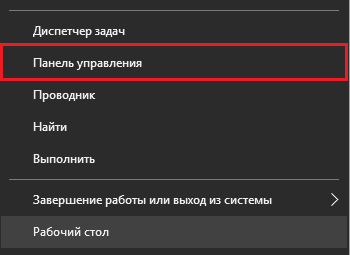
- Mennään osioon "Oletusohjelmat".
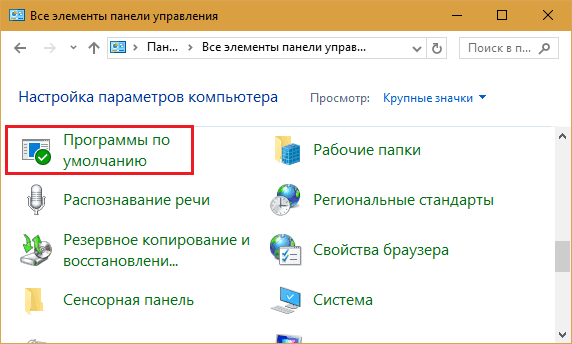
- Seuraava - B "Tehtäväohjelmat .. ".
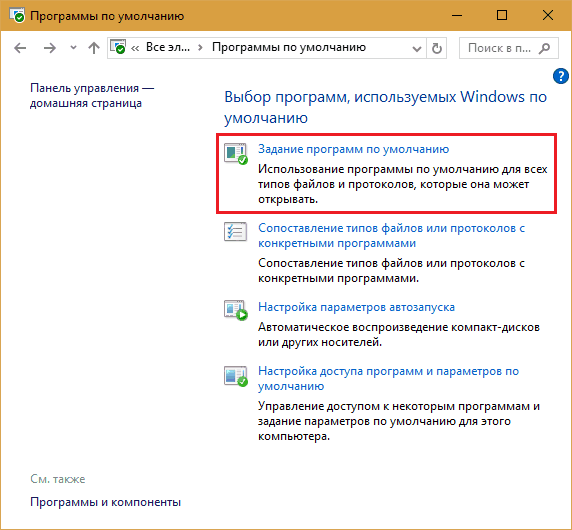
- Kaikkien tietokoneelle asennetuista sovellusten taulukosta valitsemme Google Chromen ja napsautamme "Käyttää".
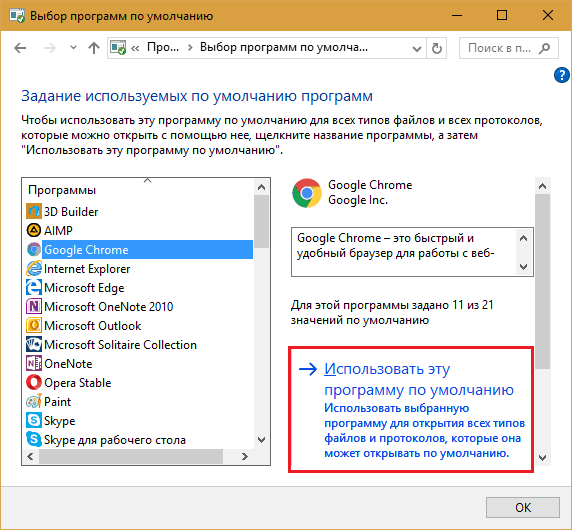
3 Tiedostoyhdistysten ja -ohjelmien muuttamista koskevat menetelmät
Sovellus on määritetty oletusarvoisesti kaikentyyppisiä tiedostoja, joita se on tarkoitettu. Mutta joskus haluamme, että jotkut heistä alkavat jotain muuta. Windows 10: llä on vähintään 3 tapaa, jotka antavat meille mahdollisuuden tehdä tämä.Ensimmäinen-
- Napsauta "oikeaa hiirtä" tiedostolla, joka on irrotettava yhdestä ohjelmasta ja sitoa se toiseen. Klikkaus "Avata"Ja"Valitse toinen sovellus".
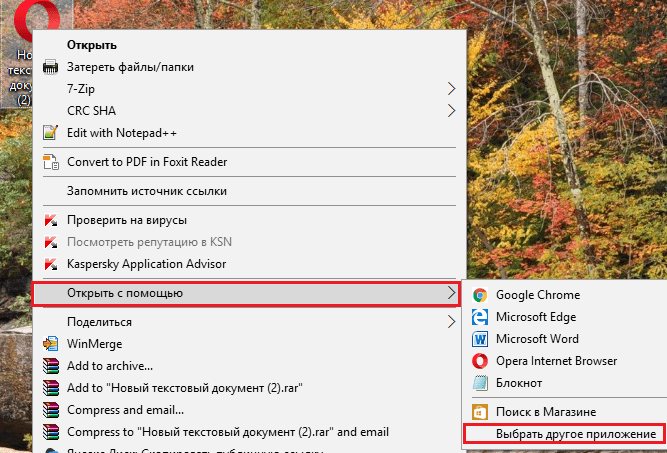
- Löytää luettelosta "Käyttää"Haluttu ohjelmoija. Jos sitä ei näytetä (ts. Windows -kehittäjien mukaan se ei ole sopiva), napsauta "Lisää sovelluksia". Jos se ei ole lisäluettelossa, napsauta "Etsi toinen sovellus asennettu tietokoneeseen"Ja viittaa kapellimestarin avulla polun halutun ohjelman exe-tiedostoon.
- Palaa edelliseen ikkunaan ja laita lippu "Käytä aina avaamista varten Sellainen tiedostot".
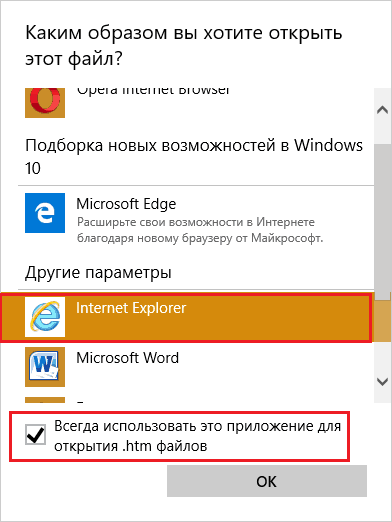
Toinen-
- Mene aloittamaan ja juokse "Vaihtoehdot". Siirry oletusasetukset -osioon. Napsauta painiketta "Tiedostotyyppien standardiohjelmien valitseminen".
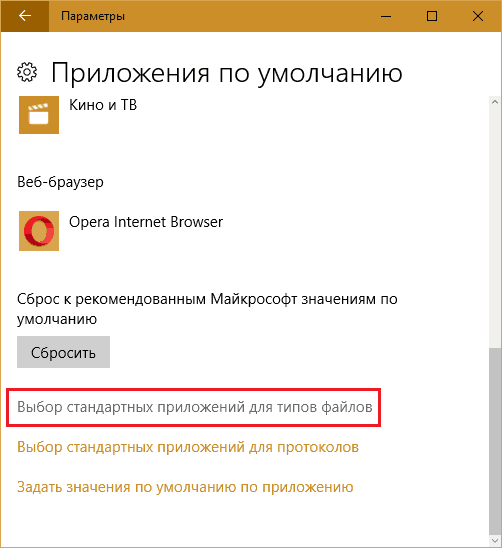
- Löydä mielenkiintoisen tyypin objekti, joka ilmestyy ikkunan vasemmasta sarakkeesta. Häntä vastapäätä - oikealla on ilmoitettu, mitä se avataan. Napsauta kuvaketta (esimerkissä - Opera) ja valitse toinen ohjelma.
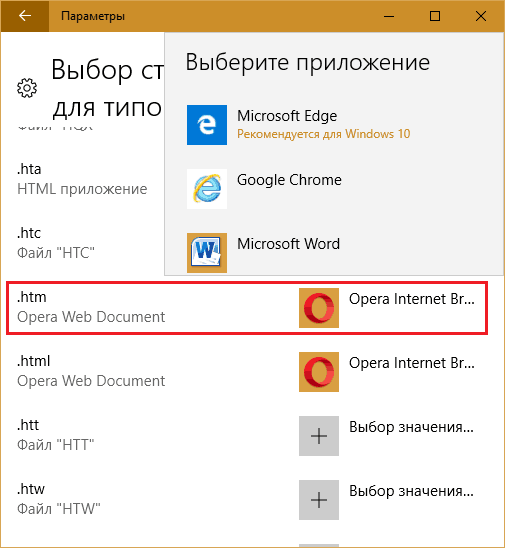
Kolmas-
- Avaa ohjauspaneelin jo tuttu osa, jossa osasimme Google Chromen pääverkkoselaimen. Mene "Tiedostotyyppien tai protokollien vertailu .. "
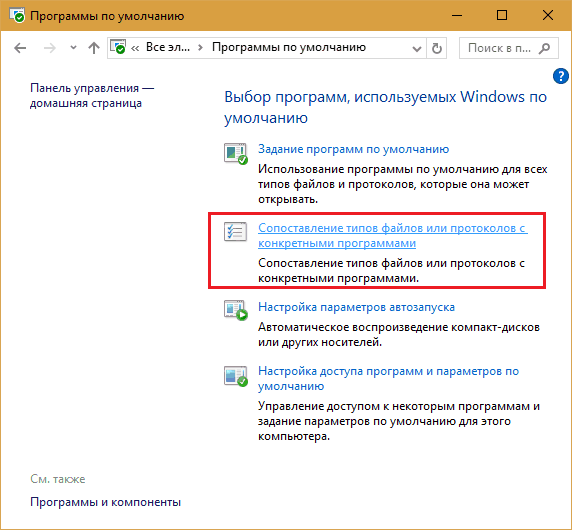
- Etsi halutun objektin laajennus vasemmasta sarakkeesta ja napsauta painiketta "Muuttaa ohjelmaa".
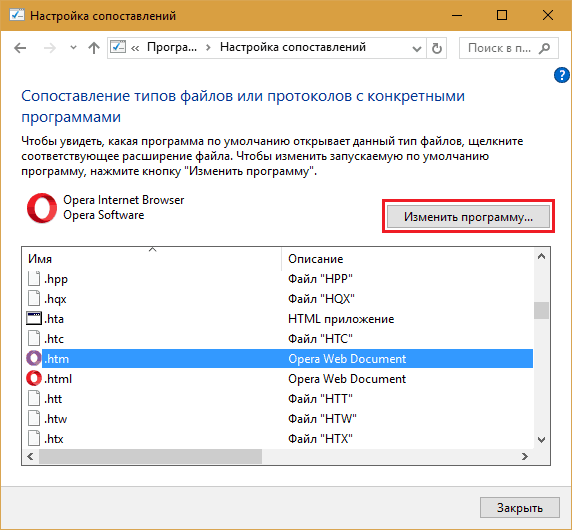
Mitä tehdä, jos Windows 10 ei tallenna asetusta
Hieman yli vuosi sitten 1511: n käyttäjien "kymmeniä" -versioita kohtaavat sovellusten jatkuvan nollauksen ongelman oletusarvoisesti alkuperäisiin asetuksiin. Virheen syy, kuten kävi ilmi, oli KB3135173: n päivitys - se palautti rekisteria parametrit alkuperäisiin arvoihin, jos ne osoittautuivat virheellisiksi. Microsoftin edustajien mukaan Windows 10: ssä tiedostoyhdistykset asetetaan eri tavalla kuin edellisissä järjestelmäongelmissa, ja ongelma syntyi vain ohjelmistossa, jonka kehittäjät eivät olleet ottaneet tätä huomioon.Ratkaisu löydettiin saman vuoden 2016 keväällä. Virheen korjaaminen Microsoft on julkaissut uuden päivityksen - KB3140743. Asennuksen jälkeen käyttäjäasetukset eivät enää lentä.
Nykyään ihmiset, jotka ovat kieltäytyneet asentamasta Windows 10 -päivityksiä, kohtaavat yleensä tällaisen ongelman. Mielestäni se on selvää, kuinka päästä pois tilanteesta - se riittää päivittämään järjestelmä uusimpaan versioon tai äärimmäisissä tapauksissa vain KB3140743: n asentamiseen asentamiseen.
- « 5 älypuhelinta, joissa on hyvä kameraluokka malleista vuosina 2016-2017
- Ei tietokonetta alzheimerin kuinka tarkistaa tietokoneen ja kannettavan tietokoneen RAM -muistia »

