Paikallisen verkon määrittäminen Windows 10 ään? Yleiset pääsyparametrit ja yleinen pääsy kansioon Windows 10 ssä
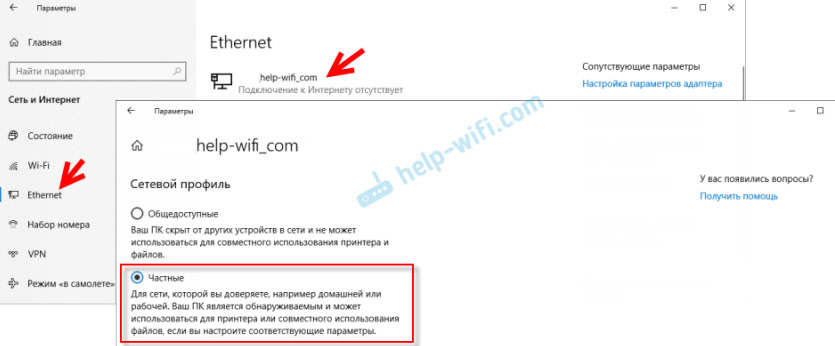
- 2450
- 609
- Dr. Darrel Jacobson
Paikallisen verkon määrittäminen Windows 10: ään? Yleiset pääsyparametrit ja yleinen pääsy kansioon Windows 10: ssä
Julkaisin yksityiskohtaiset ohjeet paikallisen verkon asettamiseksi Windows 10: ssä. Mutta kokoonpanoon käytin kotiryhmää, joka Windows 10: stä (versiossa 1803 ja uudemmissa) poistettiin. Ja tämä tarkoittaa, että vanha ohje ei ole enää merkityksellinen, koska Windows 10 1803: ssa ei ole enää kotiryhmää. Mutta kaikki tietenkin toiminnallisuus on säilytetty, ja kymmenen parhaan joukossa voit silti tarjota yleisen pääsyn kansioihin ja tulostimiin, avata yleinen pääsy tiettyyn kansioon, saada verkkoon pääsy muihin tietokoneisiin jne. D. Joten vielä yksinkertaisempi ja parempi, poistettu tarpeettomat asetukset. Kotiryhmää käytettiin yksinkertaistamaan paikallisen verkon asettamista ja tarjoamaan yleinen pääsy tiedostoihin ja tulostimiin. Mutta itse asiassa se vain monimutkaistaa paikallisen verkon perustamisprosessia hämmentävillä asetuksilla. On helpompaa avata kokonaiskäyttö ja ravistaa kansio verkon yli kuin sotkea kotiryhmän asettamisen kanssa.
Tyypillisesti paikallinen verkko on viritetty tietokoneiden välillä, jotka on kytketty toisiinsa reitittimen (Wi-Fi, verkkokaapeli) tai puseron kautta. Tarvittaessa voit kytkeä kaksi tietokonetta suoraan verkkokaapelilla, mutta tämä menetelmä ei todennäköisesti käytä tätä menetelmää. Voit avata yleisen pääsyn Windows 10: n kansioihin paitsi muiden tietokoneiden lisäksi myös mobiililaitteille. Esimerkiksi pääsy tietokoneelle, joka on siirretty verkon kautta, voidaan hankkia mobiililaitteista, TV -konsolista ja muista Androidissa toimivista laitteista. Mutta useimmiten paikallinen verkko on asetettu erityisesti tiedostojen vaihtamiseen useiden tietokoneiden välillä. Jos verkossa on tietokoneita Windows 7: ssä ja Windows 8: ssa, niin yleisen pääsyn parametrit on viritetty melkein samoin kuin Windows 10: ssä. Kansio, johon Windows 10: n kanssa varustetun tietokoneen kokonaiskäyttö avataan ilman ongelmia, näytetään verkkoympäristössä tietokoneella, jossa on Windows 7 ja päinvastoin. Tärkeintä on, että molemmat tietokoneet ovat käytössä verkon havaitsemisen.
Valmistelu paikallisen verkon perustamiseen Windows 10: ssä
Kun olet kytketty reitittimeen kaapelin kautta tai Wi-Fi-verkon kautta, Windows 10 määrittää verkkoprofiiliyhteyden: "Julkinen" tai "Yksityinen". Kaikki on yksinkertaista täällä. "Julkinen" on, kun tietokone on kytketty yleisöön, jonkun muun verkkoon. Esimerkiksi jossain kahvilassa, hotellissa, tutussa kodissa jne. D. "Yksityinen" on yhteys kotiverkkoon. Tämä profiili on toivottavaa vain, jos olet yhteydessä verkkoosi (reitittimeen, joka on luotettavasti suojattu. Katso artikkelista enimmäis Wi-Fi-suoja ja reititin muilta käyttäjiltä ja hakkerointi). Valitusta profiilista riippuen jotkut käyttöasetukset ja palomuurit muuttuvat.
Paikallisen verkon määrittämiseksi suosittelen Ethernet- tai Wi-Fi-yhteyksiä asentaaksesi verkkoprofiilin "yksityinen". No, avaa vastaavasti yleinen pääsy tiedostoihin vain luotettavissa olevissa verkoissa (joita hallitset). Verkkoprofiilin muuttamisesta kirjoitin jo yksityiskohtaiset ohjeet: Etusivu (yksityinen) ja julkinen (julkisesti saatavilla) Windows 10 -verkko.
Ei ole vaikeaa tehdä sitä. Ethernet -yhteyksien ominaisuuksissa:
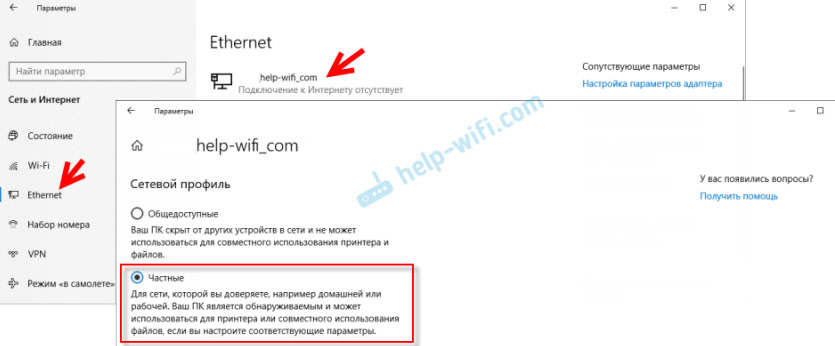
Wi-Fi-verkon ominaisuuksissa:
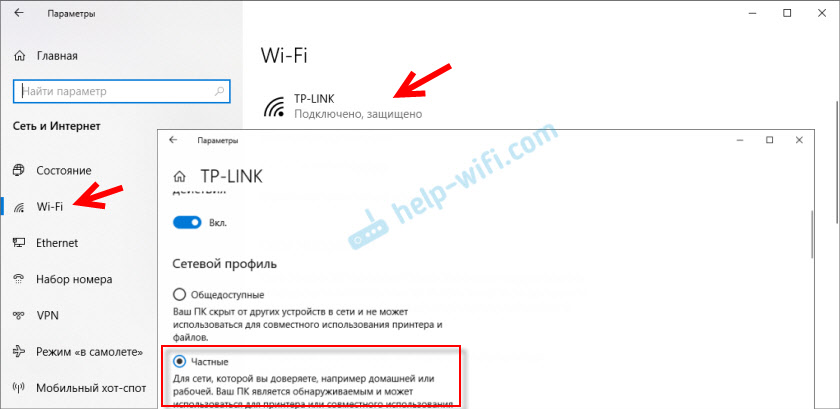
Tarvittava verkkoprofiili osoitettiin yhteyteen, voit siirtyä paikallisen verkon perustamiseen.
Yleisten käyttöparametrien asettaminen Windows 10: ssä
Meidän on avattava ikkuna "Yleiset pääsyparametrit". Tämä voidaan tehdä "Verkkojen hallintakeskuksen ja yleisen pääsyn" tai parametrien kautta osassa "Verkko ja Internet" - "Yleiset käyttöparametrit".
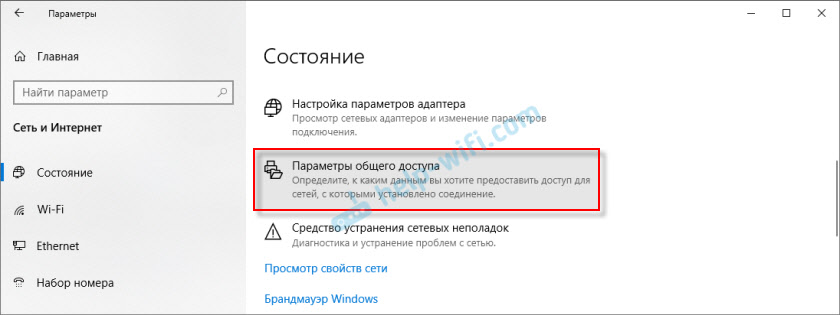
Profiilille "Yksityinen (nykyinen profiili)" Meidän on asennettava seuraavat asetukset:
- Kytke verkon havaitseminen päälle - Jos verkon havaitseminen sisältyy, tietokoneemme näkee muut tietokoneet verkon ja on näkyvissä muille tietokoneille.
- Ota yleinen pääsy tiedostoihin ja tulostimiin - Kyynnön jälkeen kaikki kansiot ja tulostimet, joihin yleinen pääsy on saatavana, ovat käytettävissä muiden tämän paikallisen verkon laitteiden saatavilla. Oletuksena nämä ovat tavallisia yleisiä kansioita (yleinen musiikki, yleiset asiakirjat, yleiset videot jne. D.-A. Lisäksi artikkelissa näytän, kuinka avata yleinen pääsy tietokoneen mihin tahansa kansioon.
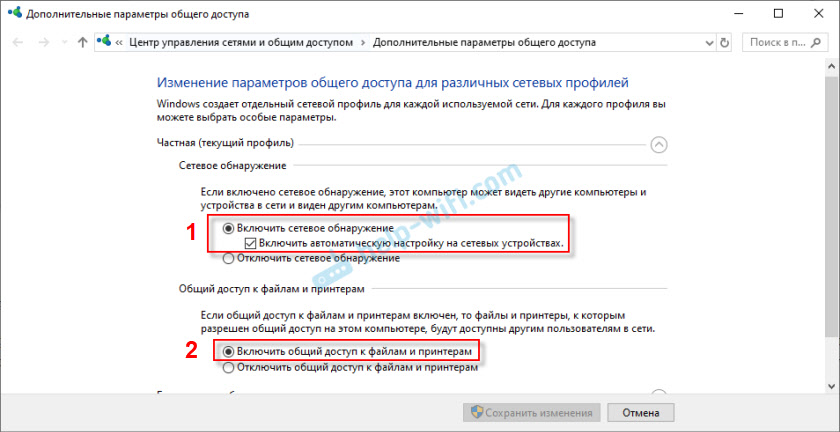
Muutamme myös seuraavat profiilin asetukset "Kaikki verkot"-
- Ota yleinen käyttöoikeus, jotta verkon käyttäjät voivat lukea ja kirjoittaa tiedostoja yleisissä kansioissa.
- Poista yleinen käyttö käytöstä salasanasuojauksella. Mitä tulee kokonaiskäyttö salasanasuojauksella tai ilman, ero on tarpeen syöttää salasana, kun pääset tämän tietokoneen yhteiseen kansioon. Kotiverkossa, yleensä salasanaa. Mutta jos on tarvetta, voit jättää salasanasuojan. Sitten muilla tietokoneilla tulee pyyntö käyttäjälle ja salasanalle (etätietokoneen käyttäjä) ilmestyy.
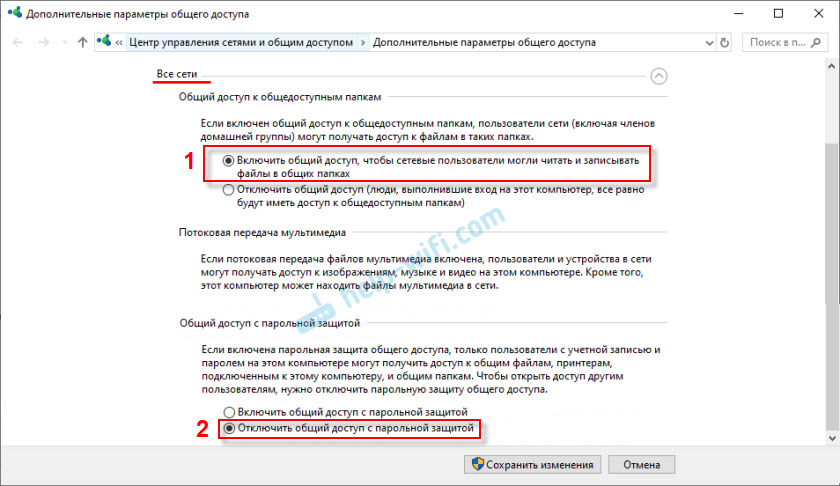
Napsauta painiketta "Tallenna muutokset"!
Kaikki! Paikallisen verkon asettaminen Windows 10: ssä on valmis.
Pääsy yhteisiin kansioihin toisesta paikallisesta verkossa olevasta tietokoneesta
Kun kokonaiskäyttö on asetettu, voimme käyttää kokonaiskansioita muista tietokoneista, jotka sijaitsevat samassa verkossa (kytketty yhden reitittimen tai puseron kautta).
Muissa tietokoneissa on suositeltavaa suorittaa samat kokonaiskäyttöasetukset kuin edellä osoitin. Jos teet tämän, verkkoympäristön tietokone ilmestyy heti verkko -välilehden kapellimestariin. Muutoin verkon havaitseminen on kytkettävä päälle itse kapellimestarin kanssa (alla olevat kuvakaappaukset).Voit siirtyä heti kapellimestarin luo "verkko" -välilehteen. Jos tämän tietokoneen verkon havaitseminen on poistettu käytöstä, näet viestin: "Verkon löytö on irrotettu. Verkkotietokoneet ja laitteet eivät ole näkyviä ".
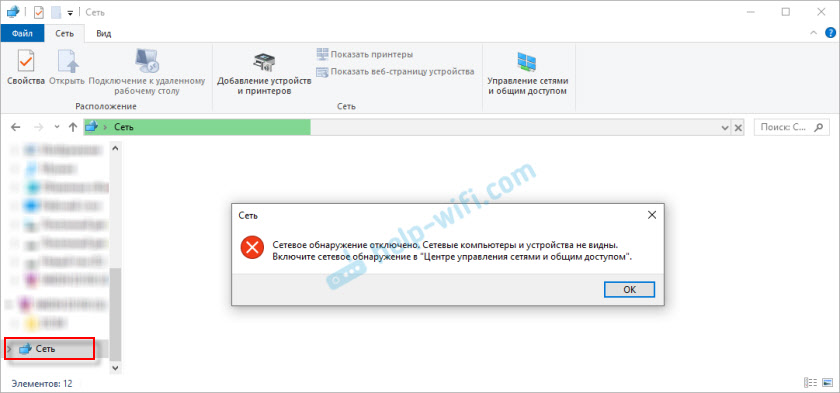
Napsauta "OK" ja keltainen nauha ilmestyy yläosaan, missä voit "ottaa verkon havaitsemisen käyttöön ja tiedostojen yleinen pääsy".
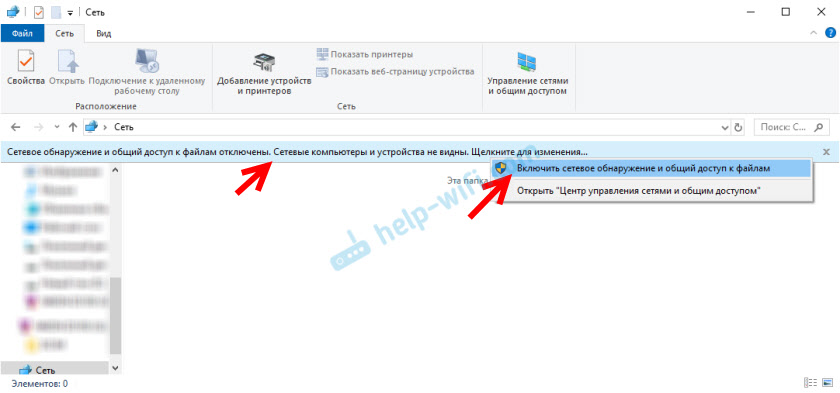
Ja jos verkkoon, johon olet kytkettynä. Valitse seuraava kohde: "Ei, tee verkko, johon tämä tietokone on kytketty, on yksityinen".
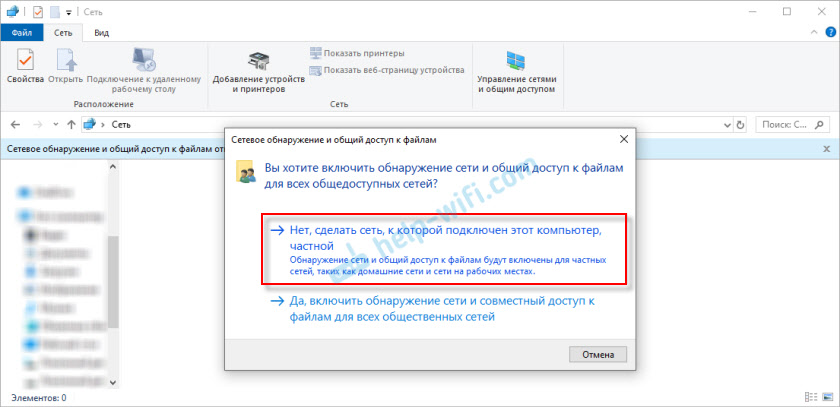
Sen jälkeen ”Tietokoneet” ilmestyvät heti kapellimestarin "verkko" -välilehteen. Tietokoneemme näytetään myös muiden paikallisen verkon tietokoneiden kanssa.
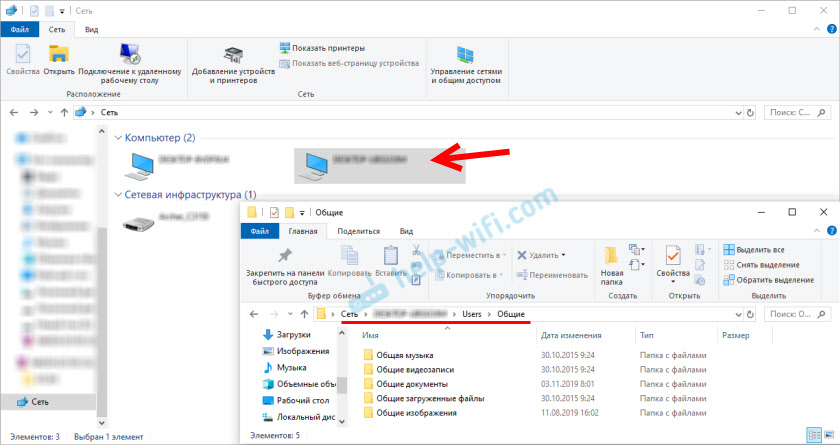
Kaikki on valmis!
Jos toisella tietokoneella ei ole mahdollista käyttää yhteistä kansiota, sinun on tarkistettava, onko palomuurin (virustentorjunta) asetusten yleinen pääsy tietokoneella olevaan palomuuriin (virustorjunta), jolla avasimme kokonaiskäyttö näille kansioille. Voit pysäyttää palomuurin (virustorjunta) työn (tarkistamista varten). Myös tästä aiheesta meillä on erillinen, yksityiskohtainen artikkeli: Yleiset kansiot, verkkotietokoneet, flash -asemat, Windows -kapellimestari -välilehden levyt eivät näy.Viritimme juuri paikallisen verkon Windows 10: n kahden tietokoneen välillä. Molemmista tietokoneista on pääsy toisiinsa verkon kautta (minun tapauksessani Wi-Fi: n kautta reitittimen kautta). Oletusarvoisesti pääsy on auki vain erillisille kansioille. Jos haluat vaihtaa tiedostoja tietokoneiden välillä, voit käyttää näitä kansioita (kopioida niissä olevat tiedostot, näkymä, poista) tai avata manuaalisesti pääsy muihin kansioihin, jotka ovat tietokoneen kiintolevyllä. Sitten näytän yksityiskohtaisemmin, kuinka ravistaa kansiota Windows 10: ssä.
Kuinka avata yleinen pääsy kansioon Windows 10: ssä?
Anna Windows 10: ssä yleinen pääsy tiedostoon tai kansioon (ravista kansio) vain muutamassa sekunnissa. Näytän myös, kuinka suljetaan yleinen pääsy kansioon/tiedostoon ja nähdä, mitkä kansiot tarjotaan yhteinen pääsy.
Napsauta vain mitä tahansa kansiota tai tiedostoa, jolla on oikea hiiri -painike, osoita valikon kohdistin "Anna pääsy" Ja valitse "Yksittäiset ihmiset".
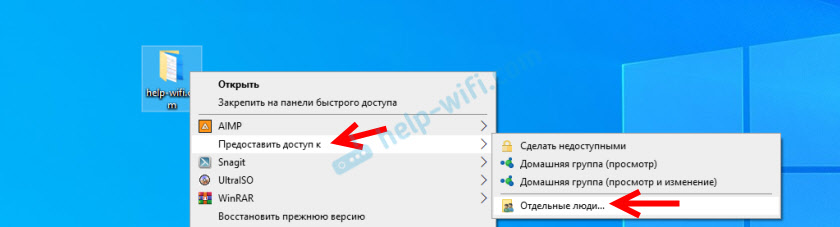
Seuraavaksi sinun on valittava käyttäjä, jolle yleinen pääsy kansioon toimitetaan. Kotiverkossa voit valita "kaikki". Tässä tapauksessa kaikilla verkon osallistujilla on pääsy tiedostoon/kansioon. Voit luoda uuden käyttäjän ja käyttää hänen nimeään/salasanansa päästäksesi kansioon muista tietokoneista (jos et ole sammuttanut kokonaiskäyttöä salasanasuojauksella).
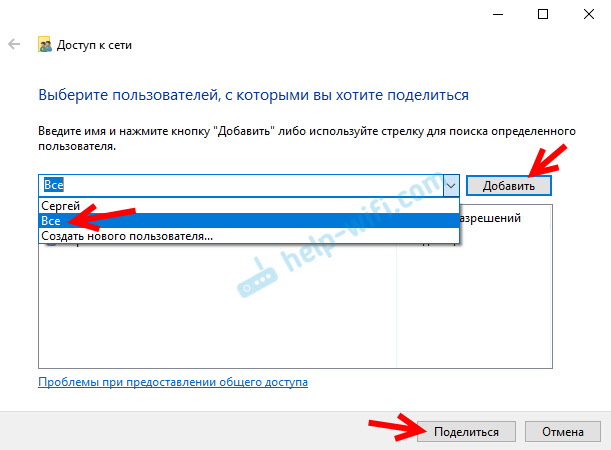
Käyttäjälle "kaikki" (tai uudelle käyttäjälle) voit muuttaa oikeuksia käyttää tiedostoon tai kansioon Windows 10: ssä. Oletusarvoisesti kansio/tiedosto on käytettävissä vain lukemiseen. Voit asentaa "lukemisen ja tallentamisen". Sitten muut verkon käyttäjät voivat vaihtaa/poistaa tiedostoja kansioon, kirjoittaa uusia, muokkaa tiedostoja.
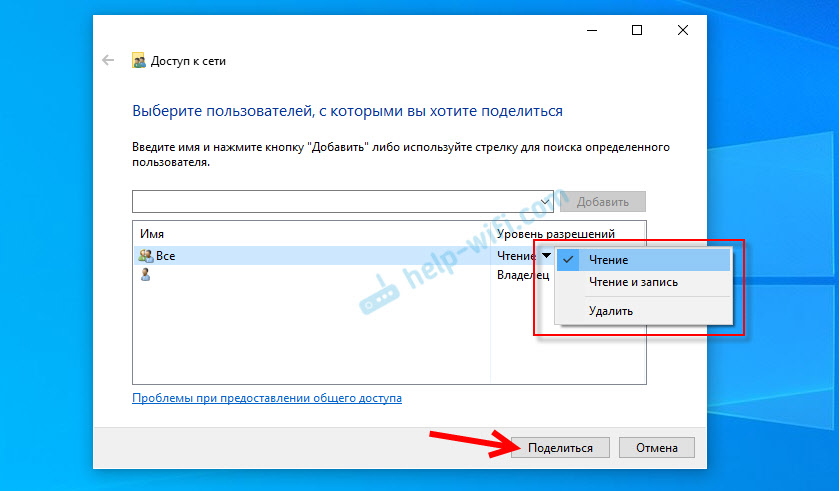
Kun olet napsauttanut "Jaa" -painiketta, ilmestyy ikkuna, jossa verkkoosoite tiedostoon tai kansioon ilmoitetaan. Tämä osoite voidaan kopioida ja käyttää tämän resurssin käyttämiseen muista paikallisverkon tietokoneista (mene vain kapelliosoitteeseen).
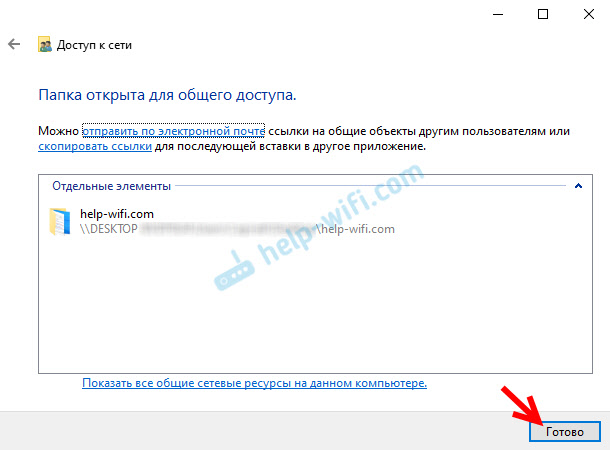
Jotta voit mennä kansioon, johon avasimme yleisen pääsyn, osoitetta ei tarvitse käyttää. Toisessa tietokoneessa voit vain siirtyä Windows -kapellimestarin "verkko" -osioon. Avaamme halutun tietokoneen paikallisesta verkostamme ja siirrymme kokonaiskansioon, johon juuri avasimme pääsyn.
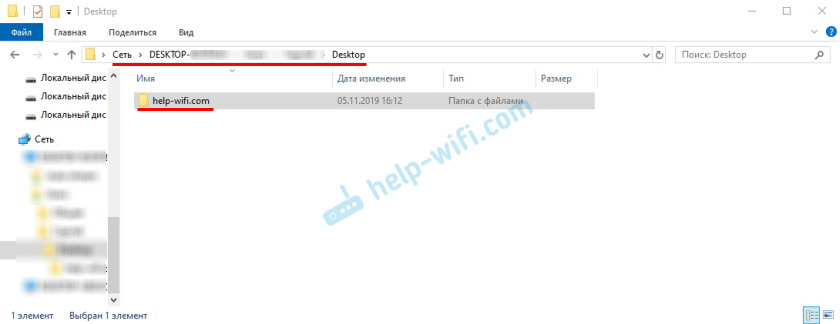
Koska asetan tämän kansion lukemisen ja tallentamisen oikeuden, voin helposti muokata, poistaa ja luoda uusia tiedostoja tässä kansiossa. Oikeudet koskevat kaikkia jaetun kansion tiedostoja.
Kuinka poistaa käytöstä käyttöoikeus kansioon tai tiedostoon Windows 10: ssä?
Napsauta vain kansiota tai tiedostoa oikealla hiiren painikkeella, valitse "Anna pääsy" Ja napsauta "Tee saavuttamaton".
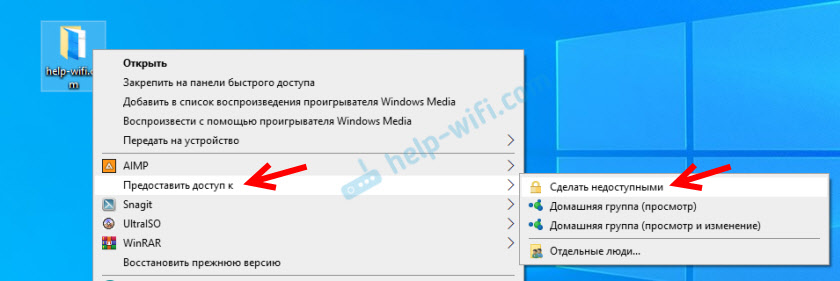
Niin yksinkertainen Windows 10: ssä, voit sulkea kansioon/tiedostoon pääsyn.
Huomaa, että kohde “Tee siitä pääsy” (“Sulje käyttö”, “Sammuta kokonaiskäyttö”) näkyy minkä tahansa kansiossa. Joten sen pitäisi olla.Kuinka nähdä kaikki kansiot ja tiedostot, joihin tietokoneen yleinen käyttö on auki?
Tätä varten sinun on mentävä kapellimestariksi osoitteeseen \\ Paikallinen isäntä
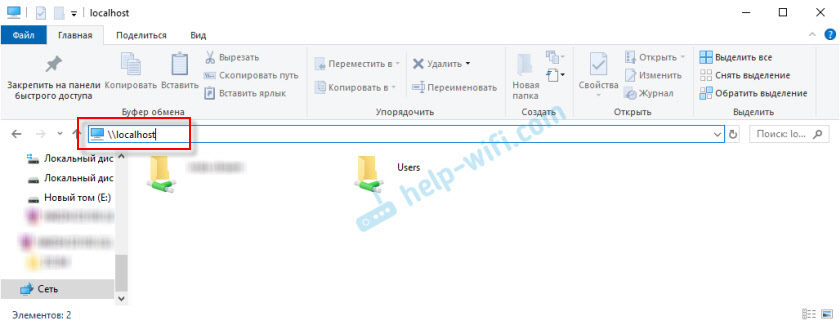
Kansio avataan, mikä heijastaa muita kansioita ja tiedostoja, joihin yleinen käyttö on auki tällä tietokoneella.
Jälkisanat
Minulle, kuten todennäköisesti monille, paikallisverkko, se on aina ollut jotain vaikeaa ja käsittämätöntä. Näyttää siltä, että ymmärrät miksi sitä tarvitaan ja miten sitä voidaan käyttää, mutta ei ole selvää, miten se toimii ja miten se asetetaan. Jotkut käsittämättömät ja hämmentävät parametrit, yleinen pääsy, oikeudet, tilit jne. D., Mutta jos ymmärrät kaiken ja vielä paremmin määritä itsesi, ymmärrät heti, ettei tässä ole mitään monimutkaista. Jopa ilman tätä kotiryhmää, joka poistettiin Windows 10 1803: ssa, voit helposti määrittää ja käyttää yleistä pääsyä tiedostoihin, kansioihin ja tulostimiin paikallisessa verkossa.
Päivittää: Valmistettu ohjeita verkkotulostimen kytkemiseen ja asettamiseen Windows 10: ssä.
Jätä kommenttisi, kysymyksesi ja lisäykset. Jos unohdin jotain tai kirjoitin jotain vikaa - jaa hyödyllisiä tietoja kommentteihin! Nautin artikkelin muokkaamisesta ja täydentämisestä.
- « Miksi Wi-Fi-tuotemerkki ja viivästyminen ASUS-kannettavalla tietokoneella (Windows 10)?
- Bluetooth sarakkeille. Kuinka saada ääni kannettavasta tietokoneesta tai puhelimesta tavalliseen kaiutinjärjestelmään Bluetoothin kautta? »

