Kuinka asettaa Internet Windows 10 ssä?

- 576
- 74
- Mrs. Jeffrey Stiedemann
Kuinka asettaa Internet Windows 10: ssä?
Hei ystävät! Ymmärrämme edelleen Internetin asettamista ja erilaisten ongelmien ratkaisemista Windows 10: ssä. Olen jo laatinut useita hyödyllisiä artikkeleita tästä aiheesta, annan linkit alla. No, tässä artikkelissa määritämme Internetin Windows 10: ssä. Puhutaan tavanomaisen verkkoyhteyden, nopean yhteyden (PPPOE), Wi-Fi-verkkojen ja 3G/4G-modeemien perustamisesta. Mielestäni artikkeli on hyödyllinen monille. Loppujen lopuksi päivityksen jälkeen Windows 10: een kaikki eivät voi heti selvittää missä ja mitä määrittää ja miten se tehdään. Kyllä, ja on aikoja, jolloin Windows 10: n päivittämisen jälkeen Internet ei yksinkertaisesti toimi. Todennäköisesti sinun on vain korjattava yhteys.
Tiedämme, että tietokoneemme yhdistämiseen Internetiin on erilaisia tapoja. Tässä artikkelissa yritän puhua tärkeimpien muodostelmien perustamisesta:
- Tavallisen yhteyden määrittäminen Ethernet. Kaapelin kytkeminen suoraan palveluntarjoajasta tietokoneeseen reitittimen tai ADSL -modeemin kautta.
- Korkean nopeuden yhteyden (PPPOE) asetukset Windows 10: ssä.
- Wi-Fi Internet-yhteys.
- Internet -asetus USB 3G/4G -modeemin kautta.
Nyt tarkastellaan yksityiskohtaisesti Internet -yhteyden kokoonpanoa yllä olevien yhdisteiden kautta. Sinun on selvitettävä, mikä Internet sinulla on, ja voit heti siirtyä oikealle alaotsikolle tässä artikkelissa. Aloitamme todennäköisesti Ethernetistä - erittäin suositulla tavalla yhteydenpitoon Internetiin.
Ethernet: Yhdistäminen Internetiin Windows 10: ssä verkkokaapelin kautta (reititin, modeemi)
Harkitse ensin yksinkertaisin yhteys. Jos Internet -palveluntarjoajasi yksinkertaisesti tasoitti verkkokaapelin taloon ja palveluntarjoaja ei toimittanut kirjautumista ja salasanaa yhteyden muodostamiseksi Internetiin, sinulla on yhteinen yhteys Ethernet -tekniikan avulla.
Samoin Windows 10: n Internet -yhteys reitittimen tai ADSL -modeemin kautta säädetään.
Tällaisen yhteyden määrittämiseksi riittää verkkokaapelin kytkemiseen palveluntarjoajalta (reititin tai ADSL -modeemi) tietokoneeseen (kannettava tietokone) verkkokorttiliittimessä:

Jos tietokoneen Ethernet -asetusten kanssa kaikki on hyvin (kukaan ei muuttanut niitä), Internetin pitäisi ansaita välittömästi (ymmärrät tämän ilmoituspaneelin yhteyden tilassa). Jos Internet ei toimi verkkokaapelissa, tietokone ei yksinkertaisesti vastaa kaapelin yhteyteen, katso tämä artikkeli. Itse kohtasin tällaisen ongelman.
Jos yhteys tulee näkyviin, mutta Tila on rajoitettu, tai Tunnistamaton verkko,Ja Internet ei toimi, sinun on tarkistettava sovittimen Ethernet -parametrit.

Windows 10: ssä tämä tehdään seuraavasti:
Napsauta Hiiren oikealla painikkeella Internetin yhteyden tilassa, ilmoituspaneelissa ja valitse kohde Verkkojen ohjauskeskus ja kokonaiskäyttö. Seuraavaksi napsauta kohteen uutta ikkunaa Muuta adapterin asetuksia.
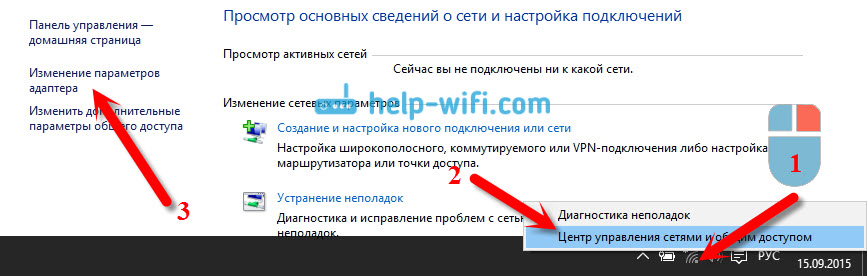
Napsauta sovittimen oikealla hiiren painikkeella Ethernet Ja valitse Ominaisuudet. Valitse luettelosta IP -versiot 4 (TCP/IPv4). Jos valintaruutua ei ole asennettu tämän kohteen lähelle, muista asentaa se, muuten Internet ei toimi. Joten sille osoitettiin "IP -versio 4 (TCP/IPv4) ja napsautti painiketta Ominaisuudet.
Uudessa ikkunassa tarkistamme, että automaattiset asetukset IP- ja DNS -osoitteiden vastaanottamiseksi näkyvät, ja napsauta Hyvä.
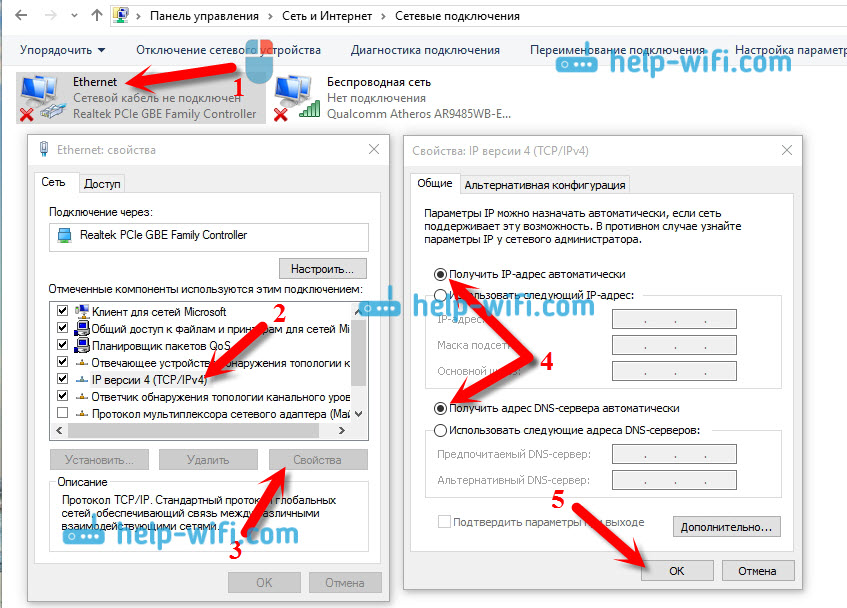
Internetin tulisi jo toimia. Jos ei, käynnistä tietokone uudelleen. Jos yhteyttä ei ole mahdollista asentaa, tarkista kaapeleiden yhteys, onko palveluntarjoajalla ongelmia riippumatta palveluntarjoaja).
Jos yrität määrittää Ethernet -yhteyden suoraan palveluntarjoajalta, ja Internet ei halua työskennellä, selvitä palveluntarjoajalta, jos hän ei tee Mac -osoitetta. Jos teet niin, sinun on ilmoitettava tietokoneen Mac -osoitteen tarjoajalle. Hän määrää sen asetuksissaan, ja Internet toimii. On vähän palveluntarjoajia käyttävät niin sitovaa, mutta se tapahtuu. Kuinka selvittää MAC -osoite Windows 10: stä lue täältä.
Jokainen, jolla on tämän tyyppinen yhteys, tajusivat, niin meillä on nopea yhteys.
Korkean nopeuden yhteyden (PPPOE) asetukset Windows 10: ssä
Jos sinulla on Internet-palveluntarjoaja kaapelin talossa ja toimitaan kirjautumisen, salasanan ja mahdollisesti joitain muita tietoja Internet-yhteyden muodostamiseksi, jotka sinun on asetettava tietokoneen asetuksiin tai Wi-Fi-reitittimeen, niin sinä olet Tarve määrittää nopea Windows 10 PPPOE. Mitä teemme nyt. Itse asiassa tämä on sama kuin Ethernet, juuri täällä Internet ei toimi ennen kuin luomme yhteyden.
Jos sinulla on yhteys Internetiin reitittimen kautta, siihen on määritetty yhteys (PPPOE, L2TP, PPTP), sinun ei tarvitse määrittää mitään tietokoneella. Riittää verkkokaapelin kytkemiseen reitittimestä tietokoneeseen. Puhuin tällaisen yhteyden asettamisesta yllä.
Jos kytket kaapelin suoraan tietokoneeseen ja sinulla on kirjautumis- ja salasana yhteyden muodostamiseksi Internetiin, sinun on luotava yhteys.
Avata Verkkojen ohjauskeskus ja kokonaiskäyttö-

Napsauta kohdetta Uuden yhteyden tai verkon luominen ja perustaminen. Sitten korostamme kohteen Internet-yhteys, ja napsauta painiketta Edelleen.

Valitse seuraavasta ikkunasta kohde: Korkeanopeus (PPPOE: lla).
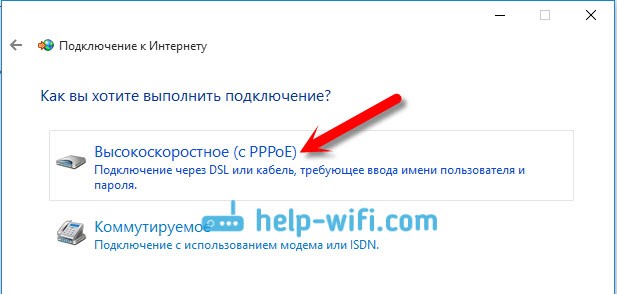
Seuraavaksi asetamme käyttäjänimen ja salasanan, jonka Internet -palveluntarjoajan tulisi tarjota sinulle. Voit myös asettaa nimen yhdistämiselle, esimerkiksi: "Korkeanopeus Beeline Connection". Ja voit silti asentaa tarkistukset salasanan tallennuspisteiden lähellä, näyttää salasanan ja luvan käyttää tätä yhteyttä muihin käyttäjiin. Kehotan sinua asentamaan valintamerkin kohteen lähellä Muista tämä salasana.
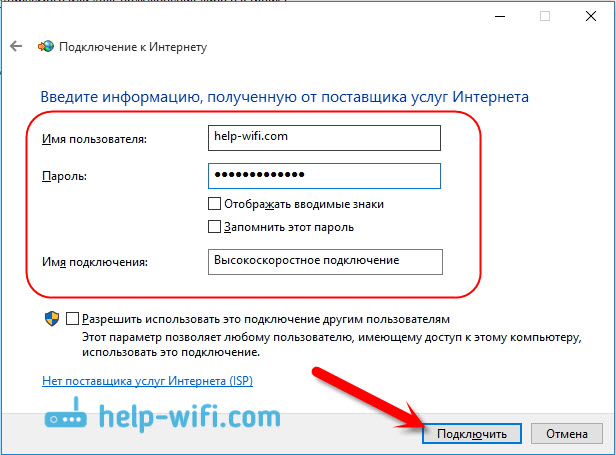
painaa nappia Pistorasia, Ja jos kaikki on kytketty oikein ja parametrit on asetettu oikein, yhteys luodaan ja yhteys asennetaan Internetiin.
Katso tämä yhteys ja hallita sitä, voit painaa ilmoituspaneelin Internet -kuvaketta.
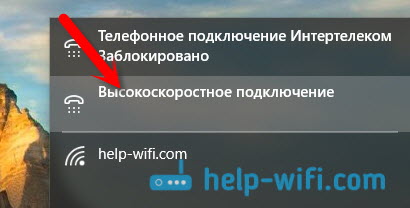
Painamalla yhteyttä, valikko avataan Numeron soittaminen, missä voit kytkeä, poistaa tai muokata yhteysasetuksia.
Wi-Fi Internet-yhteys
Jos sinulla on Wi-Fi-reititin kotona tai haluat yhdistää kannettavan tietokoneen Internetiin ystävien, kahvilan jne. D., Sitten voit käyttää Wi-Fi-yritystä tähän. Jos olet jo asentanut ohjaimen Wi-Fi-sovittimeen, ja Windows 10 asentaa sen melkein aina automaattisesti, se pysyy vain avaamalla luettelo käytettävissä olevista verkkoista, valitse tarvittava, ilmoita salasana (jos verkko on suojattu) ja) ja suojattu) ja suojattu) ja suojattu) ja suojattu) ja suojattu) ja suojattu), ja Olet jo yhteydessä Internetiin.
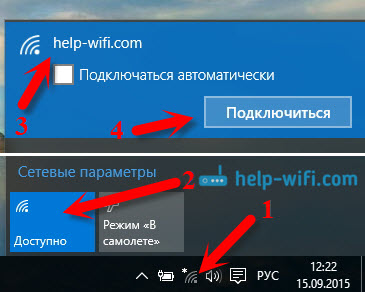
Tästä aiheesta kirjoitin jo yksityiskohtaisen artikkelin: Kuinka muodostaa yhteyden Wi-Fi: hen Windows 10: ssä. Luulen, että yhteyden yhteydessä langattomaan verkkoon, ongelmia ei pitäisi syntyä.
Säädämme Internetiä 3G/4G -modeemin kautta Windows 10: ssä
On vain harkittava yhteyden säätöä USB 3G: n tai 4G -modeemin kautta. Windows 10: n tietokoneessa tällaisen yhteyden muodostaminen ei käytännössä eroa Windows 7: n 3G -Internet -asetuksista (artikkeli InterteleLecom -palveluntarjoajan esimerkistä).
Ensinnäkin meidän on kytkettävä modeemi tietokoneeseen ja asennettava ohjain modeemiin. Kuljettaja voidaan ladata modeemin valmistajan sivustolta Internet -palveluntarjoajan verkkosivustolta tai löytää se vain Internetistä. Etsi nimi ja modeemimallit. Myös kuljettaja voi olla levyllä täydellisenä modeemilla tai itse modeemilla. Jos modeemisi ohjaimet eivät ole Windows 10 -käyttöjärjestelmään, yritä löytää Windows 8: lle tai jopa Windows 7: lle. Ehkä hän tekee.
Kun olet asentanut ohjaimen, kytke modeemi tietokoneeseen ja voit aloittaa 3G -yhteyden asettamisen Windows 10: ssä. Muuten, kaikki on melkein sama kuin kun asetat korkean nopeuden yhteyden.
Avata Verkkojen ohjauskeskus ja kokonaiskäyttö.

Klikkaa Uuden yhteyden tai verkon luominen ja perustaminen Ja valitse Internet-yhteys.

Valitse seuraavaksi tyyppi Sitoutunut.
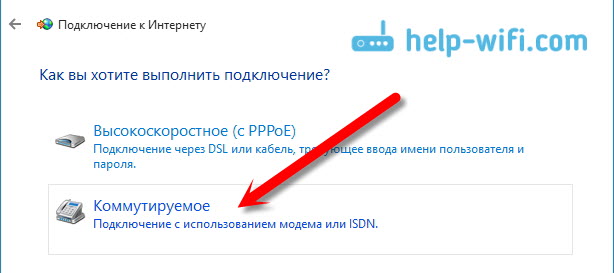
Ja aseta palveluntarjoajan toimittamat parametrit: numero, käyttäjänimi ja salasana. Osoitin intertelecomin toimittajan esimerkissä. Suosittelen tarkistusmerkin asettamista kohteen lähellä muista tämä salasana. Yhteyden nimi asetettu mielivaltainen. Kuinka täyttää kaikki kentät, paina painiketta Luoda.
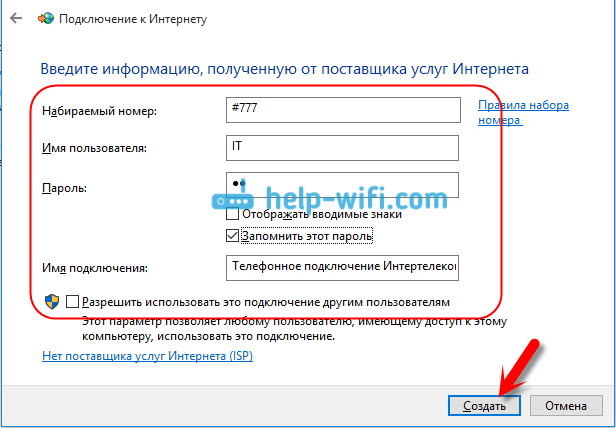
Jos kaikki on kunnossa, yhteys luodaan ja yhteys on asennettu Internetiin.
Jos se ei ollut mahdollista muodostaa, tarkista sitten USB -modeemin kaikki parametrit ja yhteys. Ehkä sinulla on myös erittäin huono kansi palveluntarjoajasta. Tällaisissa tapauksissa Internet ei välttämättä muodosta yhteyttä ollenkaan tai työskentele hyvin hitaasti. Kuinka nähdä, mikä on signaalitasosi ja kuinka lisätä sitä, kirjoitin täällä. Joissakin tapauksissa, jos verkko on erittäin huono, sinun on asennettava antenni modeemiin.
Suorita luotu yhteys, lopeta, poista tai muokkaa napsauttamalla Internet -yhteyskuvaketta ja valitsemalla luotu yhteys.
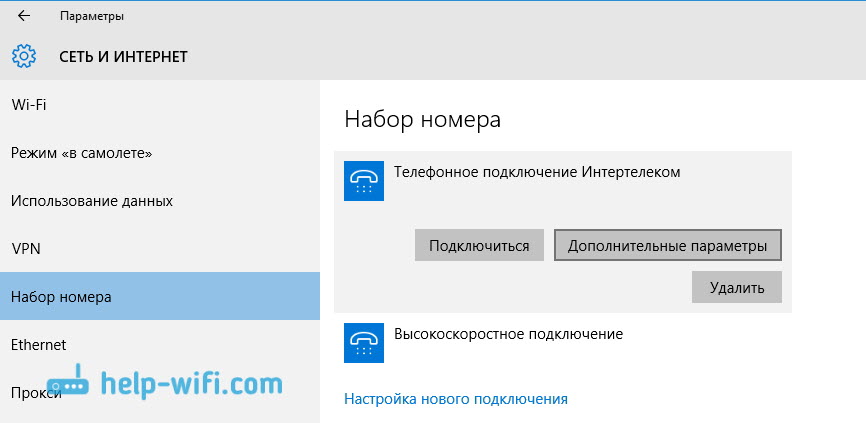 Yhteyden tila Internetiin näkyy aina ilmoituspaneelissa. Napsauttamalla sitä, voit sammuttaa Internetin tai käynnistää halutun yhteyden.
Yhteyden tila Internetiin näkyy aina ilmoituspaneelissa. Napsauttamalla sitä, voit sammuttaa Internetin tai käynnistää halutun yhteyden.
Ja muutama sana vielä
Annan linkin ohjeisiin Internetin jakelun asettamiseksi Windows 10: n kannettavasta tietokoneesta. Jos sinulla on muita laitteita tietokoneen lisäksi, joka voi muodostaa yhteyden Internetiin Wi-Fi: n kautta, voit jakaa Internetin jopa ilman reititintä.
Riillä tavalla et määrittäisi Internetiä, voit kohdata suositun virheen "Rajoitettu". Empi. Käsittelimme tätä ongelmaa erillisessä artikkelissa.
Artikkeli osoittautui suureksi, mutta näyttää siltä, että se ei ollut hämmentävä. Halusin vastata kokonaan otsikossa esitettyyn kysymykseen. Toivon, että olet löytänyt tästä artikkelista hyödyllistä tietoa itsellesi ja yhdistänyt tietokoneesi Windows 10: stä Internetiin.
Voit kysyä kommentteissa. Ennen ongelman kuvaamista, lue tämä artikkeli huolellisesti. Ehkä ratkaisu on jo kirjoitettu. Katso myös linkit muihin artikkeleihin, aiheesta on paljon hyödyllistä tietoa.
- « Kuinka selvittää salasana Wi-Fi stä Windows 10 ssä
- Samsung Smart TV n yhteys Internetiin verkkokaapelin kautta »

