Kuinka määrittää ja kytkeä DVR tietokoneeseen

- 4211
- 1330
- Dr. Darrel Jacobson
On monia syitä, miksi PC: n DVR: stä (DVR) suora kopiointiprosessi on mahdoton. Ensinnäkin monet DVR: t eivät pysty muodostamaan yhteyttä USB: n tai Firewiren kautta. Toiseksi digitaalisten DVR: ien valmistajien käyttämillä tiedostojärjestelmillä ja videotiedostoilla on yleensä Linux -muoto ja ne ovat usein ominaisuuksia, mikä tekee suoran kopion Windowsista ja Macista erittäin monimutkaisia ja yhteensopimattomia keskiviikkojen kanssa. Kolmanneksi, tekniikan valmistajat pyrkivät estämään tämän - he eivät halua, että tietojen kopiointi on yksinkertaista.

Vinkkejä DVR: n käyttämiseen:
- Useimmissa DVR -malleissa tarvitaan kaapeli. On erittäin suositeltavaa testata kaikki yksityiskohdat ja tarvittaessa määrittää etäkäyttö verkkoon.
- DVR tulisi sijoittaa viileään, hölynpölyyn.
- Älä asenna äläkä purkaa kiintolevyä, kun DVR on kytketty päälle.
- DVR: n sammutus toiston aikana tai tallennuksen aikana voi vahingoittaa kiintolevyä.
- Johtojen käyttöiän pidentämiseksi vedenpitävät suojapinnoitteet.
- Yritä välttää lähistöllä välttää sähkömagneettisten häiriöiden estämiseksi.
- Varo kameroita asennettaessa parhaan kuvan laadun varmistaaksesi valaistuksen ongelmia.
Varmista ennen DVR: n asettamista: varmista:
- Yhdistetyt kamerat DVR: hen toimitusjoukkoon sisältyvät kaapelit.
- Yhdistetty DVR näytölle (varmista, että se tukee 1280x1024: n resoluutiota).
DVR: n kytkemiseksi reitittimeen ja nopeudella Internet -yhteyteen käytetään Ethernet -kaapelia.
Rekisterinpitäjän asetukset
Ennen DVR: n kytkemistä tietokoneeseen on määritettävä, mitkä poistukset ovat DVR: ssä. Esimerkiksi harkitse Motorola DCT6208: n takapaneelia. Videon (DVI, video/ääni, S-video ja Firewire) käytettävissä olevista 4 portista, Firewire on ainoa, jonka video lähettää ja ääni. Koska sinun on asennettava vain yksi yhteys, tämä on helpoin tapa tehdä tämä. Lisäksi monet tietokoneet on jo varustettu Firewirellä, joten sinun ei tarvitse ostaa videokottia. Jos tätä vaihtoehtoa ei ole, DVI: tä tulisi käyttää äänen kanssa.
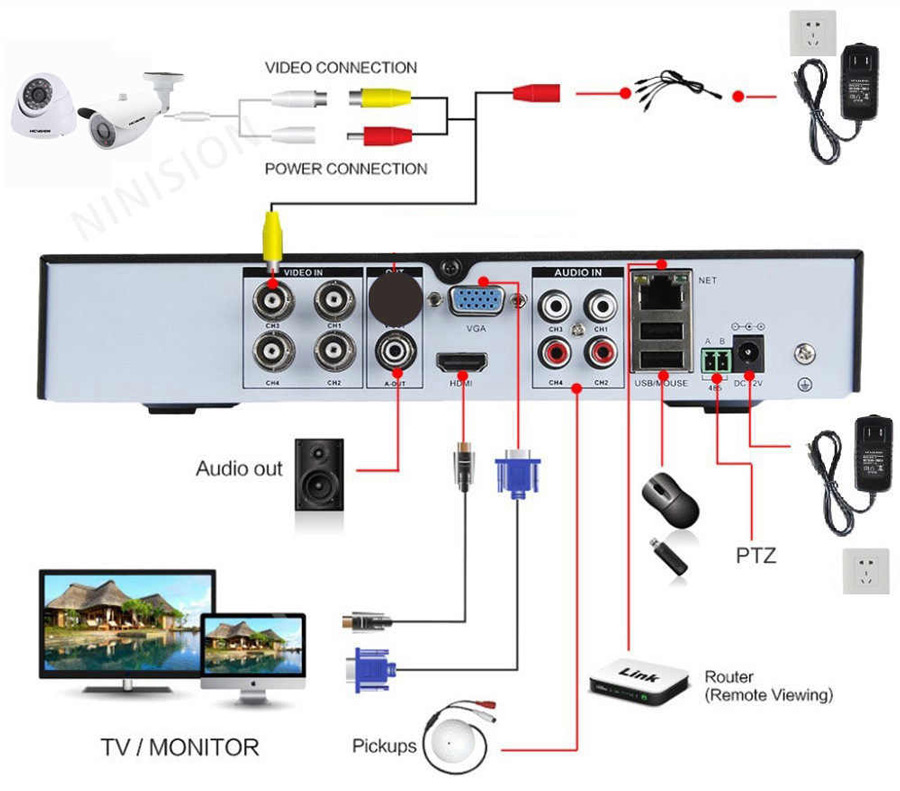
DVR: n yhteysvaihtoehdot
Jos DVR -malli ei tue DVI: tä, kytke videon/äänen kautta. Viimeinen vaihtoehto on S -video. Täällä on myös käytettävä ääntä. Tämä DVR ei tue uusinta HDMI -standardia ja yhdistä USB, joka siirtää ääntä ja videota nopeammin kuin mikään muu vaihtoehto.

Verkon asetus DVR: n yhdistämiseksi
Vaihe 1:
- Kytke DVR -verkkoportti tietokoneen RJ45 -porttiin (LAN -verkkokaapeli).
- Kytke DVR päälle.
Vaihe 2:
- Valitse valikosta verkkoasetukset. Pääsääntöisesti on kaksi vaihtoehtoa. Yksi on nimeltään "Hanki IP-osoite automaattisesti", ja toinen- "Käytä seuraavaa IP-osoitetta". Valitse toinen.
- Kun olet valinnut tämän vaihtoehdon, sinun on määritettävä DVR: n IP -osoite. Kirjoita vain yksinkertainen IP -osoite. Valitse esimerkiksi "192.168.1.20 "aliverkon peite" 255.255.255.000 ". Käytä asetuksia.
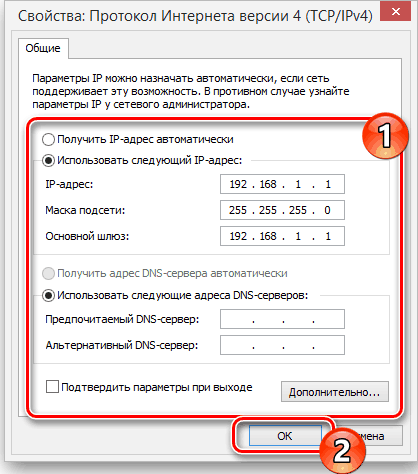
Tietokoneen asetukset
Voit kytkeä DVR: n Windows -tietokoneeseen siirtymällä verkkojen ohjauspaneeliin/keskustaan ja kokonaiskäyttö:
- Täältä valitse vaihtoehto "Adapterin parametrien muutos" - "Yhteys paikallisverkon mukaan".
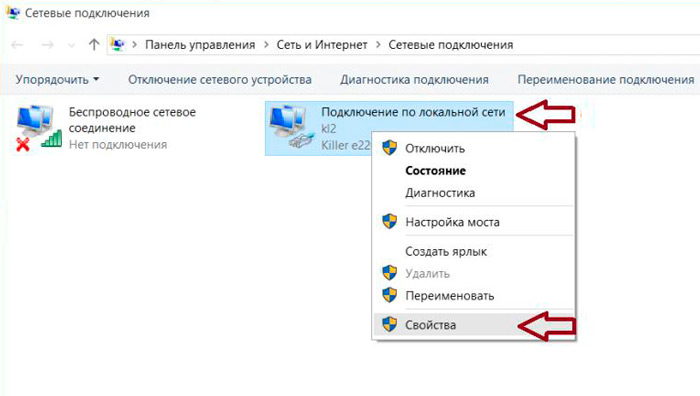
- Napsauta sitä kahdesti. Ominaisuuksien ikkuna avautuu.
- Etsi "IP -versiot 4" ja napsauta riviä kahdesti.
Nyt on aika laittaa IP -osoite suoraan tietokoneelle. Esimerkiksi DVR: lle annettiin IP "192.168.1.20 ". Sinun on laitettava saman sarjan IP tietokoneelle.
- Kirjoita "192.168.1.21 ".
- DVR: n tai kannettavan tietokoneen IP -osoitteen tukeminen ja katso vastaus.
Kuinka katsella tietokonetta ja televisiota
Kaikki on valmis! DVR on nyt kytketty tietokoneeseen. Jos haluat nähdä sisällön avaamalla Internet Explorer ja kirjoita DVR: n IP -osoitteen kohderyhmä. Kirjoita tarvittaessa sisäänkirjautuminen ja salasana DVR: ltä. Varmennuksen jälkeen tiedostojen hallintaikkuna avautuu. Jos haluat tarkastella DVR: n sisältöä television kautta, sinun on kytkettävä laite johonkin käytettävissä olevaan menetelmään - Firewire, USB, HDMI, S -video, ääni/video ulos jne. D.
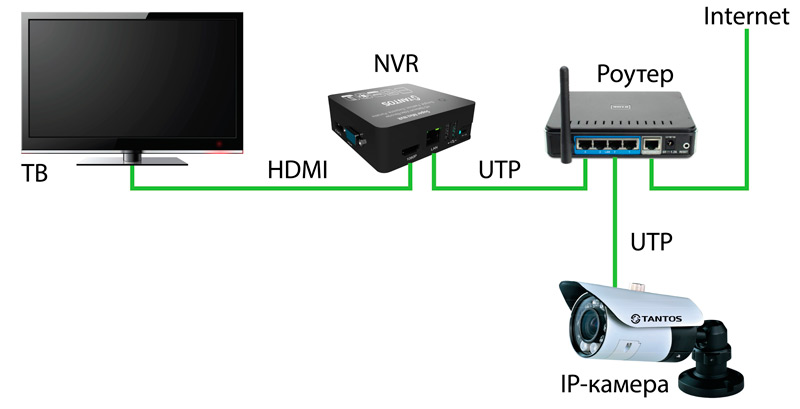
DVR: n liitäntä tarkkailua varten
Menetelmä tietokoneen DVR: n tallennusmenetelmien tarkastelemiseksi riippuu kameroiden tyypistä:
- Analogikamerat - laajin valinta. Tarjoaa erinomaisen laadun hyväksyttävään hintaan. Täysinkäyttöön tarvitset videon ensin videosta ja erityistä.
- IP -videokammiot - Modernit toiminnalliset järjestelmät DVR: n etäkäyttöön. Tietyn mallin ominaisuuksista riippuen, selaimen tai kaukosäätimen konsolin kautta voit käyttää kuva -asetusta, kameran pyörimisen hallintaa, taustavalon käynnistämistä/pois päältä jne. D.

- Verkkokamerat - alkeellisimmat videovalvontajärjestelmät. Kytketty USB: n kautta, jolle on ominaista pieni kuvanlaatu. Tällaisen videovalvontajärjestelmän hallitsemiseksi voit käyttää alkuperäistä (kameran valmistajilta) tai kolmannen -osapuolen ohjelmistoa, joka mahdollistaa paitsi kuvan määrittämisen, myös asettaa liiketunnistimen herkkyys tai sisällyttäminen/sammutus ajoittaa.
Työskentelemällä DVR: n kanssa voit käyttää yhtä suosituista ohjelmista katsomaan kameroiden tapahtumia.
IP -kameran katsoja
Tämä on ilmainen työkalu, jonka avulla voit tarkastella online -videoita IP- tai USB -kameralla. Voit käyttää ohjelmaa napsauttamalla "Lisää kamera" valitsemalla sen tyyppi (yli 2000 IP: n ja verkkokameran tuki) ja napsauta OK hyväksyäksesi oletusasetukset. Heti sen jälkeen näet ikkunan, jolla on lähetys, jota voidaan lisätä, siirtää tai katsella koko näytön tilassa.
Edut:
- Käytettävissä olevat ohjeet.
- Voidaan käyttää tarkkailemaan.
- Voi käyttää mitä tahansa IP -kameraa.
- Siisti rajapinta.
Virheet:
- Primitiivinen rajapinta.
- Muokkaa ja esittele kameran IP -osoite manuaalisesti.
- MJPEG -kammion polun muokkaaminen ja esittely on myös tarpeen manuaalisesti.
- Jokaisen editoinnin jälkeen sovellus on käynnistettävä uudelleen.
IP Camera Viewer on IPCAMESTUDIO: n kehittämä sovellus.Com, jonka avulla voit tarkastella videota reaaliajassa eri IP -kameroista. Ennen sovelluksen käyttöä sinun on määritettävä kammion IP -osoite, johon sinun on muodostettava yhteys. Aloittamisen jälkeen kahden välilehden yksinkertainen käyttöliittymä avautuu: Video ja varmenne. Video -välilehti on tärkein katselunäyttö, ja "Ohje" -välilehti sisältää ohjeita videon katselemisesta tietyllä IP -kameralla.

IP -osoitteen esittämiseksi sinun on avattava kansio, johon IP -kameran katselu on asennettu, ja napsauta sitten IPCamera -tiedostoa oikealla hiiren painikkeella.Lepakko. Valitse "Muokkaa" ja kun ikkuna tulee näkyviin, vaihda "96.10.1.168 "IP -osoitteessasi ja kirjoita sitten"/MJPG/Video.MJPG " - MJPEG -polku. Muutosten tekemisen jälkeen käynnistä sovellus uudelleen ja kaikki on valmis. Nyt kun avaat IP -kameran katsojaa, voit tarkastella kanavaa tietyllä IP -kameralla. Kameran ohjausvälilehdessä/Vaihda kamera, voit määrittää erilaisia parametreja, mukaan lukien videon resoluutio, kehyksenopeus, mikrofonin äänenvoimakkuus, kirkkaus, kontrasti ja paljon muuta. Voit lisätä jopa neljä kameraa IP -kameran katsojaan ja ohjata ja tarkastella niitä kaikkia samanaikaisesti. Mutta tämä on vain katseluohjelma - liikuntaanturia, tietuetta tai mitään muuta ei ole.
Aktiivinen verkkokamera
Aktiivinen verkkokamera havaitsee, hallitsee ja tallentaa videotiedostoja melkein mistä tahansa videolähteestä, mukaan lukien USB. Pehmeä voi lähettää ääntä ja reaaliaikaisesti selaimessa tai muussa aktiivisen verkkokameran kopiossa. Kun liiketunnistin laukaistaan, voit kytkeä signaalin päälle, lähettää varoituksen e -mailin avulla ja tallentaa tai lähettää myös videon.
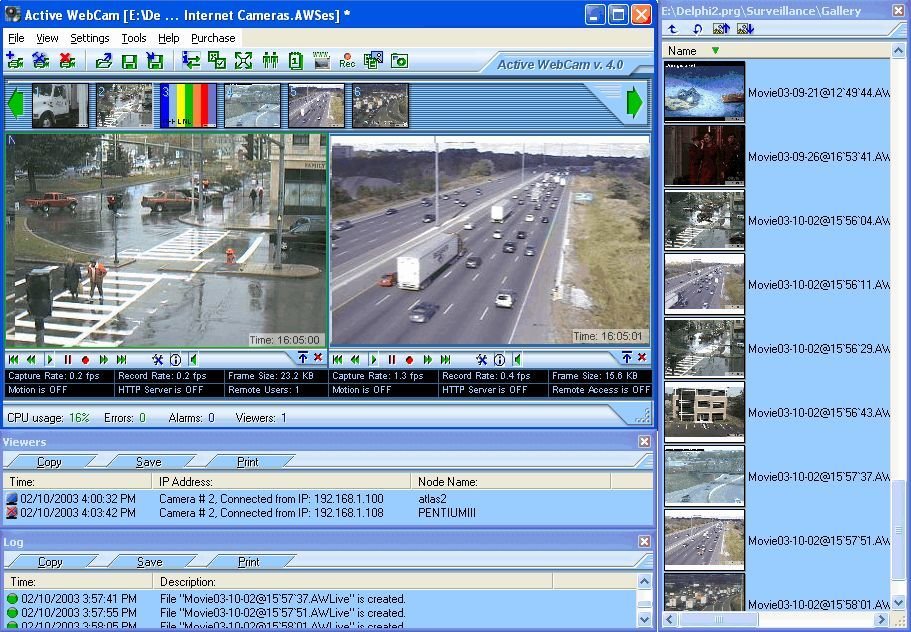
Epäsuosittua, mutta silti vaadittua valintayhteysvaihtoehtoa tuetaan. Apuohjelman avulla voit muokata leikkeitä, lisätä tekstiä, hallita erilaisia käyttäjiä ja kirjoittaa järjestelmää etäyhteyden kautta. Ohjelman aloittaessasi sinun on valittava: Luo uusi kamera, etsi kameroita, avaa kaikki videokannen kanavat, avaa istunto, luo verkkosivu ja ohjeet. Helpoin tapa perustaa aktiivinen verkkokamera on antaa ohjelmalle mahdollisuuden havaita verkkokamerat ja muut videolaitteet automaattisesti. Jokainen kanava näkyy luonnoksen muodossa esi -katsomispaneelissa.
- « Millainen AVP -prosessi.exe tehtävähallinnassa, miksi se lataa järjestelmän
- PICSART - Katsaus Androidin tehokkaimman valokuvaeditorin toimintoihin »

