Kuinka määrittää Google Chromecast

- 716
- 196
- Preston Koch
1. Laitteesta
Google Chromecast on kooltaan pieni, mutta laaja viihdekeskus, jonka avulla voit lähettää videoita ja valokuvia sekä Internetistä että laitteistasi suoraan televisioon, ja samalla ei vaadi langallista yhteyttä. Kaikki vuorovaikutus tapahtuu langattomissa verkoissa.

Yhä useammat laitteet tekevät televisiosta monitoiminen tekniikka
2. Yhteys
Google Chromecastin aloittaminen on todella helppoa. Mutta jos prosessi ei tunnu käyttäjälle intuitiivista, kehittäjät asettivat yhteysjärjestelmän pakkauskannen takaosaan.
Gadgetin pääliitin on HDMI, löydämme asianmukaisen istutuspesän ja kiinnitä se siihen.
Huomaa: Jos televisiossa on useita HDMI -lähtöjä, muista muistaa numero, johon Chromecast oli kytketty.
Nyt on aika yhdistää aterioita. Tähän on kaksi tapaa:
- Jos televisiossasi on USB-portit, yhdistä johonkin niistä mikro-USB-sovittimen avulla, joka sisältyy. Koska olemme yhteydessä tällä tavalla, pääsemme eroon ylimääräisistä johdoista, jotka menevät pistorasioihin;
- Jos muodostat yhteyden USB: hen, ei ole mitään tapaa, niin pakkauksessa olevan sovittimen kautta voit maksaa suoraan pistorasiaan.

Huomaa: On olemassa malleja televisioista, joissa USB -portit eivät anna halutun voiman Power Chromcastia. Tässä tapauksessa sinun on kytkettävä uudelleen poistoaukon läpi.
Tästä hetkestä lähtien kaikki on valmis ensimmäiseen lanseeraukseen. Heti kun kytket television päälle ja valitset HDMI -kanavan, jossa laite on jumissa, kuva näyttää heti, että kromi on käynnistetty, ja voit aloittaa määrittämisen.
3. Ensisijainen asetus
Chromkasta on valtava etu, että hän osaa työskennellä melkein kaikkien yleisimpien käyttöjärjestelmien kanssa:
- IOS;
- Android;
- Mac käyttöjärjestelmä;
- Ikkunat.
Chrome -selaimen asentamisen päätila.
Ensimmäisessä lanseerauksessa sinun on ladattava käyttöjärjestelmällesi sopiva sovellus Google -verkkosivustolta tai Chromium -laajennuksesta.
Sivuston osoite vastaavalla ohjelmistolla ilmoitetaan näytöllä tai sitä voidaan katsella laatikon sisällä.
Kaikkien näiden yksinkertaisten manipulaatioiden jälkeen voit aloittaa ensisijaisen asetuksen.
Ensisijainen tehtävä on saada laitteesi ja kromecast näkemään toisiaan. Varmista, että sinulla on Wi-Fi. Ensimmäinen Chromcast käyttäytyy kuin tukiasema. You lataama ohjelma korvaa saatavilla olevat verkot. Ja heidän joukossaan näyttää kaiken, joka liittyy kromakkeihin. Entä jos sinulla on muutama heistä. Valitse oikea ja napsauta Connect.
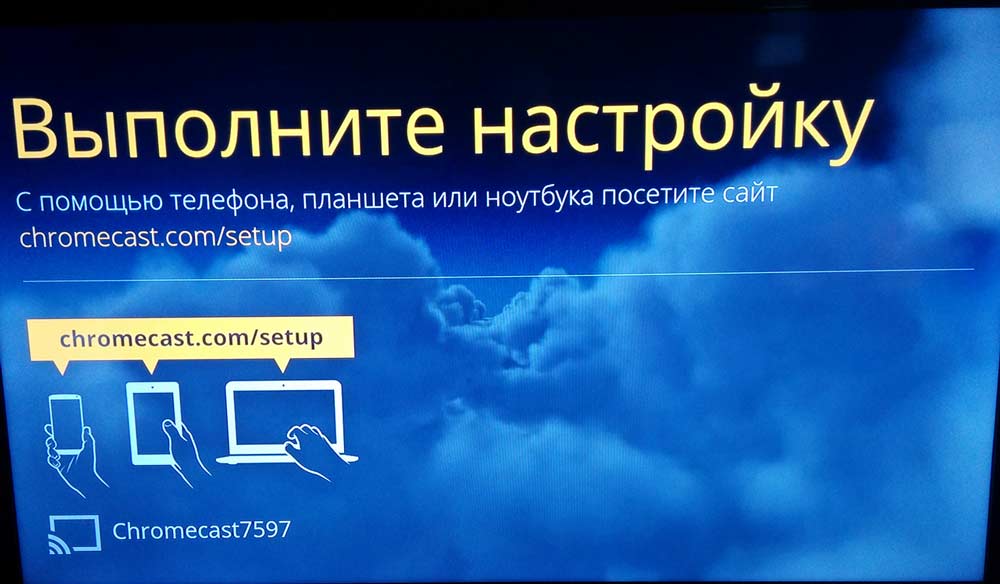
TV -näytöllä ilmestyy neljän digit -tunnistuskoodi. Kirjoita se laitteeseesi. Siten sidotimme nämä kaksi laitetta. Tämä on lisäsuoja virheeltä, joka ei ole yhteydessä naapurimaiden Chromkastaan tai päinvastoin, jotta hän ei voinut tehdä hauskaa, aivan kuten sieppaat hallinnan sinulta.
Kun olet ollut sama, tärkein asennusvaihe alkaa:
On tarpeen sitoa ihmetyttö samaan verkkoon, jossa on laitteita, joita hallitset. Sama ohjelma näyttää kaikki käytettävissä olevat verkot, joihin voit muodostaa yhteyden.
Täällä, haluttaessa, voit muuttaa itse Chromkastan nimeä.
Siitä hetkestä lähtien, kun laitteet päätyivät samaan verkkoon, voit yhdistää Internetin ja aloittaa yleiskatsauksen käytettävissä olevasta toiminnosta tai katsella videon välittömästi Internetistä.
Kiistaton etu on, että laitteen toiminnan kannalta on täysin valinnaista pitää tietokone tai älypuhelin jatkuvasti päällä. Se on vain vakaa yhteys suoraan Wi-Fi-tukiasemiin, ja sitten loput lähteistä ei enää tarvita.
Huomaa: Chromcast toimii vain 2,4 GHz: n alueella. Jos tukiasema, johon yrität kytkeä sen, toimii 5 GHz: llä, se ei yksinkertaisesti näe sitä. Ota tämä vivahte huomio.
Jos sinun on säädettävä uudelleen, sinun on nollattava asetukset.
Napsauta sitä painiketta, joka sijaitsee USB -portin vieressä ja pidä, kunnes merkkivalot kukkivat. Tämä menettely kestää noin 25 sekuntia, ei vähemmän.
4. Rajapinnat ja hallinta
Jos olemassa olevista laitteista ei tarvitse lähettää tietoja, voit aloittaa sisällön katselun Internetistä.
Käytettäessämme se osoittautuu heti:
- YouTube;
- Netflix;
- Google Play -elokuvat;
- Google Play Music;
- Google+;
- Deezer -musiikki;
- JustDankenow;
- Amediaateka.
Resurssien luettelo laajenee jatkuvasti.
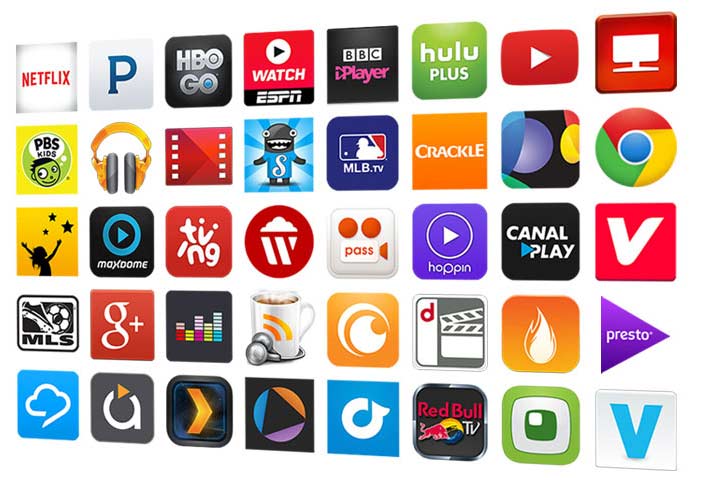
Kaukosäätimen sijasta käytetään laitetta, josta Chromcast on kytketty ja konfiguroitu.
Tietokoneiden tai puhelimen tietojen lähettämiseksi sinun on asennettava Google Cast - tämä on selaimen laajennus. Asennuksen jälkeen oikeassa yläkulmassa ilmestyy painike, jonka kopiointi alkaa TV -näytöltä kaikesta, mikä tapahtuu lähettävän tietokoneella tai älypuhelimella.
Chromecastille monet ohjelmistot on jo julkaistu, laajentaen sen toiminnallisuutta. Näiden sovellusten tarkistaminen voidaan tarkastella Googlen virallisella sivulla:
https: // www.Google.com/intl/ru_ru/chrome/laitteet/kromecast/sovellukset.HTML
5. Lisärajapintojen asetukset
Miellyttävä bonus on mahdollisuus määrittää kuvat, valokuvat tai videot, jotka näkyvät taustalla. Jos jätät oletusasetukset, sinulle näytetään yksinkertaisesti kauniita kuvia: luonto, maailman museoiden arvostelut, taideteokset, kaupunki ja jopa tiedot säästä.
Mutta voit määrittää valinnan siten, että valokuvat henkilökohtaisesta kokoelmasta näkyy myös näytöllä.
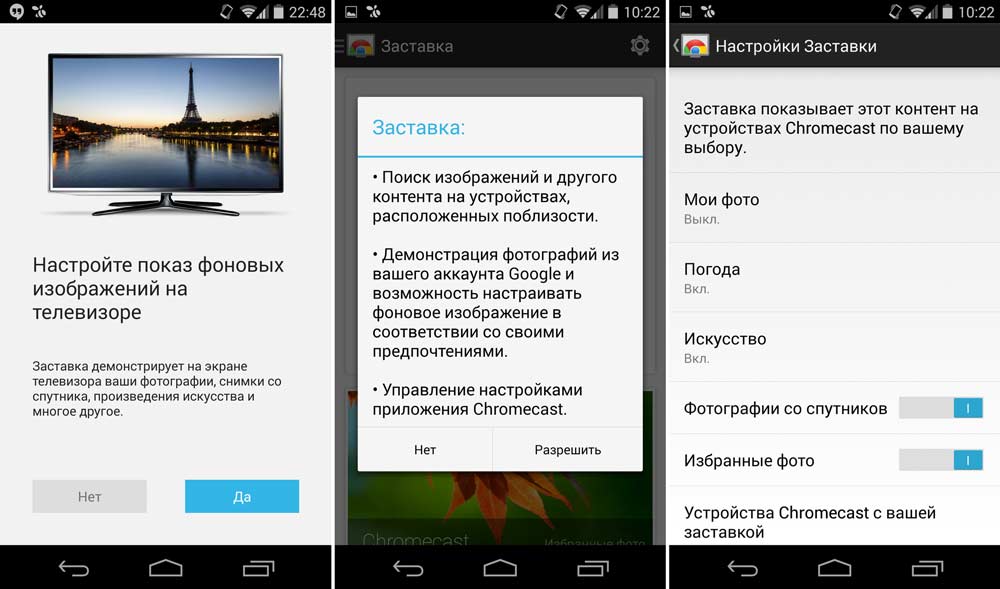
6. Johtopäätös
Olkoon Chromcastia, jota kutsutaan videosoittimien täysimittaiseksi edustajaksi, se pitää ehdottomasti käyttäjistä heidän kompaktilaisuutensa, yhteydenpidon, asetusten ja helppokäyttöisyyden vuoksi.
Jokainen käyttäjä, joka on yhdessä kotiverkossa Chromecast, voi helposti muodostaa yhteyden siihen ja alkaa näyttää kaikille valokuva- ja videomateriaalit. Ja juuri tämä toiminnallisuus voi osoittautua suosituimmaksi sekä ystäville kerätä ystävien ja vakavien liikemiesten kanssa esityksissä.

