Kuinka perustaa langaton silta (WDS) kahden Wi-Fi-reitittimen väliin? Käytämme reititintä edustajana. Esimerkissä reitittimestä TP-Linkistä.
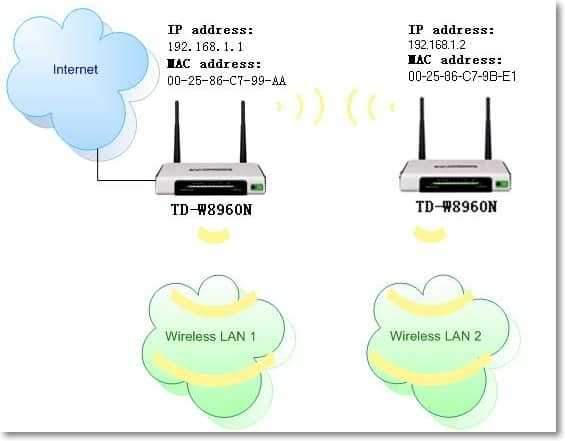
- 4220
- 646
- Dr. Darrel Jacobson
Sisältö
- Käytämme TP-Link-reititintä "edustajana"
- Langattoman sillan (WDS) perustaminen TP-Link-reitittimeen
- Mahdolliset ongelmat langattoman sillan asettamisessa (WDS)
- Jälkisanat
- Mahdolliset ongelmat langattoman sillan asettamisessa (WDS)
Hei. Minulta on jo kysytty miten Kytke kaksi Wi-Fi-reitittilää langattomaan siltatilaan (WDS). Tarkemmin sanottu. Tämän menetelmän avulla voit parantaa langatonta signaalia.
Esimerkiksi, olet jo asentanut yhden reitittimen kotona, mutta se ei saa sitä kiinni ja verkko ei tartu siihen koko taloon. Wi-Fi-verkon vahvistamiseksi tietysti on erityisiä laitteita - Wi-Fi-edustajat. Jotka vain tarttuvat signaalin reitittimestä ja jakavat sen edelleen. Mutta melkein kaikki modernit reitittimet voivat toimia tässä tilassa, ts. He voivat toimia Wi-Fi-edustajana.
Jos et vieläkään ymmärrä mitä ja miten määritän, löysin erinomaisen kuvan TP-Linkin viralliselta verkkosivustolta, joka selvästi näyttää kaavion tällaisesta yhteydestä.
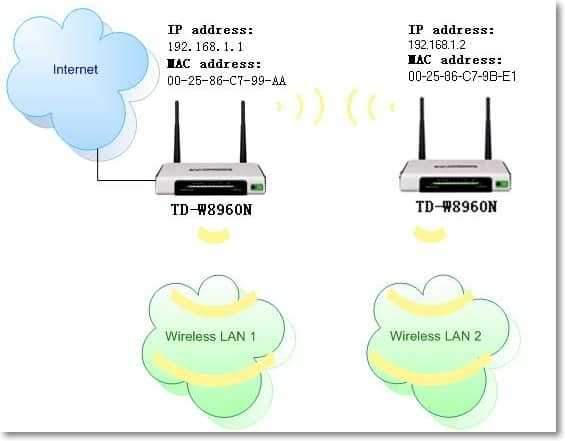 Rehellisesti sanottuna en tiedä miten asiat tapahtuvat sellaisten yritysten motirissa: asus, d-link, tenda, linksys ja t. D. Näytän kuinka perustaa langaton silta (WDS) reitittimelle TP-Link. Nyt työskentelen reitittimen TP-Link TL-MR3220: n läpi kokeilin sitä. Mutta esimerkiksi saman TP-Link TL-WR841N: n asettaminen toisto-tilassa ei ole erilainen. Tarkistettu. Joka tapauksessa ohjeeni tulisi olla hyödyllinen.
Rehellisesti sanottuna en tiedä miten asiat tapahtuvat sellaisten yritysten motirissa: asus, d-link, tenda, linksys ja t. D. Näytän kuinka perustaa langaton silta (WDS) reitittimelle TP-Link. Nyt työskentelen reitittimen TP-Link TL-MR3220: n läpi kokeilin sitä. Mutta esimerkiksi saman TP-Link TL-WR841N: n asettaminen toisto-tilassa ei ole erilainen. Tarkistettu. Joka tapauksessa ohjeeni tulisi olla hyödyllinen.
Tässä on toinen kommentti, joka jätettiin muutama päivä sitten, vastaamme tänään.

Jos sinulla on esimerkiksi pääreititin, TP-Link ja haluat asentaa toisen reitittimen toistimeksi, suosittelen, että ostat saman yrityksen laitteen, tapauksessamme TP-Link. Yhden yrityksen laitteet toimivat paremmin ja vakaampia.
Käytämme TP-Link-reititintä "edustajana"
Joten pääreitittimessämme vain kanavaa on muutettava.
Pääreitittimen asettaminen
Siirry reitittimen asetuksiin ja siirry välilehteen Langaton. Parametria vastapäätä Kanava Asenna esimerkiksi kanavanumero 6 (Sama kanava on asennettava reitittimeen, jonka määritämme edustajana). Tallenna asetukset painamalla painiketta "Tallentaa".
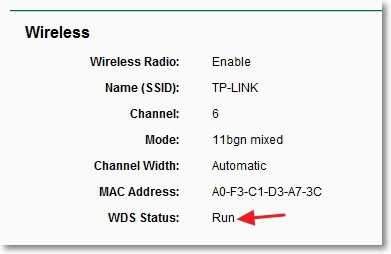
Reitittimen "edustajan" asettaminen
Virityshetkellä reititin (joka toimii toistimena) on kytkettävä tietokoneeseen kaapelilla.
Menemme reitittimen asetuksiin. Tätä varten kirjoitamme osoitteen selaimeen 192.168.0 -.1, tai 192.168.1.1 (Osoite voidaan katsella reitittimen alhaalta).
Sitten on pyyntö sisäänkirjautumisen ja salasanan syöttämiseksi reitittimen asetuksiin. Jos et muuttanut niitä, niin yleensä oletusarvoisesti se on järjestelmänvalvoja ja järjestelmänvalvoja (voit nähdä myös laitteen alla).
Irrota WPS
Lue lisätietoja artikkelissa kirjoitin WPS: stä, mikä on QSS ja WPS? Mikä on Wi-Fi-reitittimen QSS-painike ja miten sitä käytetään?, Osaat lukea. Meidän on sammutettava tämä toiminto.
Siirry tämän tekemiseksi välilehteen WPS ja napsauta painiketta "Poista WPS käytöstä".

Lataa reititin uudelleen. Voit tehdä tämän napsauttamalla linkkiä "Klikkaa tästä" jotka näkyvät sivulla asetusten vaihtamisen jälkeen.

Uudelleenkäynnistyksen jälkeen sivu, jossa on reitittimen asetukset, tulisi avata uudelleen.
Vaihda TP-Link-reitittimen IP-osoite
Siirry välilehteen Verkko - Lähiverkko. Kentällä IP-osoite Vaihda viimeisin IP -osoitteiden lukumäärä numeroon 2. Minulla oli esimerkiksi osoite 192.168.0 -.1, ja muutin 192.168.0 -.2. Tallenna asetukset painamalla painiketta "Tallentaa".
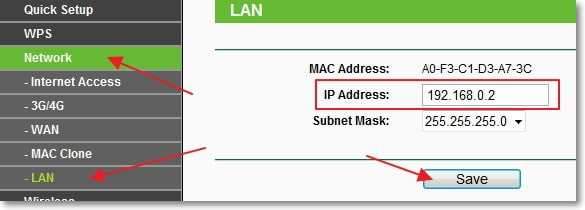
Reititin itse käynnistyy uudelleen, hän pyytää syöttämään kirjautumisen ja salasanan uudelleen päästäksesi asetuksiin ja siirryt asetussivulle. Huomaa, että selaimen IP -osoite on jo erilainen.
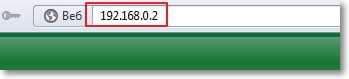
Langattoman sillan (WDS) perustaminen TP-Link-reitittimeen
Siirry välilehteen Langaton.
Lähellä Langaton verkon nimi Ilmoita uuden langattoman verkon nimi, joka jaetaan uudelle niin kutsuttuun "edustajaan". Ja lähellä Alue Ilmoita alueesi.
Vastaan Kanava Kehotan sinua vaihtamaan kanavan kuvaksi 6 (ja asenna parempi 1 niin, että kanavat eivät täsmää. Kokeile sitä ja niin).
Huomio! Jos asennettaessa samaa kanavaa pääreitittimeen ja ”uudelleenkehittämisreitittimeen” (esimerkiksi 6), Internet ei toimi, asenna sitten kanava 1 (tai toiseen) toiseen reitittimeen. Kokeile sitä ja niin.
Asenna valintamerkki lähellä sillan tilaan (WDS) työn sisällyttämiseksi Ota WDS.
No, vain Wi-Fi-reitittimien haku aloittaminen on vain. Voit tehdä tämän napsauttamalla painiketta "Kysely".
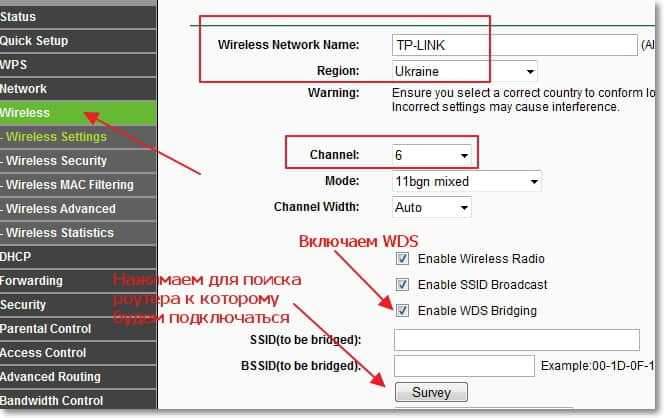
Sivu avataan, jolla on luettelo langattomista verkoista (verkkoa voi olla vain yksi). Valitse verkko (pääreititin) ja sitä vastapäätä napsauta painiketta "Kytkeä".
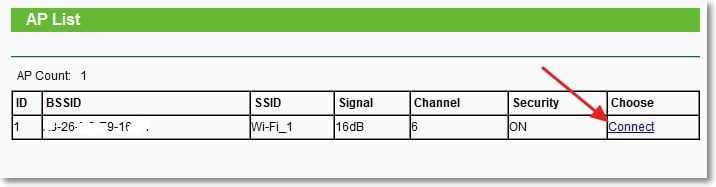
Näet, että kentät SSID (sillattu) Ja Bssid (sillattu) täyttyy. Jos pääreitittimellä on salasana Wi-Fi-verkossa, niin kentällä Avaintyyppi Ilmoita salaustyyppi ja kentällä Salasana Ilmoita salasana pääsemään pääreitittimen langattomaan verkkoon.
painaa nappia "Tallentaa" Ja käynnistä reititin uudelleen.
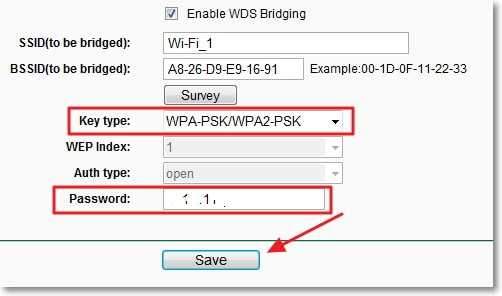
Kaiken pitäisi ansaita. Reitittimen pääsivulla voit nähdä yhteyden tilan. Jos päinvastoin WDS -tila Kirjallinen Juosta, Sitten tämä tarkoittaa, että pääreitittimeen kytketty reititin ja sen on annettava Internet.
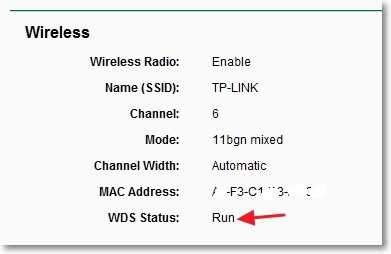
Älä myöskään unohda määrittää langatonta verkkoa uudessa reitittimessä (toista, joka on toistin), lue artikkelissa lisää Wi-Fi-verkon salasana TP-LINK TL-WR841N reititin.
Mahdolliset ongelmat langattoman sillan asettamisessa (WDS)
Jos reitittimen asetusten pääsivulla tilassa WDS -tila Pitkän ajan se on kirjoitettu Skannata .. , Sitten tämä tarkoittaa, että reitittimemme ei voi muodostaa yhteyttä pääreitittimeen.
 1. Tarkista, onko määrittänyt salaustyypin ja salasanan oikein muodostaaksesi yhteyden pääreitittimeen.
1. Tarkista, onko määrittänyt salaustyypin ja salasanan oikein muodostaaksesi yhteyden pääreitittimeen.
2. Kokeile pelata kanavilla. Välilehti Langaton kohta Kanava (molemmilla reitittimillä).
3. Jos sinulla on piste reitittimen asetuksissa Langaton - Langaton silta (Esimerkiksi TD-W8960N), sitten molemmissa reitittimissä sinun on asetettava seuraavat asetukset:
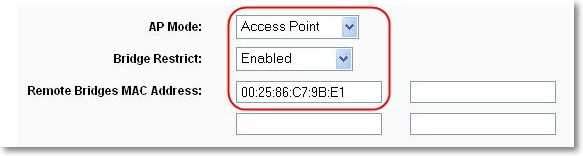
Vain pääreitittimen asettamisen yhteydessä sinun on määritettävä toissijaisen reitittimen MAC -osoite. Ja määritettäessä toissijainen, ilmoita pääosan MAC -osoite. Mac-rotor-osoite voidaan katsella laitteen alhaalta.
4. Tarkista vain, onko Mac -osoitteiden suodatus kytkettynä pääreitittimessä.
Jos asettamisen jälkeen reitittimet yhdistävät, mutta Internet ei toimi, yritä sammuttaa DHCP. Siirry reitittimen asetuksiin DHCP -välilehteen ja muuta arvoa poistaaksesi käytöstä. Tallenna asetukset ja käynnistä laite uudelleen.
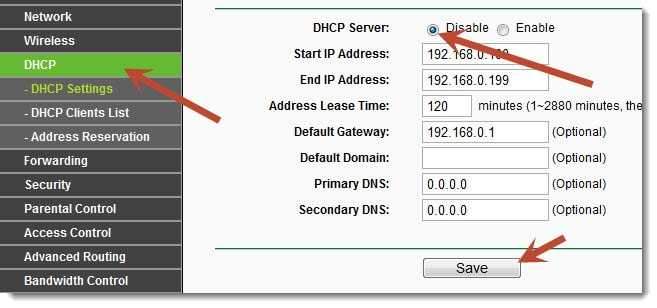
Jälkisanat
Ehkä hieman hämmentävä artikkeli osoittautui, mutta yritin asettaa kaiken hyllyille. Itse asiassa langattoman sillan virittäminen reitittimellä ei ole monimutkainen.
Suoraan sanottuna minulla oli HTC -puhelin pääreitittimenä, sillä on mahdollisuus työskennellä reitittimenä. Joten minun TP-LINK TL-MR3220, jonka perustin "edustajana", joka on kytketty puhelimeen Wi-Fi: n kautta ja jaoin langattoman verkon edelleen. Ja kaikki toimi hyvin. Mutta tämä ei ole kovin tärkeä kohta, koska asetukset eivät eroa toisistaan.
Halusin vain varmistaa, että kaikki toimii, eikä kovin hyvä kirjoita vahvistumatonta tietoa.
Tulee kysymyksiä, kysy! Toivottaen!
- « Joku kytketty Wi-Fi-reitittimeen. Mitä tehdä ja kuinka estää varas?
- Välitön online -käännös tekstin ilmaisella Dicter -ohjelmalla »

