Kuinka löytää suuria tiedostoja Windows 10 stä

- 3484
- 148
- Frederick Larkin
Selvitän, mikä on levyn suurin tila, saatat haluta löytää vain suuria tiedostoja. Yksi tapa tehdä tämä on käyttää kolmannen osapuolen ohjelmia, joista erillisessä artikkelissa kuinka selvittää, mikä on Windowsin levyn paikka, mutta voit tehdä ilman niitä.
Näissä ohjeissa siitä, kuinka löytää vain suuria tiedostoja Windows 10: stä järjestelmän avulla, lataamatta mitään ylimääräisiä apuohjelmia.
- Etsi suuria tiedostoja kapellimestarista
- Komentorivillä
- Suuret kansiot Windows 10 -parametreissa
- Video
Kapellimestarin käyttäminen suurten tiedostojen etsimiseen
Ensimmäinen tapa on käyttää kapellimestaria, sillä on mahdollisuus etsiä kaikki tiedostot, joiden koko ylittää 1 Gt tai haluttaessa 100 Mt tai voit asettaa halutun koon ja manuaalisesti.
- Avaa kapellimestari ja siinä - valitse sijainti (vasemmalla olevassa paneelissa), josta sinun on löydettävä suuria tiedostoja, voit valita erillisen kiintolevyn tai SSD: n tai koko "tämän tietokoneen".
- Syötä kapellimestari -ikkunaan oikeassa yläkulmassa olevaan hakukenttään (ilman lainausmerkkejä): "Koko: jättiläinen"Tiedostoille yli 1 Gt tai"Koko: Suuri"Tiedostoille yli 100 Mt.
- Napsauta Enter ja odota hakutulosten ulkonäköä kapellimestari -ikkunassa.

Toinen mahdollisuus kapellimestarin käytettäessä on suodattimena etsimiseen "Koko:> 500 Mt"(Megatavujen lukumäärä voidaan muuttaa omaksi) etsimään tiedostoja, joiden koko ylittää määritellyn.
Voit siirtyä kansioon millä tahansa löydetyllä tiedostolla napsauttamalla sitä oikealla hiiren painikkeella ja valitsemalla "tiedoston sijainti" -kohdan, ja tarvittaessa on jo poisto. Huomio: Poista järjestelmätiedostot (edellyttäen, että se on mahdollista), käytä tätä varten tarkoitettua Windows 10- tai kolmannen osapuolen ohjelmistoa, lisätietoja: Parhaat ohjelmat tietokoneen levyn puhdistamiseen.
Etsi suuria tiedostoja komentorivin avulla
Toinen tilaisuus on komentorivit, jotka itse asiassa tekevät samoin kuin se on juuri osoitettu kapellimestarin käytettäessä.
- Suorita komentorivi paremmin järjestelmänvalvojan puolesta - joten saat vähemmän virheilmoituksia, kun käytät järjestelmäkansioita.
- Siirry siihen esimerkiksi halutulle levylle CDC: \ ja napsauta ENTER siirtyäksesi levyn c juureen. Siirry esimerkiksi ei -järjestelmän levyn juureen vain biplate -kirjeeseen, D:
- Kirjoita komento
Forfiles /s /c "cmd /c, jos @fsize gtr 1073741824 echo @path"
- Tulokselle annetaan luettelo tiedostojärjestelyistä, joiden koko ylittää määritellyn.
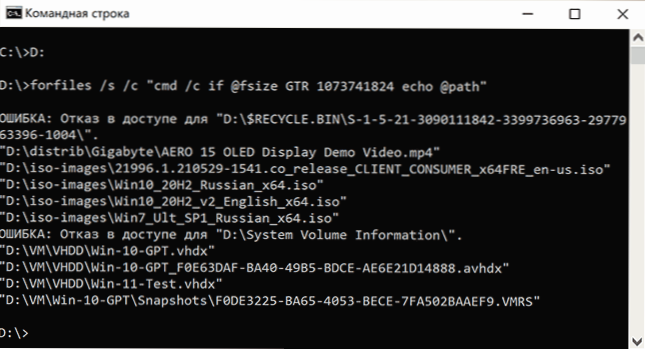
Esimerkissä 1 Gt: n kokoa käytetään, lukumäärä osoitettiin 1024 (kb) kerrottuna 1024: llä kahdesti.
Näytä tiedot Windows 10 -parametrien suurista kansioista
Jos siirryt Windows 10 -parametreihin, "System" - "Memory" -osioon, siellä näet tietoja miehitetystä paikasta levyn ja luokkaluettelon ja napsauttaessasi pistettä "Näytä lisää luokkia" -tiedot tulevat selvitä.
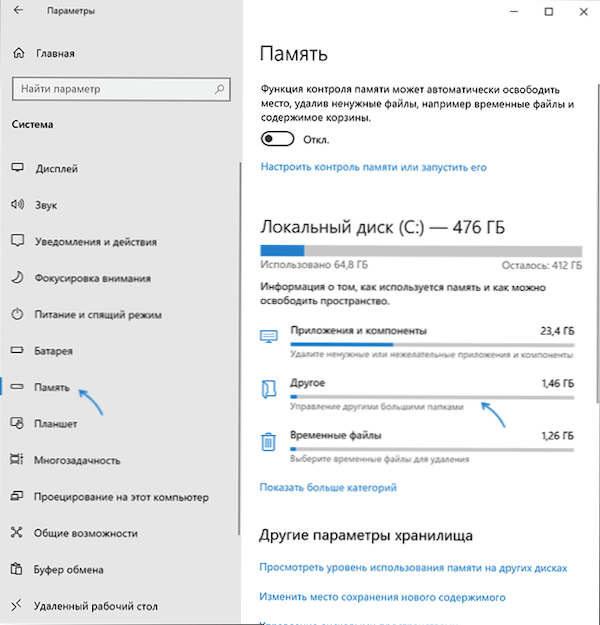
Kun napsautat jokaista kategorioiden kohdetta, sille on saatavana yksityiskohtaisempia tietoja paikasta, ja suurten kansioiden etsinnässä, jotka eivät liity suoraan asennetuihin ohjelmiin tai järjestelmätiedostoihin, napsauttamalla on optimaalinen "Toisessa" -kohdassa tarvittavat tiedot.
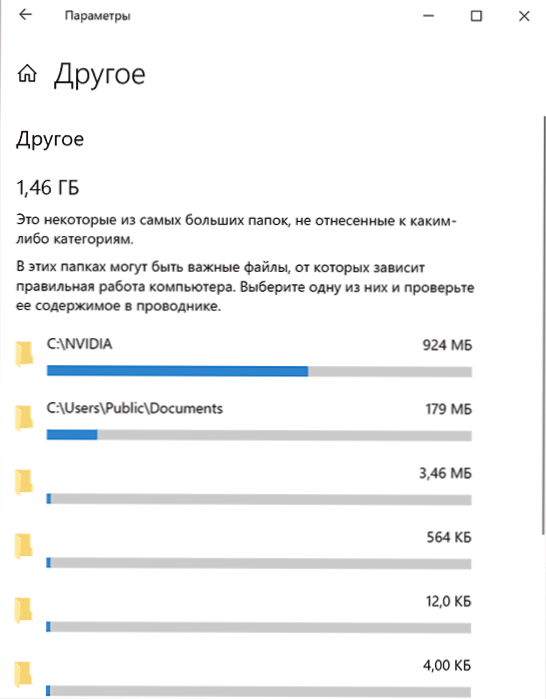
Esimerkiksi yllä olevasta kuvasta on selvää, että levyn C juuren nvidia -kansiossa on gigatavu, ja nämä eivät ole itse kuljettajia, vaan vain asentajia, joita en enää tarvitse - poistamme.
Video
Toivon, että ohje oli hyödyllinen. Annan muistuttaa sinua, en sisällyttänyt erityisesti kolmansien osapuolien varoja näihin tehtäviin, erillinen materiaali on saatavilla sivustolla.
- « Kairo -työpöytäympäristö - vaihtoehtoinen kuori Windows 10 -pöytätietokoneesta
- Esitys Windows 11 - Mitä meille näytettiin 24. kesäkuuta 2021 »

