Kuinka katsella elokuvia LG TV n tietokoneelta (Wi-Fi tai verkko)? DLNA -asetus Smart Share n kautta
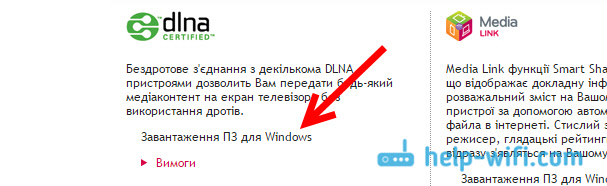
- 2655
- 61
- Gustavo Senger
Kuinka katsella elokuvia LG TV: n tietokoneelta (Wi-Fi tai verkko)? DLNA -asetus Smart Share: n kautta
Hei! Tässä artikkelissa tarkastellaan yksityiskohtaisesti DLNA -palvelimen asettamisprosessia tietokoneelle tai kannettavalle tietokoneelle, joka toimii Windows 7, 8 tai Windows 10: ssä. Määritämme DLNA: n televisioon, jotta voit katsoa elokuvia, jotka ovat LG -TV: n tietokoneella (samoin kuin valokuvia ja kuunnella musiikkia). Ja kaikki tämä Wi-Fi: llä tai kytkemällä verkkokaapelin kautta. Tässä artikkelissa tarkastellaan LG -televisioita Smart TV -toiminnolla tai vain DLNA -tuella. Muuten, Smart TV voi olla joko vanhempi versio tai uusi -Web -käyttöjärjestelmä, jolla kaikki uudet LG -televisiot toimivat älykkäiden toimintojen tuella.
Mikä on DLNA, kirjoitin tässä artikkelissa, voit lukea. Jos LG -TV tukee DLNA: ta, niin tämä tarkoittaa, että yhdistämällä televisio ja tietokone yhteen verkkoon (yhden reitittimen kautta), voit katsella elokuvia tietokoneen televisiossa tietokoneella. Harkitsemme tämän toiminnon asettamista tässä artikkelissa.
Tämä menetelmä testataan myös tietokoneella Windows 10. Kaikki toimii ilman ongelmia.
Voit määrittää monin tavoin ja käyttää erilaisia ohjelmia.
- DLNA -asetus LG: n elokuvien katselemiseksi käyttämällä erityistä, omaa älykästä osakeohjelmaa.
- DLNA -asetus vakiotyökalulla Windows Media Player -sovelluksen kautta.
- Käyttämällä ohjelmaa "Home Media Server (UPNP, DLNA, HTTP)" ".
Riippumatta siitä, mitä sekoitat, tässä artikkelissa tarkastellaan kokoonpanoa merkkituotteen avulla Älykäs osuus. Kirjoitan muista tavoista erillisissä artikkeleissa. Minusta näyttää siltä, että Smart Share -vaihtoehto on helpoin ja tarkalleen toimiva. Tarkistettu.
Mitä meidän on määritettävä DLNA: n:
- Paikallaan oleva tietokone tai kannettava tietokone. Siinä käynnistämme palvelimen. Tämän tietokoneen televisiot näkyvät televisiossa.
- LG TV DLNA -tuella. Jos televisiossasi on älytelevisio, se tukee ehdottomasti DLNA: ta.
- Kotiverkko on, johon tietokone ja TV on kytketty. Yksinkertaisesti sanottuna tietokone ja TV on kytkettävä yhteen reitittimeen.
Muuten, reitittimen televisio voidaan kytkeä sekä Wi-Fi-verkon että verkkokaapelin kautta. Tietokone (kannettava tietokone) voidaan kytkeä myös kaapelin tai Wi-Fi: n avulla. Televisio on mahdollista kytkeä tietokoneella suoraan, ilman reititintä, verkkokaapelin avulla. Rehellisesti, tässä ei ole mitään järkeä. On parempi kytkeä tietokone televisiolla HDMI -kaapeliin.
DLNA: n tapauksessa vain itse elokuva näytetään televisiossa tai valokuvassa. No, musiikki soittaa. Täysin työpöytä, kansiot jne. D. Niitä ei näytetä. Tätä varten sinun on muodostettava yhteys HDMI: n tai langattoman Miracast -tekniikan kautta.
DLNA -asetus Smart Share -sovelluksella
Ensimmäinen tapa, tämä DLNA -asetukset Smart Share -ominaisuuden avulla, joka meidän on ladattava ja asennettava tietokoneelle. Voit ladata Smart Share -ohjelman virallisesta sivustosta: http: // www.Lg.Com/ua/tuki/älykäs. Koko on noin 182 Mt, versio artikkelin kirjoittamishetkellä on 2.3.1507.2802.
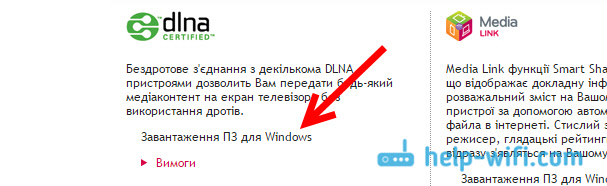
Lataa arkisto ohjelman kanssa ja aloita asennus käynnistämällä tiedosto Perustaa.Exe arkistosta. Asennus on hyvin yksinkertainen, siellä on venäläinen kieli. Älä muuta mitään, napsauta vain.
Voit käynnistää ohjelman etikettillä työpöydällä. Älykäs osuus muuten käynnistetään automaattisesti, kun tietokone on kytketty päälle.
Neuvoja! Automaattinen käynnistys suoritetaan Windows -tehtävien (tietokoneen hallinta/virkamiesohjelmat/tehtävän suunnittelija/kirjasto/[tiedosto - SmartShare] [Ehto - tiikerit - kun tietokone kytketään])).
Kun tämä tehtävä poistetaan, automaattista lastausta ei enää tehdä!Kiitos TVZ, pyydetty kommentteihin.
Smart Share: n käynnistämisen jälkeen merkki ilmestyy ilmoituspaneeliin (alakulmassa). Napsauta sitä oikealla hiiren painikkeella ja valitse kohde Älykäs osuus.
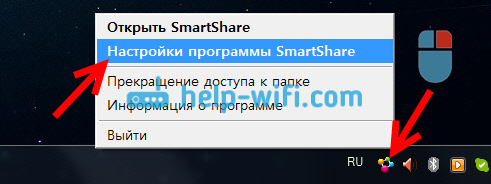
Laita kytkin heti asentoon PÄÄLLÄ. Ja paina painiketta Käytä.
Tätä avaamme tietokoneen tiedostoihin yleisen pääsyn niin, että ne näkyvät ja avataan LG TV: ssä. Jos haluat sitten sulkea kokonaiskäyttö tiedostoihin, aseta vain kytkin sijaintiin Vinossa.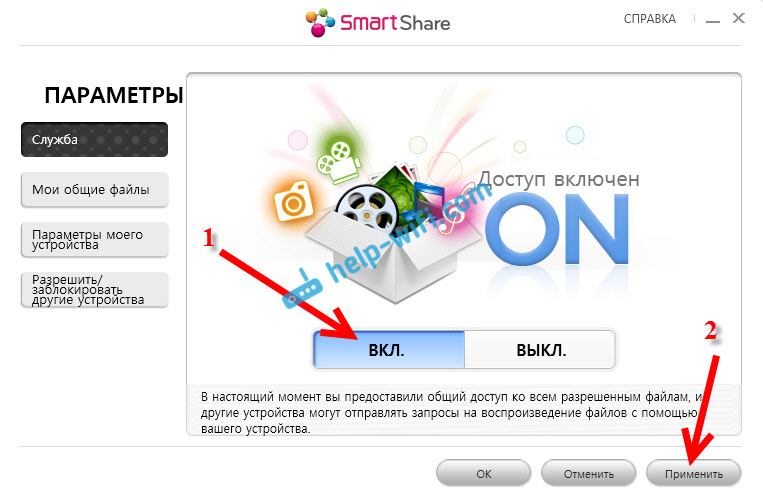
Sitten siirrymme tärkeimmälle välilehdelle Yleiset tiedostoni. Täällä voit ilmoittaa, mitkä kansiot tai pyörät ovat saatavilla televisiossa. Eli esimerkiksi voimme lisätä vain yhden kansion elokuvien, valokuvien tai musiikin kanssa. Tai avoin pääsy paikalliselle levylle.
Puolustamalla yleisiä kansioita on jo lisätty. Lisää tarvitsemamme kansiot painamalla erityistä painiketta ja valitse kansiot tai levyt, joihin haluamme avata kokonaiskäyttö. Esimerkiksi, avasin vain elokuvakansion, joka sijaitsee levyllä D. Kun valitse tarvittavat kansiot, napsauta Hyvä. Napsauta sitten painiketta Käytä.
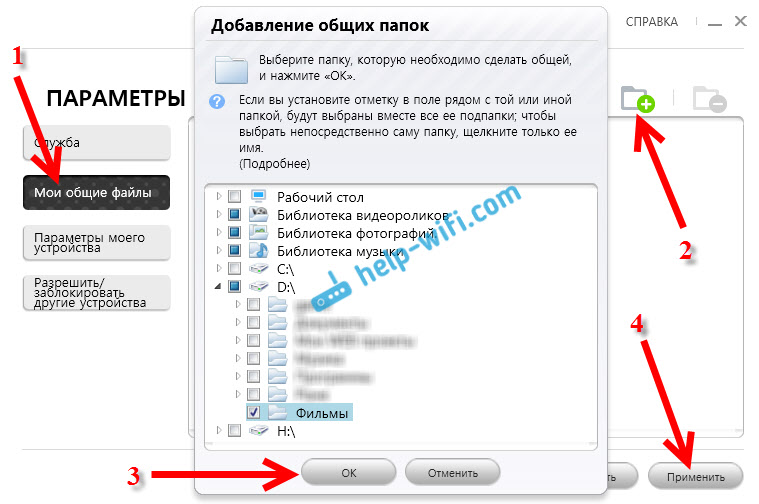
Voit poistaa tarpeettomat kansiot korostamalla sitä ja painamalla erityistä painiketta. Voit avata pääsyn uusiin kansioihin.
Suosittelen, että avaat vain niihin kansioihin, joissa on elokuvia (video), valokuva tai musiikki. Koska vain tämä sisältö voit avata televisiossa.
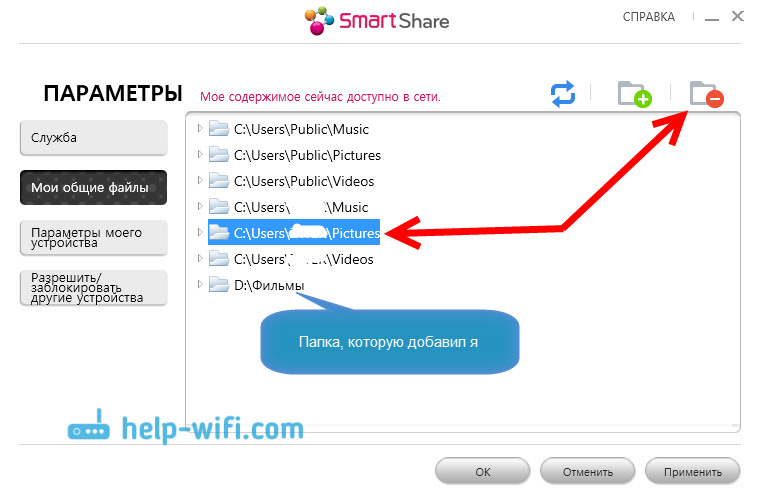
Välilehdessä Laitteeni parametrit, Voit muuttaa DLNA -palvelimen nimeä, joka näytetään televisiossa. Ja voit jättää standardin.
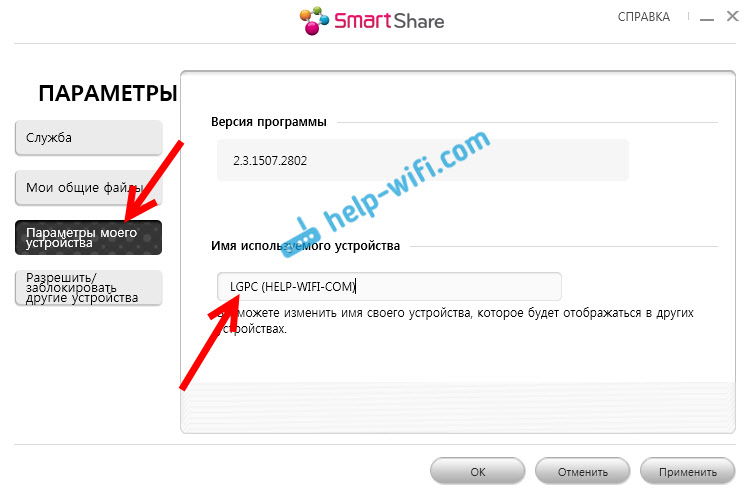
No, viimeinen välilehti Salli/estää muut laitteet. Tässä välilehdessä sinun pitäisi nähdä televisiosi. Jos se kytketään päälle ja kytketty yhteen verkkoon kannettavalla tietokoneella.
Voit estää oikean laitteen. Jos esimerkiksi sinulla on kaksi televisiota kotona, etkä halua avata yleistä pääsyä johonkin heistä yhdelle heistä.
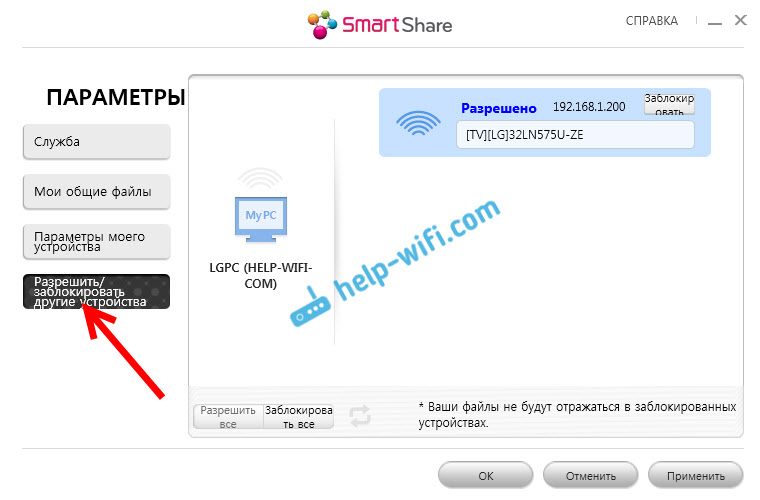
Siinä kaikki älykkäät osakeasetukset. Paina painiketta uudelleen Käytä Ja Hyvä. Jos haluat tulevaisuudessa avata uusia kansioita tai poistaa, voit tehdä sen asetuksissa, kuten edellä osoitin. Smart Share -kuvake näkyy ilmoituspaneelissa.
Käynnistä elokuvan katselu LG TV: n tietokoneelta
Ohjelman asettamisen jälkeen on aika käynnistää elokuva televisiossa tietokoneella kansiossa, jonka avaamme. Siirrymme Smart TV: hen (vanhoissa kaukosäätimissä, tämä on sininen painike). Sitten etsiä ja valitse kohde siellä Älykäs osuus.
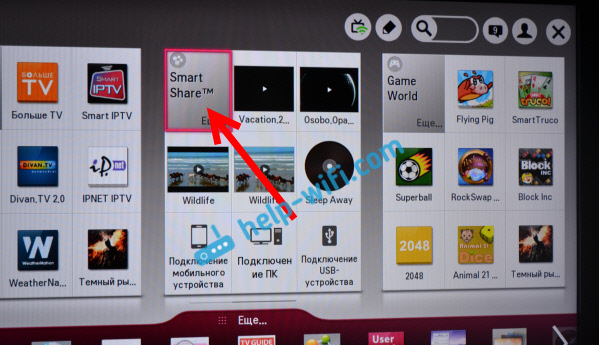
Mutta uusia malleja Web -käyttöjärjestelmä, Se näyttää tältä:
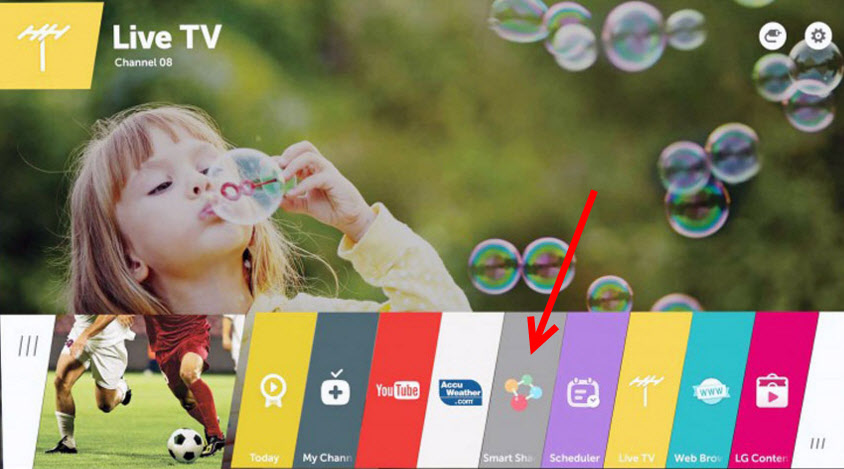
Seuraavaksi avaa välilehti Kytketyt laitteet, ja valitse tietokoneelle luomamme palvelin.
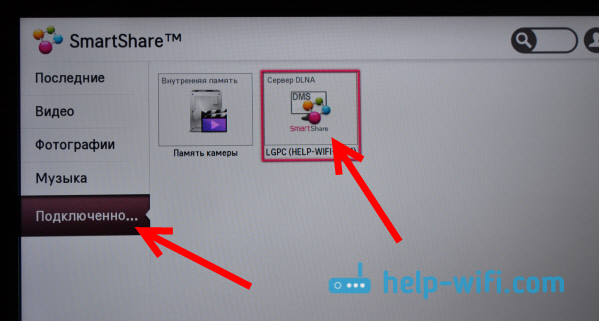
Jos et nähnyt palvelinta DLNA -TV: ssä, mutta Smart Share viritti sen tietokoneelle oikein, ja tietokone television kanssa on kytketty yhteen verkkoon, yrittääksesi yrittää sammuttaa virustorjunta tai palomuuri. Tarkista sitten Smart Share -asetukset, käynnistä tietokone ja televisio uudelleen. Varmista myös, että televisio on kytketty reitittimeen.
Lisäksi kansiosta Kaikki kansiot, Näemme kansiot, joihin avasimme pääsyn tietokoneelle.
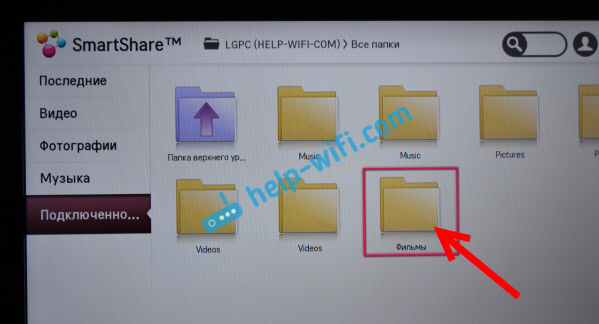
Avaa tarvitsemamme kansio ja käynnistä elokuva, valokuva tai kappale.
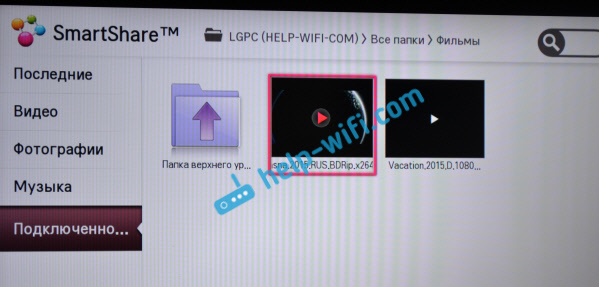
Siinä kaikki. Välilehdet: Videot, valokuvat ja musiikki, joka näkyy televisiossa.
Muut Smart Share -ominaisuudet: hallitsemme elokuvien pelaamista tietokoneella
Osoitin sinulle vain älykkäitä jako -ohjelma -asetuksia. On myös mahdollisuus hallita videon, musiikin tai valokuvien katselua suoraan tietokoneelta (kannettava tietokone). Jos haluat tehdä tämän, painamalla vain ohjelmakuvakkeen oikeaa painiketta (oikeassa alakulmassa) ja valitse Avoin älykäs osuus.
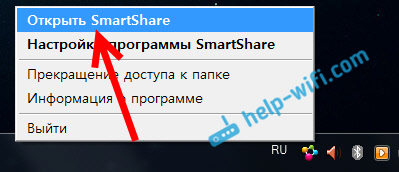
Pieni ikkuna ilmestyy, jossa sinun on valittava elokuva, valokuva tai musiikki. Periaatteessa ei eroa. Se vaihtuu itse ohjelman sisältötyyppien välillä.

Ikkuna aukeaa, jossa on luettelo elokuvista (jos valitsit elokuvan -välilehden). Ohjelma näyttää kaikki videot, jotka löydettiin kansioista, jotka lisäsimme asetusprosessin aikana (katso yllä). Aloita elokuvan katseleminen (kuva tai kappaleen jäljentäminen) LG -TV: ssä napsauttamalla tarvitsemamme tiedostoa oikealla painikkeella ja valitse Lisääntyä apulla, Ja Televisiosi nimi. Haluan muistuttaa, että se tulisi kytkeä päälle ja kytkeä yhteen verkkoon tietokoneella.
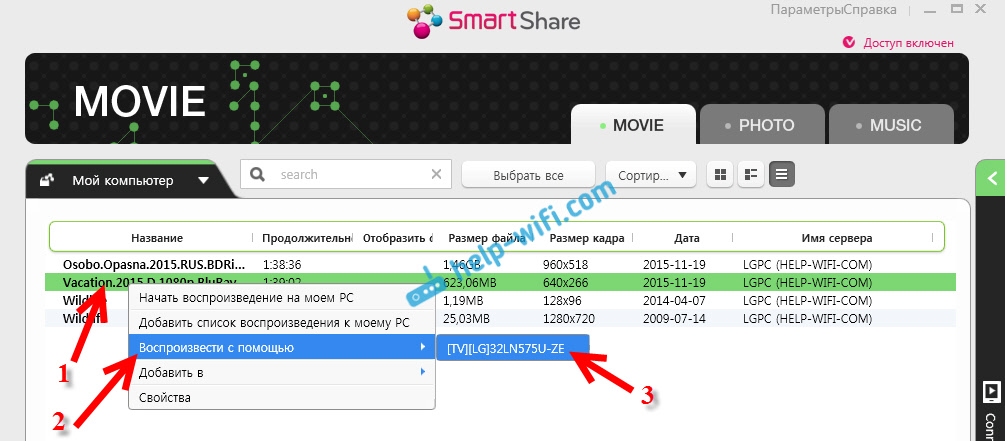
Toisto alkaa heti televisiosta. Ja tietokoneelle tulee uusi ikkuna, jossa voit hallita jäljennöstä.
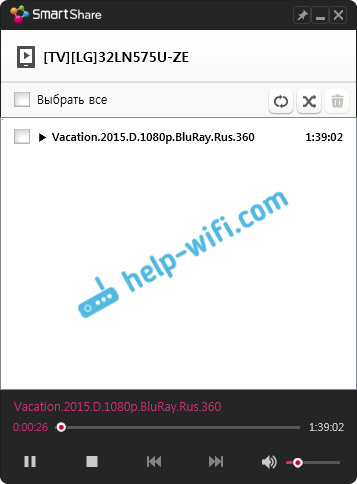
Kuten näette, ei ole ollenkaan tarpeen etsiä elokuvaa itse televisiosta.
Itse ohjelmassa on edelleen monia mielenkiintoisia toimintoja. Voit esimerkiksi lisätä elokuvia toistoluetteloon. Laittaa ne linjaan. Kaikki on siellä yksinkertaista, luulen, että selvität sen. Ja söi mitä, kysy kysymyksiä kommenteissa.
Mahdollisia ongelmia katsellessasi DLNA -elokuvia televisiossa
Tietokone ei näe televisiota, mutta televisio ei näe tietokonetta. Mitä tehdä? Tarkista tietokoneen ja television yhteys. Ne on kytkettävä yhden reitittimen kautta. Irrota virustorjunta tietokoneesta tai palomuurista (hetkeksi). Käynnistää joukkovelkakirjat uudelleen.
Kun katsot suuria elokuvia, kaikki hidastuu ja jäätyy mikä on ongelma? Ongelma voi olla, että nopeutta ei ole tarpeeksi. Hyvin usein tämä havaitaan katsellessasi Wi-Fi-verkon elokuvia. Yritä muodostaa yhteys verkkokaapelilla. Jos elokuvat ovat erittäin suuria, hyvälaatuisia, voit katsella niitä ulommasta kiintolevystä tai Flash -asemista. Ja voit myös muodostaa yhteyden HDMI -kaapelin kautta. Kyllä, ei lennolla, mutta luotettava.
Itse asiassa asetus on erittäin nopea ja yksinkertainen. Se on vain, että maalasin kaikki :) Kysymyksiä on - kysy kommenteissa. Ja älä unohda jakaa vinkkejä aiheesta. Kuinka sinulla on DLNA -tekniikka LG -TV: ssä, miten käytät mitä elokuvia katsot?
- « Kuinka palauttaa asetukset ja salasana D-Link-reitittimessä?
- Kuinka palauttaa TP-Link-reititin epäonnistuneen laiteohjelmiston jälkeen? »

