Kuinka muuttaa Windows 10 -näytön resoluutiota

- 2513
- 424
- Marcos Schaden Jr.
Nämä ohjeet kuvataan vaiheittain, jotta voidaan muuttaa näytön resoluutio Windows 10: ssä, samoin kuin ratkaisuihin mahdollisiin resoluutioon liittyviin ongelmiin: välttämätöntä resoluutiota ei voida käyttää, kuva näyttää epäselvältä tai pieneltä ja muilta. Annetaan myös video, jossa koko prosessi näytetään selvästi.
Ennen kuin puhun suoraan luvan muutoksesta, kirjoitan jonkin verran, että asiat ovat hyödyllisiä aloittelijoille. Se voi myös olla hyödyllistä: Kuumien avaimien tarkkuuden muutos, kuinka muuttaa näytön näytön päivityksen taajuutta, kuinka Windows 10: n fonttikokoa voidaan muuttaa, miten Windows 10: n epäselvät fontit korjataan.
Näytön näytön resoluutio määrittää pisteen lukumäärän vaakasuoraan ja pystysuoraan kuvassa. Korkeammilla resoluutioilla kuva näyttää yleensä pienemmältä. Nykyaikaisille nestemäisille kiteisiin näytöille kuvan välttämiseksi olisi asetettava kuvan näkyvien "vikojen" välinen resoluutio, joka on yhtä suuri kuin näytön fyysinen resoluutio (joka löytyy sen teknisistä ominaisuuksista).
- Muutamme Windows 10 -näytön resoluutiota parametreina
- Kuinka muuttaa tarkkuutta videokortti -ohjelmien avulla
- Ohjauspaneelissa (menetelmä ei ole saatavana käyttöjärjestelmän uusissa versioissa)
- Video -ohjeet Windows 10 Monitor -näytön resoluution muuttamiseksi
- Ongelmia halutun resoluution valittaessa
Näytön resoluution muuttaminen Windows 10 -asetuksissa
Ensimmäinen ja yksinkertaisimmin tapa muuttaa resoluutio on kirjoittaa uusi Windows 10 -asetukset -käyttöliittymä "Näyttö" -osioon (tai "näyttö" käyttöjärjestelmän varhaisissa versioissa):
- Voit avata näyttöparametrit Seuraava menetelmä: Napsauta työpöytä oikealla painikkeella ja valitse valikkopiste "Kuvakaappausparametrit".
- Varmista, että "näyttö" -kohta on valittu vasemmalla olevassa luettelossa. Sivun alareunassa näet esineen, jolla voit muuttaa näytön tarkkuutta (Windows 10: n aikaisemmissa versioissa sinun on ensin avattava "ylimääräiset näytön parametrit", joissa näet mahdollisuuden muuttaa resoluutiota). Jos sinulla on useita näyttöjä, valitsemalla asianmukainen näyttö voit asettaa oman luvan siihen.

- Näytön resoluution valinnan jälkeen asetuksia käytetään heti (järjestelmän uusimmassa versiossa aikaisemmin vaadittiin napsauttaminen "Käytä" -painiketta). Samanaikaisesti, jos yhtäkkiä kuva näytöstä katoaa, älä ryhdy toimenpiteisiin: 15 sekunnin kuluttua, jos et vahvista muutosta, lupa palaa lähteeseen.
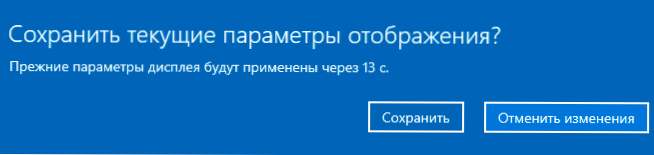
- Jos parametrien samalla sivulla avaa kohde "Lisänäyttöparametrit" - "Näytön videosovittimen ominaisuudet" ja napsauta sitten "Kaikkien tilojen luetteloa", näet ikkunan käytettävissä olevilla käyttöoikeuksilla, värillä, värillä Syvyys- ja näytön päivitys, jota voidaan käyttää myös tarkkuuden muuttamiseen.
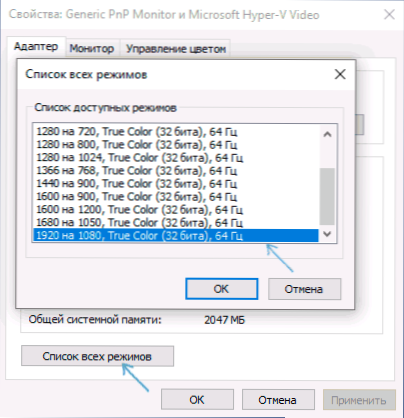
Jos resoluution valinta ei ole käytettävissä, ohjeen tulisi auttaa: Windows 10 -näytön resoluutio ei muutu.
Saanen muistuttaa sinua: Jos Windows 10 suosittelee näytön tarkkuutta, jota Windows 10 suosittelee, teksti ja elementit vaikuttavat sinulle pieniltä, sinun ei pitäisi lisätä niitä asentamalla resoluutio, joka ei vastaa näytön Matrixin fyysistä resoluutiota : Tämä johtaa vääristymiin. On parempi käyttää rakennettuja skaalaustyökaluja ja muutoksia järjestelmässä saatavilla olevien fontin koon ja kuvan koon kokoa.
Monitorin näytön resoluution muuttaminen näytönohjaimen avulla
Kun asennat suosituimpien videokorttien ohjaimet NVIDIA: sta, AMD: stä tai Intelistä, ohjauspaneeli (samoin kuin työpöydän oikeanpuoleiseen napsauttamisvalikko) lisää tämän näytönohjaimen asetukset - NVIDIA -ohjauspaneeli, AMD Catalyst hallitakseen Radeon -grafiikka, Intel HD -grafiikan ohjauspaneeli. Ohjauspaneelin syöttämiseksi voit käyttää hakua Windows 10 -tehtävien paneelissa ja sen jälkeen kun olet kirjoittanut sen näkemältä oikealla olevan näkymäkentän halutun elementin, vaihda luokasta "kuvakkeisiin".

Näissä apuohjelmissa muun muassa on myös kyky muuttaa näytön näytön resoluutiota, esimerkki - yllä olevassa kuvakaappauksessa.
Ohjauspaneelin käyttäminen
Näytön resoluutio voidaan myös muuttaa ohjauspaneelissa näytön parametrien tutummassa "vanhassa" näytössä. Päivittää: Ilmoitettu mahdollisuus muuttaa resoluutio poistettiin Windows 10: n viimeisimmässä versiossa - kun valitset asiaankuuluvat kohteet, puet järjestelmän uusiin parametreihin.
Voit tehdä tämän siirtymällä ohjauspaneeliin (tyyppi: kuvakkeet) ja valitse "näyttö" -kohta (tai soita "näyttö" hakukenttään - artikkelin kirjoittamishetkellä se antaa ohjauspaneelin elementin , eikä Windows 10 -asetukset).
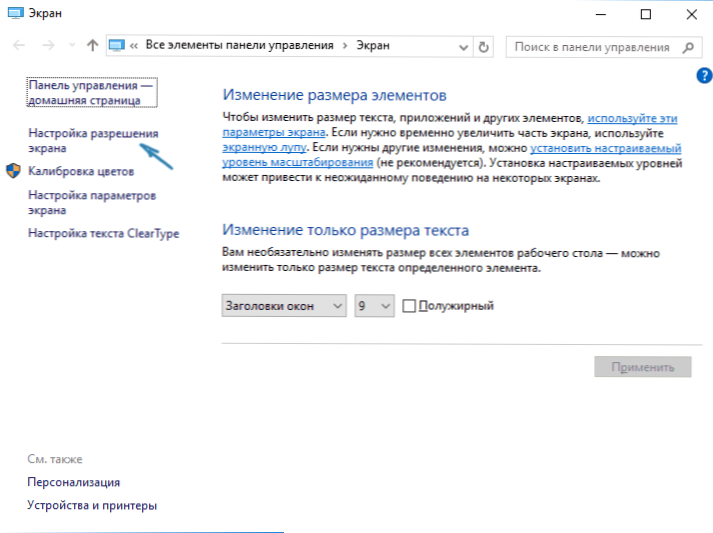
Valitse vasemmalla puolella olevasta luettelosta "kuvakaappausasetukset" -kohta ja ilmoita yhden tai useamman näytön oikea resoluutio. Kun painat "soveltaa" sinua, kuten edellisessä menetelmässä, voi joko vahvistaa tai peruuttaa muutokset (tai odottaa, ja ne peruutetaan).
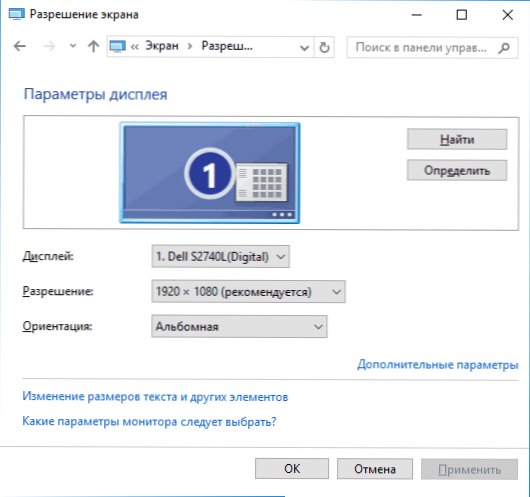
Videoohje
Ensinnäkin video, joka näyttää muutoksen Windows 10 -näytön resoluutiossa eri tavoin, ja alla löydät ratkaisuja tyypillisiin ongelmiin, joita voi esiintyä tässä menettelyssä.
Ongelmia resoluution valinnassa
Windows 10 sisältää rakennetun tuen 4K- ja 8K -resoluutioille, ja oletusarvoisesti järjestelmä valitsee näytölle optimaalisen resoluution (vastaa sen ominaisuuksia). Tietyntyyppisillä yhteyksillä ja joillekin näytöille automaattinen määritelmä ei kuitenkaan välttämättä toimi, ja käytettävissä olevien lupien luettelossa et ehkä näe oikeutta.
Kokeile tässä tapauksessa seuraavia vaihtoehtoja:
- Lisänäyttöparametrien ikkunassa (uudessa asetusrajapinnassa) valitse ”Graafiset sovitin ominaisuudet” -kohdat ja napsauta sitten ”Kaikkien tilojen luettelo” -painiketta. Ja katso, jos luettelossa on välttämätön ratkaisu. Voit myös päästä sovittimen ominaisuuksiin ikkunan "lisäparametrien" kautta ohjauspaneelin resoluution muuttamiseksi toisesta menetelmästä.
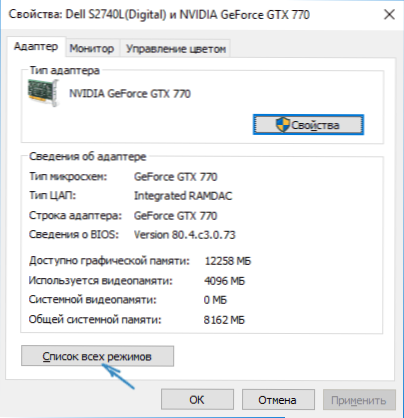
- Tarkista, onko viimeiset viralliset videokortti -ohjaimet asennettu. Lisäksi päivitettäessä Windows 10: een jopa ne voivat toimia väärin. Ehkä sinun pitäisi tehdä heidän puhdas asennus, katso. Nvidia -ohjainten asennus Windows 10: ssä (sopii AMD: lle ja Intelille).
- Joillekin standardimonitoreille heidän omat kuljettajansa voivat vaatia. Tarkista, onko valmistajan verkkosivustolla malliasi.
- Ongelmia resoluution asentamisessa voi esiintyä myös, kun sovittimia, sovittimia ja kiinalaisia HDMI -kaapeleita käytetään näytön yhdistämiseen. On syytä kokeilla toista yhteysvaihtoehtoa, jos mahdollista.
Toinen tyypillinen ongelma resoluution muuttamisessa on huonon laatu kuva näytöllä (tässä yhteydessä se voi olla hyödyllinen: Huono kuvan laatu HDMI: n mukaan näytöllä). Tämä johtuu yleensä siitä, että kuva on osoitettu, joka ei vastaa näytön fyysistä resoluutiota. Ja tämä tehdään yleensä, koska kuva on liian pieni. Tässä tapauksessa on parempi palauttaa suositeltu resoluutio ja lisätä sitten asteikkoa (napsauta hiiren kakkospainikkeella työpöytä - näyttöparametrit - muutos tekstin, sovellusten ja muiden elementtien koossa) ja käynnistä tietokone uudelleen.
Se näyttää vastaavan kaikkiin mahdollisiin aiheeseen liittyviin kysymyksiin. Mutta jos yhtäkkiä ei, kysy kommenteissa, on ratkaisu.

