Kuinka muuttaa Windows 10 n kuvakkeiden kokoa
- 2486
- 371
- Tyler Kozey
Windows 10 -kuvakkeet työpöydällä, samoin kuin kapellimestarissa ja tehtäväpalkissa, on ”vakio” koko, joka ei välttämättä sovellu kaikille käyttäjille. Tietysti voit käyttää skaalausvaihtoehtoja, mutta tämä ei ole aina paras tapa muuttaa etikettien ja muiden kuvakkeiden kokoa.
Tässä ohjeessa yksityiskohtaisesti tapoja muuttaa Windows 10 -työpöydän kuvakkeiden kokoa, kapellimestarissa ja tehtäväpalkissa, sekä lisätietoja, joista voi olla hyötyä: esimerkiksi kuinka muuttaa piirustus ja fontin kokoa kuvakkeissa. Se voi myös olla hyödyllistä: Kuinka muuttaa fonttikokoa Windows 10: ssä.
- Kuinka muuttaa Windows 10 -työpöydän kuvakkeiden kokoa
- Kapellimestarit
- Tehtäväpalkin kuvakkeiden mitat
- Lisätietoja (allekirjoitusten koon muuttaminen työpöydän kuvakkeisiin)
Windows 10 -työpöydän kuvakkeiden koon muuttaminen
Käyttäjien yleisin kysymys koskee Windows 10 -työpöydän kuvakkeiden koon muutosta. Voit tehdä tämän monin tavoin.
Ensimmäinen ja melko ilmeinen menetelmä koostuu seuraavista vaiheista
- Paina hiiren oikeaa painiketta missä tahansa tyhjässä työpöydällä.
- Valitse "Näytä" -valikosta suuret, tavalliset tai pienet kuvakkeet.
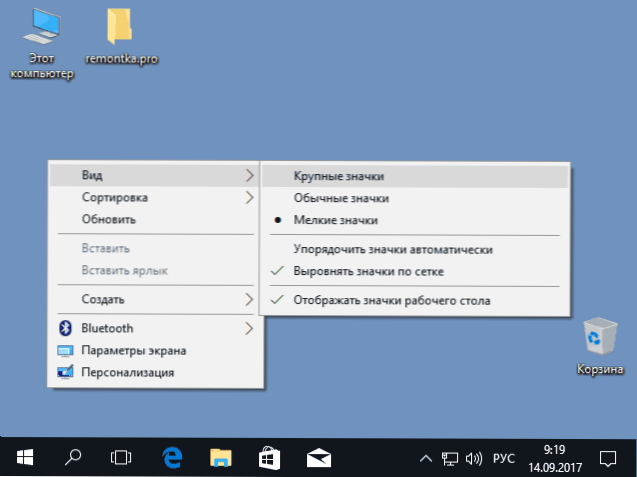
Tämä asettaa kuvakkeiden vastaavan koon. Vain kolme vaihtoehtoa on kuitenkin saatavana, ja tällä tavalla eri koon asettaminen ei ole saatavana.
Jos joudut lisäämään tai vähentämään Windows 10 -pöydän kuvakkeita laajemmalla alueella (mukaan lukien niistä vähemmän kuin "pienet" tai suuremmat kuin "suuri"), se on myös hyvin yksinkertainen:
- Pöydällä ollessasi pidä näppäimiä painettuna Ctrl näppäimistöllä.
- Kierrä hiiren pyörää ylös tai alas Kuvakkeiden koon lisäämiseksi tai pienentämiseksi. Hiiren puuttuessa (kannettavalla tietokoneella) käytä viereistä kosketuslevyn elettä (yleensä ylös ja alas kosketuslevyn oikeassa äärimmäisellä puolella tai ylös ja alas kahdella sormella samanaikaisesti missä tahansa kosketuspaneelissa). Alla olevassa kuvakaappauksessa erittäin suuret ja erittäin pienet kuvakkeet esitetään heti.

Video työpöydän kuvakkeiden koon muuttamisesta
Kapellimestarissa
Windows 10 -johtimen kuvakkeiden koon muuttamiseksi kaikki samat menetelmät, jotka on kuvattu työpöydälle. Lisäksi "Näytä" -valikossa on kohde "valtavia kuvakkeita" ja näyttövaihtoehtoja luettelon, taulukon tai laattojen muodossa (työpöydällä ei ole tällaisia kohtia).
![]()
Kun kapellimestarissa olevat kuvakkeet kasvavat tai pienenevät, on yksi ominaisuus: vain nykyisessä kansiossa olevat koot. Jos joudut soveltamaan samat mitat kaikille muille kansioille, käytä seuraavaa menetelmää:
- Kun olet asettanut sinulle sopivan koon kapellimestari -ikkunaan, napsauta "Näytä" -valikkokohta, avaa "parametrit" ja napsauta "Muuta kansioiden parametreja ja haku".

- Avaa "Näytä" -välilehti kansioiden parametreihin ja napsauta "Käytä kansioita" -painiketta "Kasvojen esitys" -osiossa ja ole samaa mieltä nykyisten näyttöparametrien käytöstä kaikkiin kapellimestarin kansioihin.

Sen jälkeen kaikissa kansioissa merkit näytetään samassa muodossa kuin määrittämässäsi kansiossa (Huomaa: Se toimii levyn yksinkertaisilla kansioilla, järjestelmäkansioihin, "lataamiseen", "asiakirjoihin", "kuviin" ja muita parametreja on käytettävä erikseen).
Kuinka muuttaa tehtäväpalkin kuvakkeiden kokoa
Valitettavasti mahdollisuudet muuttaa Windows 10 -tehtävien kuvakkeiden kokoa ei ole niin paljon, mutta silti se on mahdollista.
Jos sinun on vähennettävä kuvakkeita, tätä varten riittää, että painat oikeaa painiketta mihin tahansa tehtäväpalkin tyhjään paikkaan ja avaa kontekstivalikko kohde "tietyn paneelin parametrit". Kytke tehtäväpalkin parametrien avausikkunassa "Käytä tehtäväpalkin pieniä painikkeita".
![]()
Kuvakkeiden lisääntyessä tässä tapauksessa se on vaikeampaa: Ainoa tapa tehdä se Windows 10 -järjestelmillä on käyttää skaalausparametreja (myös muiden käyttöliittymän elementtien laajuus muuttuu):
- Napsauta oikean hiiren painiketta missä tahansa työpöydän ilmaisessa paikassa ja valitse valikkopiste "Näyttöparametrit".
- Ilmoita osassa "laust ja merkintä" laajemmassa mittakaavassa tai käytä "muokattavissa olevaa skaalausta" luettelossa puuttuvan asteikon osoittamiseksi.
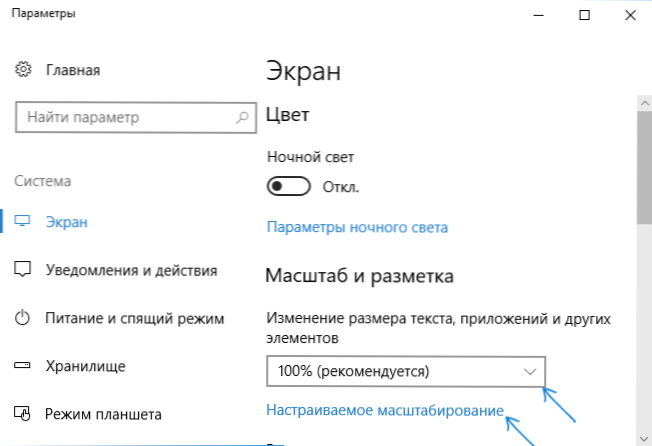
Asteikon vaihtamisen jälkeen sinun on mentävä ulos ja mentävä järjestelmään uudelleen, jotta muutokset tulevat voimaan, tulos voi näyttää suunnilleen kuten alla olevassa kuvakaappauksessa.
![]()
lisäinformaatio
Kun vaihdat työpöydän kuvakkeiden koot ja kuvattuun Windows 10 -johtimeen, allekirjoitukset pysyvät samankokoisina, ja järjestelmä asettaa vaakasuorat ja pystysuorat välit. Mutta haluttaessa tätä voidaan muuttaa.
Ensimmäinen menetelmä: Siirry parametreihin - erityisominaisuudet ja "Näyttö" -osiossa muuttavat Windows 10 -järjestelmäelementtien fonttikokoa, mukaan lukien allekirjoitukset kuvakkeisiin.
Toinen vaihtoehto on käyttää ilmaista Winaero -tweaker -apuohjelmaa, jossa kuvakkeet ovat läsnä Advanced Appe -suunnitteluosiossa, jonka avulla voit määrittää:
- Vaakaväli ja pystysuora etäisyys - vaaka- ja pystysuuntaiset välit vastaavasti.

- Kuvakkeisiin allekirjoituksiin käytetty kirjasin, jossa on mahdollista valita itse fontti, erilainen kuin järjestelmä, sen koko ja piirustus (puoliksi rasva, kursivointi jne.P.-A.
Asetusten soveltamisen jälkeen (käytä muutospainiketta), sinun on päästävä pois järjestelmästä ja siirryttävä uudelleen niin, että tehdyt muutokset näytetään. Lue lisää Winaero Tweaker -ohjelmasta ja mistä ladata se arvosteluun: Käyttäytymisen ja Windows 10: n suunnittelun asettaminen Winaero Tweakerissa.
- « Virhe 0x8007025d Windows 10 asennettaessa - kuinka korjata
- Windows -taustakuvat eivät muutu Windows 10 -lukitusnäytössä - kuinka korjata se »

