Kuinka muuttaa valokuvan kokoa Photoshopissa

- 610
- 116
- Tyler Kozey
Kuvat ja valokuvat ovat yksi suosituimmista tavoista lähettää tietoa. Lähetämme valokuvia säännöllisesti sosiaalisiin verkoihin, kuviin ja uutissyötteisiin on täynnä kuvia. Web -suunnittelijat käyttävät erityisiä kuvia kauneimpien ja houkuttelevimpien sivustojen luomiseen. Kaikissa tapauksissa käytetään kuvia eri muodoista ja kokoista. Onneksi voit muuttaa minkä tahansa valokuvan kokoa. Adobe Photoshop -ohjelmistotuote tarjoaa käyttäjälle käytännölliset rajoittamattomat mahdollisuudet työskennellä kuvien kanssa. Tässä artikkelissa keksimme, kuinka vähentää tai lisätä kuvaa Photoshopissa. Aloitetaan. Mennä!

Kuvan kokoinen työkalu
Photoshop toteuttaa erityisen menetelmän, jonka avulla voit ylläpitää valokuvan terävyyttä ja yksityiskohtia sen lisäyksellä. Tämä menetelmä on versioissa, jotka eivät ole vanhempia kuin Photoshop CC.
LISÄÄ KUVAA KUVAA TAI LISÄÄ ALOITTAA PRREST ja Siirry "Kuva" -valikkoon. Valitse rullaluettelosta "Kuvan koko". Avattuun ikkunaan ja kaikki tarvittavat asetukset tehdään. Voit päästä siihen käyttämällä Alt+Ctrl+I -näppäinyhdistelmää.
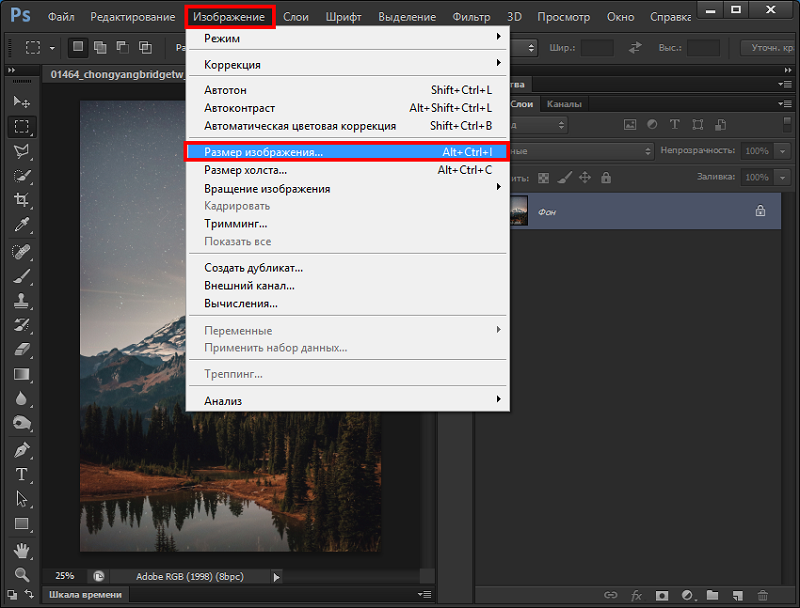
Kiinnitä ikkunassa "kuvan koko" kahteen pisteeseen: "leveys" ja "korkeus". Voit muuttaa heidän arvojaan tarvittavien parametrien saavuttamiseksi. Jos haluat valokuvan vähenevän tai lisääntyvän suhteellisesti, napsauta erityistä kuvaketta vasemmalla linkkien muodossa. Jos ne on linkitetty, kun korkeusarvo muuttuu, leveys muuttuu myös suhteellisesti. Jos linkit liuentaan, jokainen parametri muuttuu erikseen.
Oikealla puolella voit valita mittayksikön. Oletusarvoisesti on "pikseli" -sarja, koska juuri tämä mittayksikkö pidetään yleensä kätevimpänä. Alla voit asettaa resoluution, joka mitataan pikselinä tuumaa kohti.
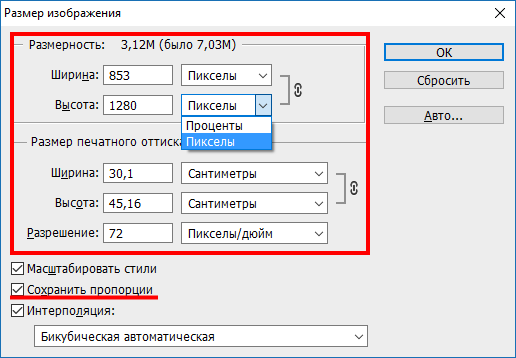
Jos valokuvien muokkausprosessissa haluat varmistaa kaikkien pikselien suhteellisen säädön, muista valita "Resappling" -kohta. Valitse tarvittaessa interpolointimenetelmä "Resapling" -valikosta. Voit valita uudelleen parametrit napsauttamalla pientä kolmiota, jonka jälkeen luettelo ilmestyy, jossa voit valita yhden monista tiloista:
- Automaattisesti (Photoshop valitsee sopivimman menetelmän yksinään).
- Tallenna yksityiskohdat (valitsemalla tämä menetelmä, melun vähentäminen on saatavana).
- Bicubic korotuksella (käyttää interpolointia sujuvamman kuvan saamiseksi).
- Bicubic vähentyneen (vähentää kuvia, lisää terävyyttä).
- Naapurimaiden pikselien kukkia (analysoi naapurimaiden pikselien kukkia, antaa sinun saavuttaa sileät värimuutokset).
- Naapurikokoissa (tätä menetelmää käytetään selkeiden reunojen säilyttämiseen).
- Bilineaar (tämä menetelmä perustuu uusien pikselien lisäämiseen olemassa oleviin, laskemalla keskimääräinen väri).
Jos pikselien kokonaismäärän säilyttäminen ei häiritse sinua, voit tehdä ilman tätä järjestelmää.
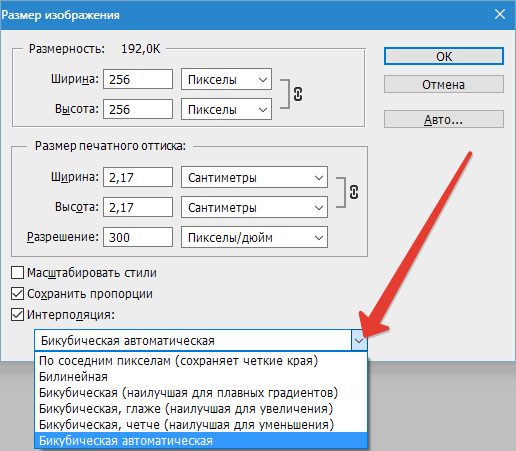
Lisäksi voit valita halutun parametrin "Fit Under" -osiossa. Oletuksena "lähteen koko". Vaihda tämä kohde ei ole välttämätön.
Kun olet asettanut kaikki tarvittavat asetukset, napsauta OK -painiketta niin, että muutokset tulevat voimaan. Sen jälkeen on jäljellä vain kuvan tallentaminen ja tuloksen nauttiminen.
Työkalu "Transformation"
Kokojen muutokset ”Kuvan koko” -työkalulla on kaukana ainoasta tapaan tehdä tarvittavat säädöt lähdekuvan.
Jostain syystä jotkut unohtavat muutoksen. Tämä on todella hieno vaihtoehto, joka on hyödyllinen monille niille, jotka ovat vasta alkamassa hallitsemaan kaikki Photoshopin mahdollisuudet.
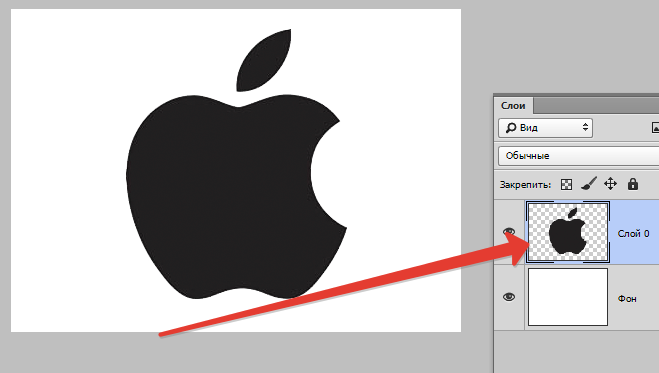
Tämä menetelmä on kannattavin käyttää sellaisissa tilanteissa:
- Koko alkuperäisen kuvan kokoa on tarpeen lisätä tai pienentää;
- Asetetun kuvan mittojen muuttaminen tarvitaan.
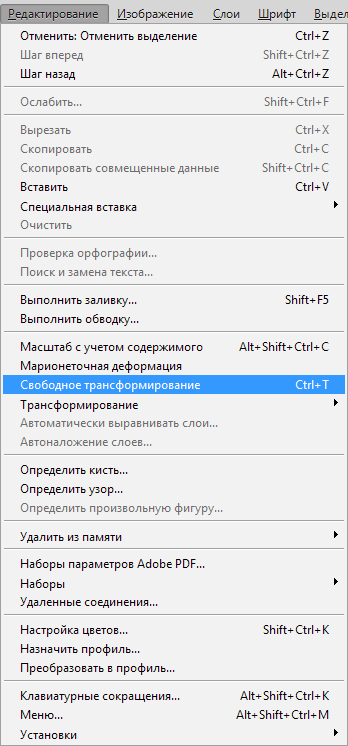
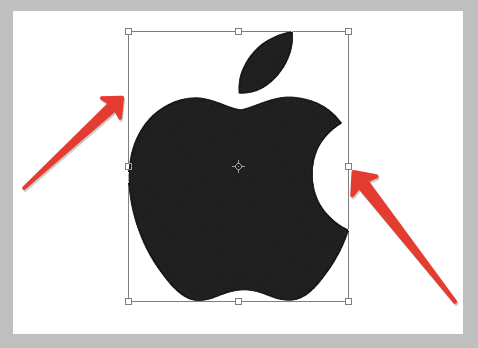
Aloitetaan lisäämällä ja vähentämällä koko kuvaa. Täällä tarvitset:
- Avaa kuva tai valokuva.
- Valitse “Muokkaa” -komennon kautta “Free Transformation” -vaihtoehto tai napsauta Ctrl- ja T -painikkeiden yhdistelmää.
- Jos tämä joukkue ei ole aktiivinen, ja sitä korostetaan harmaalla, niin taustakerroksessa on lukko.
- Taustakerroksen lukituksen poistamiseksi sinun on napsautettava sitä kahdesti, ja napsauta ”Uusi kerros” -ikkunassa OK.
- Kun kuvan ympärillä on transformointityökalu, kehys ilmestyy. Sen kulmissa on erityisiä merkkejä.
- Tarve vetää näitä merkkejä. Siten kuva kasvaa tai vähenee.
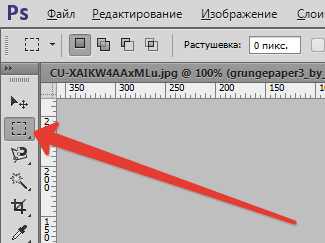
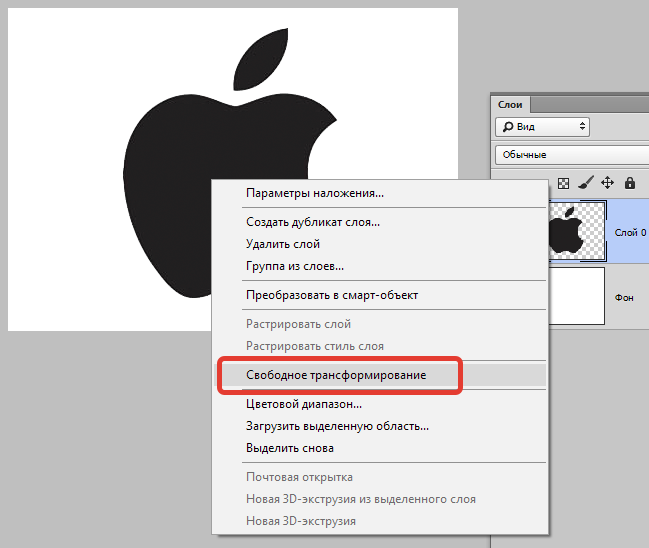
Asettamalla tarvittavat mitat muokattuun kuvaan, parametripaneelin yläosaan napsauta valintamerkin kuvaa. Joillakin Photoshop -versioilla on virhe, jonka vuoksi tämä valintamerkki pysyy näkymättömänä. Täällä voit vain napsauttaa Enter. ESC -painike voidaan peruuttaa.
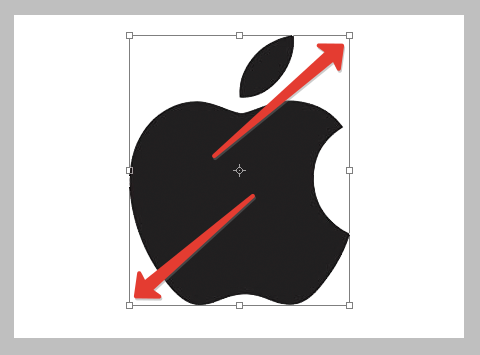
Kuvan lisääntyessä osa kuvasta tulee piilotettu, koska se ylittää sen alkuperäisen koon. Joskus se on jopa hyvä muokkaamiseen. Mutta voit korjata tilanteen avaamalla ”Kuva” -valikko ja napsauttamalla “Näytä kaikki” -painiketta.
Jos kuva vähenee, shakkitausta tulee näkyviin. Mutta sinun ei pitäisi huolehtia. Itse asiassa tämä on tyhjyys, joka katoaa automaattisesti kuvan ylläpitäen samalla. Vaikka on parempi katkaista ylimääräinen, käyttämällä tramming -työkalua "Kuva" -osiossa.
Neuvoja. Jos et halua menettää muokatun kuvan osuutta, napsauta näppäimistön Shift -painiketta.Nyt kysymykseen valokuvaeditorin lisätyn kuvan koon muutoksista.

Ei ole mitään monimutkaista. Sinun on korostettava lisätty kuva ja käytettävä komentoa muunnokseen. Kuten edellisessä tapauksessa, sinun on napsautettava merkkiä ja vedettävä se vaadittavaan suuntaan.
Työkalu "tappaa koko"
Tätä menetelmää voidaan tuskin kutsua suosituimmaksi. Mutta se on hyödyllinen myös joillekin käyttäjille. Siksi on syytä ottaa se.
Esitetyn menetelmän vivahte on, että muokatun valokuvan resoluution koko muuttuu. Samanaikaisesti kuva itse, ts. Alkuperäinen kuva, ei muutu. Ohjelma leikkaa vain osan ylimääräisestä, jos suoritat pelkistysmenettelyn. Joko lisää taustaväri. Tästä tulee jo merkitystä, jos kuva kasvaa.
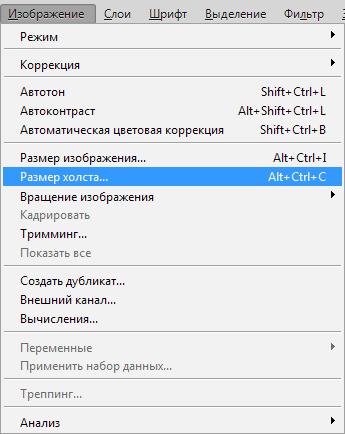
Oletetaan, että alkuperäisessä kuvassa resoluutio on 800x800 pikseliä. Sinun on napsautettava "Kuva" -valikkoa ja valittava "kankaan koko" -työkalu. Vastaava tarvittava koko on asetettu tähän. Esimerkiksi 600x600 pikseliä.
Kuvan muutoksen seurauksena 200 ylimääräistä pikseliä poistetaan. Leikkaus tapahtuu kuvan korkeudessa ja pituudessa.
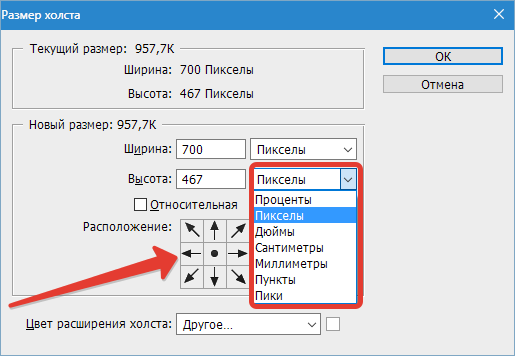
Lisäksi Asetukset -valikossa voit valita, missä täsmälleen ylimääräinen katkaistaan, jos oletusvaihtoehto ei sovi sinulle. Siksi vain tietty puoli leikataan tai tasaisesti kaikista kasvoista.
Vangitseminen
Muokatun valokuvan tai kuvan hoidon suorittamiseksi sinun on käytettävä "kehys" -työkalua. On tärkeää huomata, että se muistuttaa suurelta osin toisen aikaisemmin pidetyn työkalun toimintaperiaatetta. Nimittäin "kankaan koko".
Apua varten kuvan koko ei muutu. Se leikataan vähentyessä, tai lisää tyhjiöitä saadaan lisäyksellä.
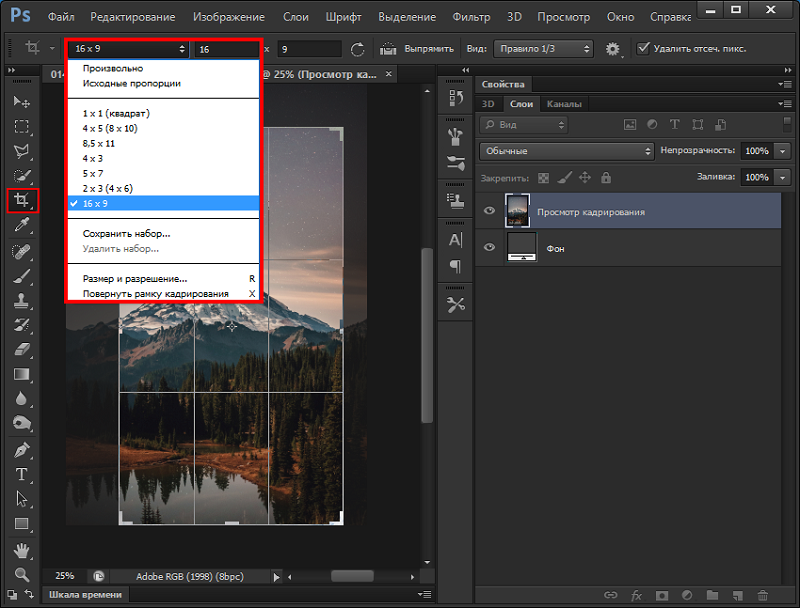
Koon pieneneminen laadun menettämättä
Se on erittäin epämiellyttävää, kun kuvan koon lisäksi sen laatu muuttuu. Lisäksi muutos tapahtuu huonompaan suuntaan.
Vaihda koko vaikuttamatta laatuun, voit. Neljästä tarkasteltavista menetelmistä vain 2 työkalua kykenee tähän. Tämä on "kaapin" ja "kangas".
Tällaisia työkaluja käytettäessä kuva todella muuttuu, mutta sisällön mittakaava pysyy muuttumattomana. Mutta sitten sinun on uhrattava osa muokatusta kuvasta, päästä eroon osastaan.
Nyt osaat lisätä tai nopeasti lisätä tai vähentää kuvaa Photoshopissa. Kirjoita kommentteihin, jos tämä artikkeli oli hyödyllinen sinulle, ja kysy kiinnostuneita kysymyksiä tarkasteltavana olevaan aiheeseen.

