Kuinka muuttaa avaimia kielen vaihtamiseksi Windows 10 ssä
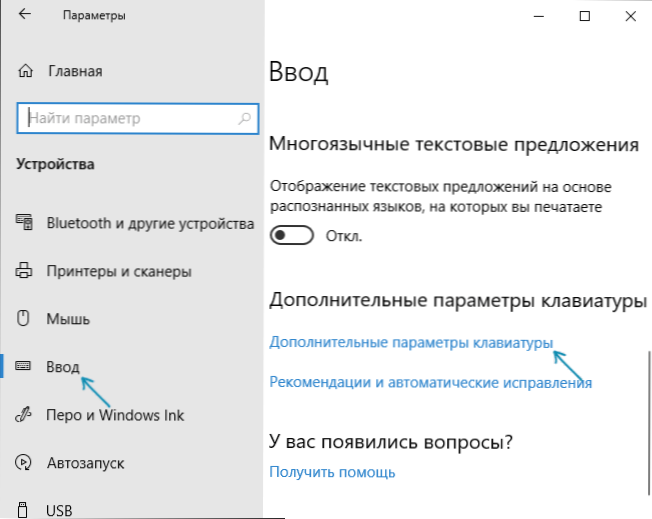
- 2576
- 141
- Frederick Larkin
Oletusarvoisesti Windows 10: ssä seuraavat avainyhdistelmät: Windows (tunnus -avain) + GAP ja ALT + Shift Work vaihtaa syöttökielen. Kuitenkin monet ja minä myös mieluummin käytämme Ctrl + -vaihtoa tähän.
Tässä lyhyessä ohjeessa kuinka yhdistelmää voidaan muuttaa näppäimistön asettelun kytkemiseksi Windows 10: ssä, jos tällä hetkellä käytetyt parametrit eivät ole sinulle sopivia, ja sisältävät myös saman avainnäytön yhdistelmän järjestelmä. Tämän johtajuuden lopussa on video, joka näyttää koko prosessin.
Avainyhdistelmän muuttaminen syöttökielen muuttamiseksi Windows 10: ssä
Kunkin Windows 10: n uuden version lähdön avulla avainyhdistelmien muuttamiseksi tarvittavat vaiheet muuttuvat hieman. Ohjeiden ensimmäisessä osassa askel askeleelta viimeaikaisissa versioissa - Windows 10 1903 toukokuu 2019 päivitys ja edelliset, 1809 ja 1803. Vaiheet avaimien muuttamiseksi Windows 10 -kielen muuttamiseksi on seuraava:
- SISÄÄN Windows 10 1903 ja 1809 Avaa parametrit (Win+I -näppäimet) - Laitteet - Tulo. Windows 10 1803 - Parametrit - Aika ja kieli - alue ja kieli. Kuvakaappauksessa - miten se näyttää järjestelmän viimeisessä päivityksessä. Napsauta kohdetta Lisänäppäimistöparametrit Lähempänä asetussivun loppua.
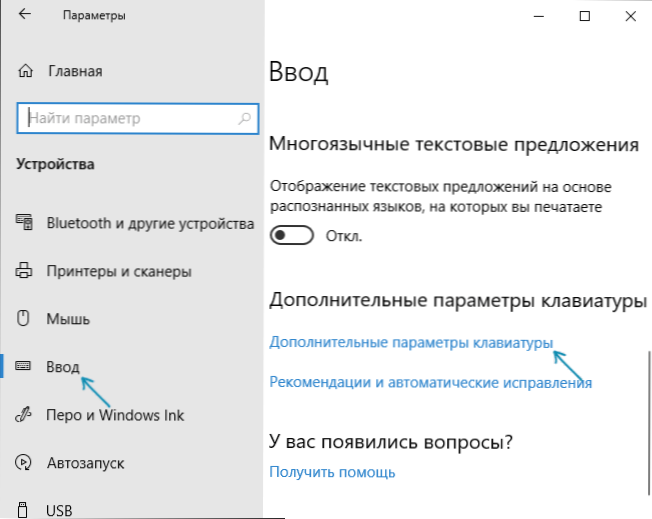
- Napsauta seuraavassa ikkunassa Kielen paneelin parametrit.
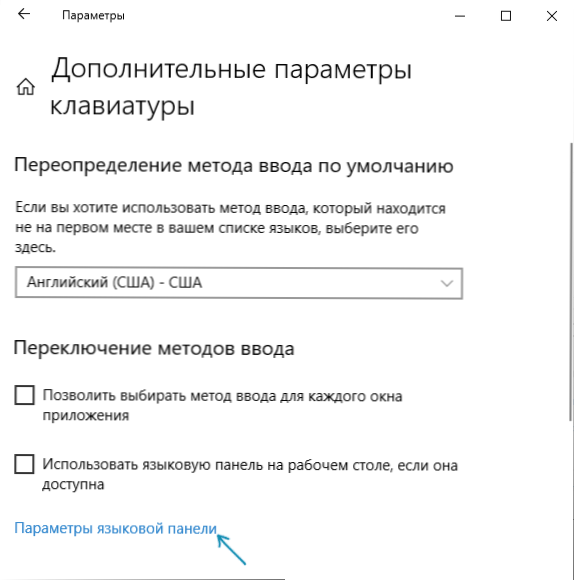
- Siirry "näppäimistön kytkentä" -välilehteen ja napsauta "Vaihda näppäinyhdistelmä".
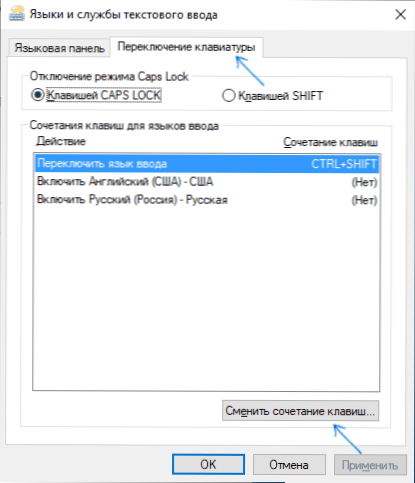
- Ilmoita haluttu näppäinyhdistelmä syöttökielen vaihtamiseksi ja asetusten soveltamiseksi.
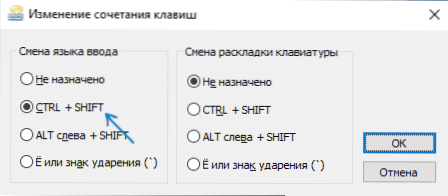
Muutokset tulevat voimaan heti asetusten vaihtamisen jälkeen. Jos tarvitset määritettyjä parametreja myös kaikkien uusien käyttäjien lukitusnäyttöön, lisää tästä, ohjeiden viimeisessä osassa.
Lisäksi Windows 10: n viimeisimmässä versiossa, heti asennuksen jälkeen, kielen ensimmäisessä vuorossa näet ilmoituksen, joka tarjoaa avainyhdistelmän nopeasti muuttamisen, voit käyttää sitä:
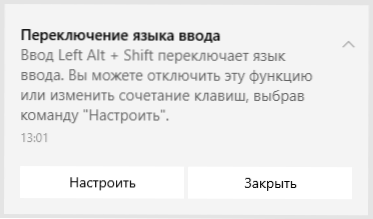
Vaiheet avainyhdistelmän muuttamiseksi järjestelmän aiemmissa versioissa
Windows 10: n aikaisemmissa versioissa voit myös muuttaa näppäinten yhdistelmää ohjauspaneelin syöttökielen muuttamiseksi.
- Ensinnäkin, siirry ohjauspaneelien "kieleen". Aloita ”ohjauspaneelin” tekeminen tehtävä paneelin etsimiseksi ja kun tulos on, avaa se. Aikaisemmin riitti napsauttamaan "Käynnistä" -painiketta oikealla painikkeella, valitse kontekstivalikosta ”Ohjauspaneeli” (katso. Ohjauspaneelin palauttaminen Windows 10 -kontekstivalikkoon).
- Jos "luokka" -tyyppi sisältyy ohjauspaneeliin, valitse "Muutos syöttömenetelmässä" ja jos "kuvakkeet", niin "kieli".
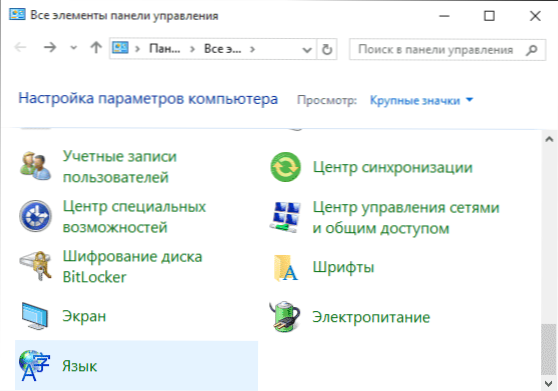
- KIELIPARAMETRIEN MUUTTAMISTA.
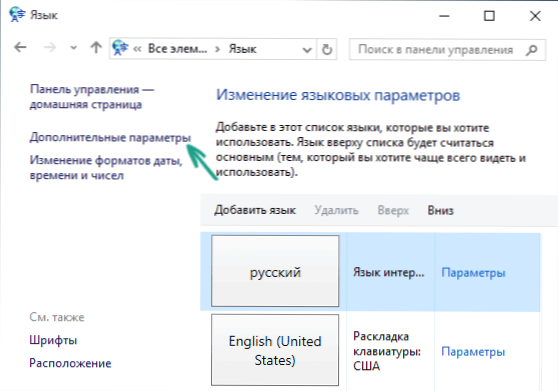
- Sitten osiossa "Syöttömenetelmien kytkeminen" napsauta "Muuta kielen paneelin Clovs".
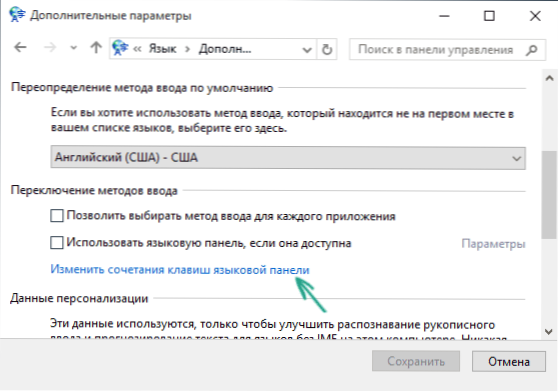
- Napsauta seuraavassa ikkunassa “näppäimistön kytkin” -välilehdessä “Vaihda näppäinyhdistelmä” -painiketta (piste “kytkin syöttökieli” tulisi valita).
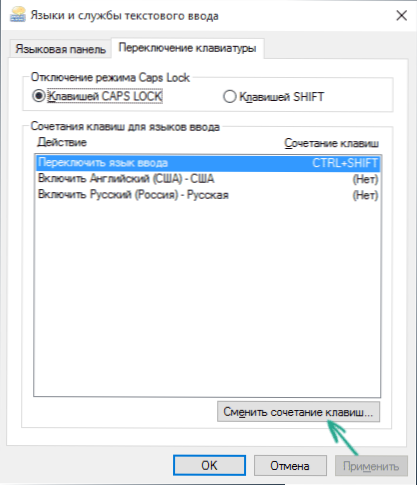
- Ja viimeinen vaihe on valita haluttu kohta "instituuttin kielen muutoksesta" (tämä ei ole aivan sama kuin näppäimistön asettelun muuttaminen, mutta sinun ei pidä ajatella sitä, jos sinulla on vain yksi venäläinen ja yksi englanninkielinen asettelu, kuten kuten Lähes kaikki käyttäjät).
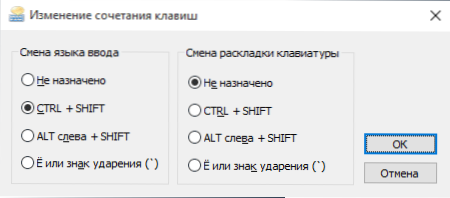
Käytä muutoksia painamalla pari kertaa OK ja kerran "Tallenna" kielen lisäparametrien ikkunassa. Valmis, nyt Windows 10: n syöttökieli vaihtaa tarvitsemasi avaimet.
Kielen avainten yhdistelmän muuttaminen sisäänkäynnin näytölle Windows 10: een
Mitä yllä kuvatut vaiheet eivät muuta avainten yhdistelmää tervehdysnäytön (missä syötät salasanan). Siitä huolimatta se on helppo muuttaa ja siellä tarvitsemasi yhdistelmä.
Sen tekeminen on yksinkertaista:
- Avaa ohjauspaneeli (esimerkiksi käyttämällä hakua tehtäväpalkissa) ja siinä - kohde "alueelliset standardit".
- Uusien käyttäjien tervehdyksen ja tileiden "ylimääräinen" -välilehti "Napsauta" Kopioi parametrit "(järjestelmänvalvojan oikeudet vaaditaan).
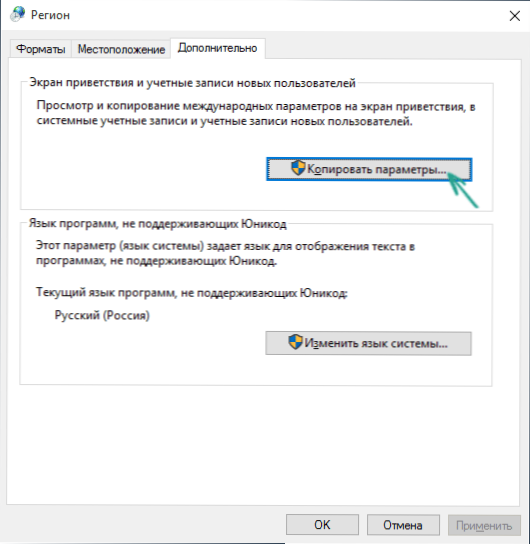
- Ja viimeinen - merkitse kohta "Tervehdys- ja järjestelmätilien näyttö" ja haluttaessa seuraava - "uudet tilit". Käytä asetuksia ja sen jälkeen samaa näppäinyhdistelmää ja sama syöttökieli oletuksena, jonka olet asentanut järjestelmään, käytetään Windows 10 -salasananäytössä.
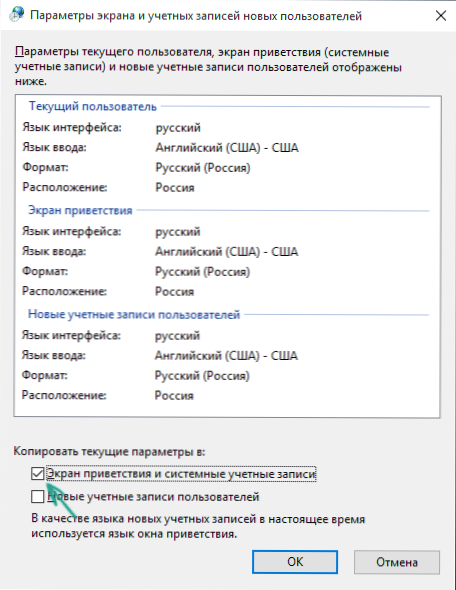
No, samaan aikaan video -ohjeet avaimien vaihtamiseksi kielen kytkemiseksi Windows 10: een, mikä osoittaa selvästi kaiken, mikä on juuri kuvattu.
Jos seurauksena jotain ei toimi sinulle, kirjoita, ratkaisemme ongelman.

