Kuinka muuttaa Windows 10 -tietokoneen nimeä

- 2355
- 751
- Gustavo Senger
Tämä ohje osoittaa, kuinka Windows 10: n tietokoneen nimeä voidaan muuttaa mihin tahansa haluttuun (rajoituksista - et voi käyttää kyrillistä, joitain erityisiä symboleja ja välimerkkejä). Tietokoneen nimen muuttamiseksi sinun on oltava järjestelmänvalvoja järjestelmässä. Miksi sitä voidaan tarvita?
Paikallisen verkon tietokoneilla tulisi olla yksilöllisiä nimiä. Ei vain siksi, että on olemassa kaksi samannimistä tietokoneita, verkkokonflikteja voi tapahtua, vaan myös siitä, että se on helpompi tunnistaa, varsinkin kun kyse on organisaation verkon tietokoneista ja kannettavista tietokoneista (t (t.e. Verkossa näet nimen ja ymmärrät, millainen tietokone se on). Windows 10 oletusarvoisesti luo tietokoneen nimen, mutta voit muuttaa sitä, josta keskustellaan.
Huomaa: Jos olet aiemmin sisällyttänyt järjestelmään automaattisen sisäänkäynnin (katso. Kuinka poistaa salasana Windows 10: n sisäänkäynnillä), sammuta se väliaikaisesti ja palauta se tietokoneen nimen vaihtamisen jälkeen ja uudelleenkäynnistyksen jälkeen. Muuten uusien tilien tulemiseen liittyvät ongelmat samannimisellä on joskus mahdollista.
Tietokoneen nimen muuttaminen Windows 10 -asetuksissa
Ensimmäinen tapa muuttaa tietokoneen nimeä ehdotetaan uudessa Windows 10 -asetusliittymässä, jota voidaan kutsua painamalla Win+I -näppäintä tai ilmoituskuvakkeen kautta napsauttamalla sitä ja valitsemalla "Kaikki parametrit" -kohdan (toinen kohde (toinen Vaihtoehto: Aloitus - parametrit).
Siirry asetuksissa "Järjestelmä" -osioon - "Järjestelmästä" ja napsauta "Tietokoneen uudelleennimeäminen". Ilmoita uusi nimi ja napsauta "Seuraava". Sinut kutsutaan tietokoneen käynnistämiseen uudelleen, jonka jälkeen muutokset tulevat voimaan.

Järjestelmän ominaisuuksien muutos
Voit nimetä Windows 10 -tietokoneen paitsi "uudessa" käyttöliittymässä, myös tutuimmassa käyttöjärjestelmän edellisissä versioissa.
- Siirry tietokoneen ominaisuuksiin: Nopea tapa tehdä tämä on napsauttaa “Käynnistä” oikealla hiiren painikkeella ja valita ”Järjestelmä” -kontekstivalikkokohta.
- Napsauta järjestelmän parametreissa "Järjestelmän lisäparametrit" tai "Muuta parametrit" osiossa "Tietokoneen nimi, verkkotunnuksen nimi ja työryhmän parametrit" (toiminnot vastaavat).

- Avaa "Tietokoneen nimi" -välilehti ja napsauta "Muuta" -painiketta. Ilmoita tietokoneen uusi nimi ja napsauta sitten OK ja OK Oko uudelleen.
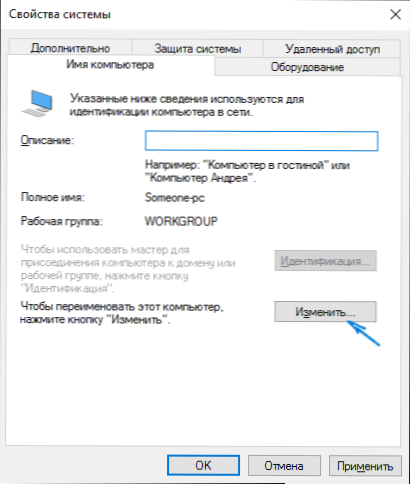
Sinua pyydetään käynnistämään tietokone uudelleen. Tee tämä unohtamatta säilyttää työsi tai jotain muuta.

Kuinka nimetä tietokone uudelleen komentorivillä
Ja viimeinen tapa tehdä sama komentorivillä.
- Suorita komentorivi esimerkiksi järjestelmänvalvojan puolesta, napsauttamalla oikeanpuoleista napsautusta "Käynnistä" ja valitsemalla vastaava valikkokohta.
- Kirjoita komento
WMIC ComputerSSystem missä name = "%ComputerName%" Call Nime Name = "New_Ma_Compeuter"
, Missä uudessa nimessä ilmoita haluttu (ilman venäjää ja parempia ilman välimerkkejä). Napsauta Enter.
Kun näet viestin komennon onnistuneesta suorittamisesta, sulje komentorivi ja käynnistä tietokone uudelleen: sen nimi muutetaan.
Video - Kuinka muuttaa tietokoneen nimeä Windows 10: ssä
No, samalla video -ohjeessa, joka näyttää kaksi ensimmäistä uudelleennimeämismenetelmää.
lisäinformaatio
Tietokoneen nimen muuttaminen Windows 10: ssä Microsoft -tiliä käytettäessä johtaa siihen, että "uusi tietokone" on liitetty online -tiliisi. Tämän ei pitäisi aiheuttaa ongelmia, ja voit poistaa tietokoneen, jolla on vanha nimi tilisi sivulla Microsoftin verkkosivustolla.
Lisäksi, jos käytät niitä, tiedostojen historian ja arkistoinnin (vanhat varmuuskopiot) rakennetut toiminnot käynnistetään uudelleen. Tiedostojen historia ilmoittaa tästä ja tarjoaa toimenpiteet edellisen tarinan sisällyttämiseksi nykyiseen. Varmuuskopioiden osalta ne alkavat luoda uudelleen, samaan aikaan myös aiemmat ovat saatavilla, mutta palauttaessasi tietokone saa vanhan nimen.
Toinen mahdollinen ongelma on kahden tietokoneen ulkonäkö verkossa: vanhalla ja uudella nimellä. Yritä tässä tapauksessa sammuttaa reitittimen (reititin) voima, kun tietokone sammuttaa, ja kytke sitten reititin ensin uudelleen, ja sitten tietokone.

