Kuinka muuttaa isäntätiedostoa
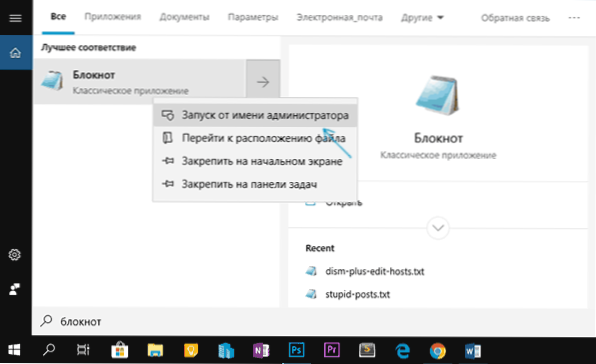
- 3651
- 821
- Frederick Larkin
Joissakin tilanteissa voi olla tarpeen muuttaa isäntätiedostoa Windows 10: ssä, 8.1 tai Windows 7. Joskus syy tähän on virukset ja haitalliset ohjelmat, jotka tekevät muutoksia isäntille, minkä vuoksi tietyillä sivustoilla ei ole mahdollista mennä, ja joskus itse haluat muokata tätä tiedostoa rajoittaaksesi pääsyä mihin tahansa sivustoon.
Nämä ohjeet ovat yksityiskohtaisesti siitä, miten Windowsin isäntiä voidaan muuttaa, kuinka tämä tiedosto korjata ja palauttaa se järjestelmän alkuperäiseen tilaan ja kolmansien -osapuolen ohjelmien käyttämiseen, samoin kuin joitain lisävaikutuksia, jotka saattavat olla hyödyllisiä.
Isännät tiedostojen muutos muistikirjassa
Isäntätiedoston sisältö on joukko merkintöjä IP -osoitteesta ja URL -osoitteesta. Esimerkiksi rivi "127.0 -.0 -.1 VK.com "(ilman lainausmerkkejä) tarkoittaa, että avautuessaan VK -osoitteen selaimessa.Com, ei VK: n todellinen IP -osoite avataan, mutta isäntätiedoston määritetty osoite. Kaikki isäntätiedoston rivet hilakuvakkeesta ovat kommentteja, t.e. Niiden sisältö, muutos tai poisto ei vaikuta työhön.
Helpoin tapa muokata isäntätiedostoa on käyttää rakennettua tekstieditoria "Muistiinpano". Tärkein kohta, joka on otettava huomioon: tekstineditori on käynnistettävä järjestelmänvalvojan puolesta, muuten et voi tallentaa tehdyt muutokset. Erikseen kuvaan kuinka tehdä tarvittavat Windows -versioissa, vaikka luontaisesti vaiheet eivät eroa toisistaan.
Kuinka muuttaa isäntiä Windows 10: ssä muistikirjan avulla
Voit muokata isäntätiedostoa Windows 10: ssä käyttämällä seuraavia yksinkertaisia vaiheita:
- Aloita "huomautuksen" syöttäminen tehtäväpalkin hakukenttään. Kun haluttu tulos löytyy, napsauta sitä oikealla hiiren painikkeella ja valitse "Käynnistä järjestelmänvalvojan puolesta".
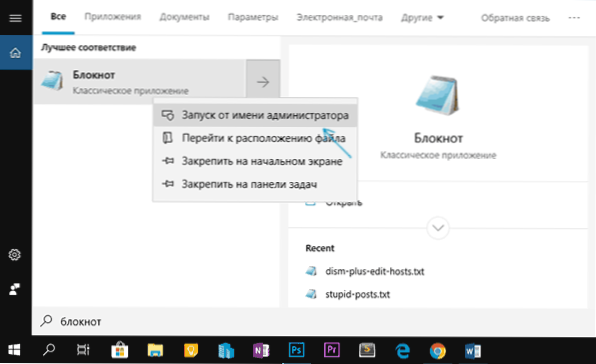
- Valitse muistikirjan valikosta tiedosto - avaa ja määritä polku Hosts -tiedostoon kansiossa C: \ Windows \ System32 \ Drivers \ jne. Jos tässä kansiossa on useita tiedostoja, avaa se, jolla ei ole laajentumista.
- Tee tarvittavat muutokset isäntätiedostoon, lisää tai poista IP- ja URL -osoitteiden vastaavuuden rivit ja tallenna sitten tiedosto valikon kautta.
Valmiina, tiedostoa muokataan. Muutokset eivät välttämättä ryhdy toimiin välittömästi, vaan vasta tietokoneen käynnistämisen jälkeen. Lisätietoja siitä, mitä ja miten voidaan muuttaa ohjeissa: Kuinka muokata tai korjata isäntätiedosto Windows 10.
Isännät editointi Windows 8: ssa.1 tai 8
Kannettavan käynnistäminen Windows 8: n järjestelmänvalvojan puolesta.1 ja 8, kun alussa näytöllä laattoilla, aloita sanan "muistikirjan" valitseminen, kun se näkyy haussa, napsauta sitä oikealla hiiren painikkeella ja valitse "Aloita järjestelmänvalvojan puolesta".
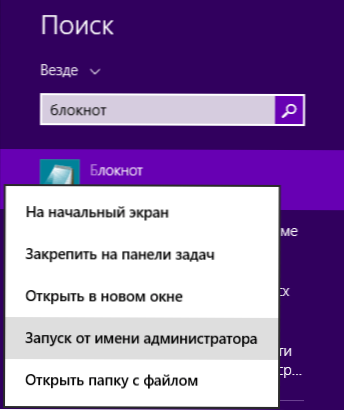
Napsauta muistikirjassa “tiedosto” - “Avaa”, jonka jälkeen “Tekstin asiakirjat” -nimi “Kaikki tiedostot” on oikealla “tiedostonimen” oikealla puolella (muuten siirtymällä haluttuun kansioon, näet “ Ei elementtejä, jotka täyttävät hakuolosuhteet ”) ja avaa sitten kansion isäntätiedosto C: \ Windows \ System32 \ Drivers \ jne.
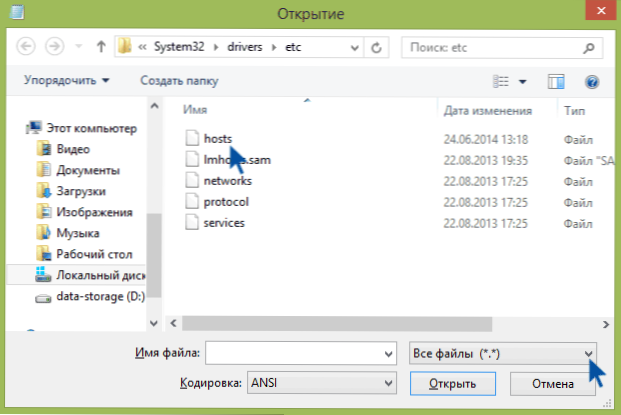
Voi osoittautua, että tämä kansio ei ole yksi, vaan kaksi isäntää tai jopa enemmän. Avaa sellainen, jolla ei ole laajentumista.
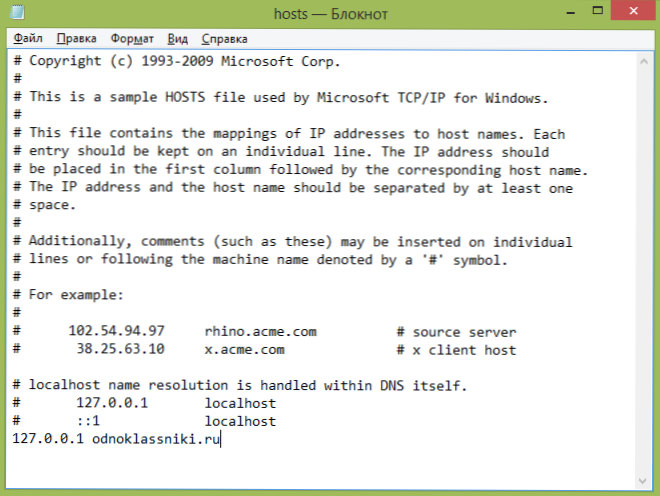
Oletusarvoisesti tämä Windowsin tiedosto näyttää yllä olevassa kuvassa (paitsi viimeinen rivi). Yläosassa - kommentit siitä, mihin tiedosto on tarkoitettu (voi olla venäjällä. Ensimmäinen osa tarkoittaa osoitetta, johon pyynnöt ohjataan ja toinen - joka pyyntö.
Esimerkiksi, jos lisäämme rivin isäntien tiedostoon 127.0 -.0 -.1 Odnoklassniki.rulla, Sitten emme avaa luokkatovereita (osoite 127.0 -.0 -.1 on varattu paikallisen tietokoneen takana oleva järjestelmä ja jos HTTP -palvelinta ei ole käynnissä, niin mikään ei avata, mutta voit syöttää 0.0 -.0 -.0, silloin sivusto ei ehdottomasti avata).
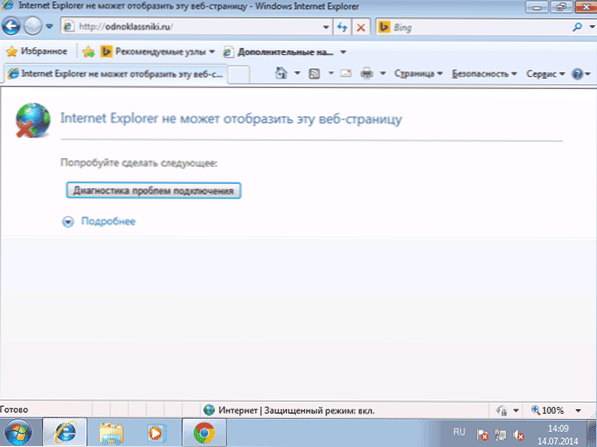
Kun kaikki tarvittavat muokkaukset on tehty, tallenna tiedosto. (Jotta muutosten pääsy voimaan, tietokoneen uudelleenlataus voidaan tarvita).
Windows 7
Jos haluat muuttaa isäntiä Windows 7: ssä, sinun on myös käynnistettävä kannettava tietokone järjestelmänvalvojan puolesta. Tätä varten löydät sen aloitusvalikosta ja painavat hiiren oikeaa painiketta ja valitse sitten käynnistys järjestelmänvalvojan puolesta.
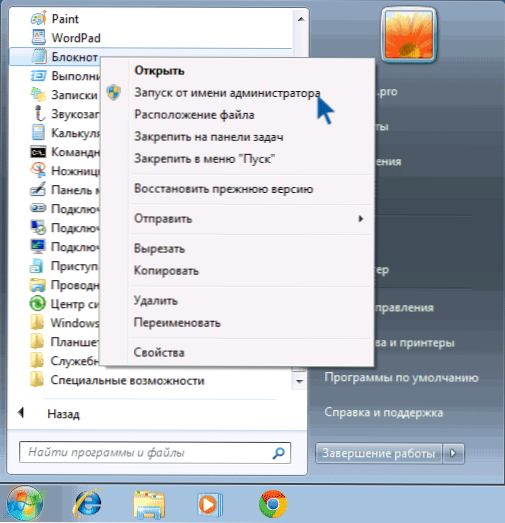
Sen jälkeen, samoin kuin aiemmissa esimerkeissä, voit avata tiedoston ja tehdä tarvittavat muutokset siihen.
Kuinka muuttaa tai korjata isäntätiedostoa kolmansien -party -ilmaisten ohjelmien avulla
Monet kolmannen osapuolen ohjelmat verkon ongelmien ratkaisemiseksi, Windowsin asettaminen tai haitallisten ohjelmien poistaminen sisältävät myös mahdollisuuden muuttaa tai korjata isännät tiedosto. Annan kaksi esimerkkiä.Free Dism ++.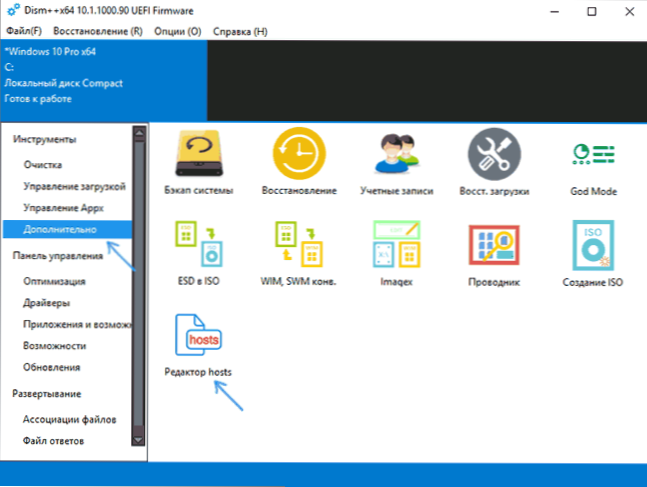
Kaikki mitä hän tekee, on käynnistämässä saman muistikirjan, mutta jo järjestelmänvalvojan ja avatun tiedoston oikeuksien kanssa. Käyttäjä voi tehdä vain muutoksia ja tallentaa tiedoston. Lue lisää ohjelmasta ja mistä ladata se artikkeli -asetuksista ja Windows 10: n optimoinnista IND++.
Koska isäntätiedoston ei -toivotut muutokset näkyvät yleensä haittaohjelmien toiminnan seurauksena, se on loogista, että niiden poisto voi sisältää tämän tiedoston korjaamisen toiminnot. Suosittuun adwcleaner -ilmaiseen skanneriin on tällainen vaihtoehto.
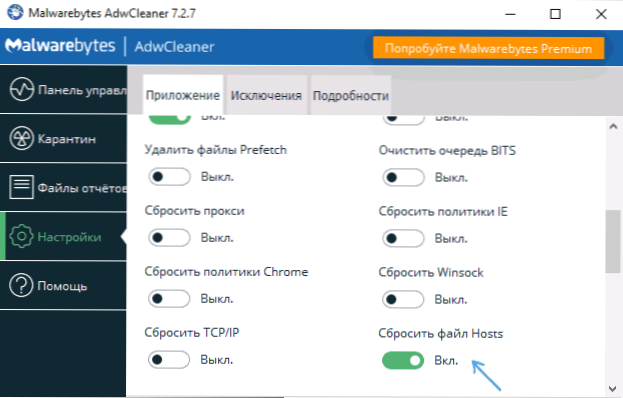
Se riittää siirtymään ohjelma -asetuksiin, ottamaan käyttöön "Palauta isännät" -kohdat, minkä jälkeen Adwcleaner -välilehden pääosassa ja puhdas. Isännät korjataan myös prosessissa. Yksityiskohdat tästä ja muista tällaisista ohjelmista arvosteluissa paras tapa poistaa haitallisia ohjelmia.
Pikakuvakkeen luominen isäntien vaihtamiseen
Jos joudut usein korjaamaan isännät, voit luoda pikakuvakkeen, joka käyttää automaattisesti muistikirjaa avoimella tiedostolla järjestelmänvalvojan tilassa.
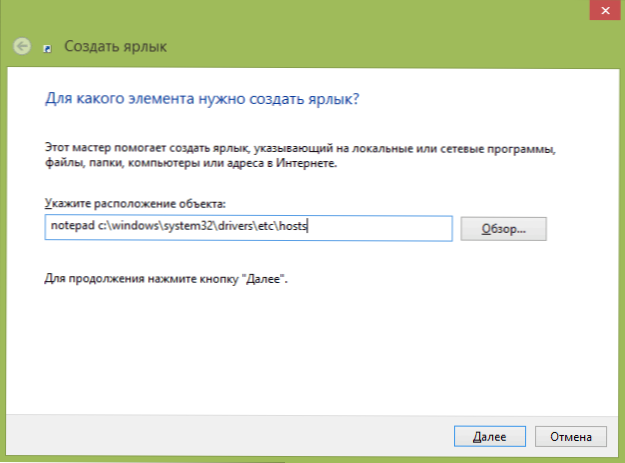
Voit tehdä tämän napsauttamalla hiiren oikeaa painiketta missä tahansa työpöydän vapaassa paikassa, valitse "Luo" - "Label" ja kentällä "osoita objektin sijainti" Enter: Enter:
Muistiinpano C: \ Windows \ System32 \ Drivers \ ETC \ isännät
Napsauta sitten "Seuraava" ja määritä etiketin nimi. Napsauta nyt luodun pikakuvakkeen hiirtä, valitse "Ominaisuudet" "Label" -välilehdessä, napsauta "lisäksi" -painiketta ja ilmoita, että ohjelma alkaa järjestelmänvalvojan puolesta (muuten emme voi tallentaa isäntätiedosto).
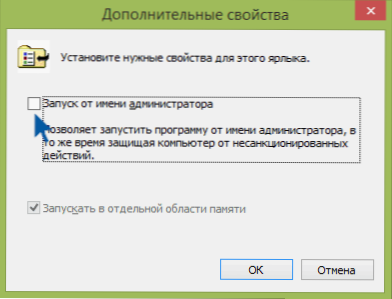 Toivon joillekin lukijoille, että ohje on hyödyllinen. Jos jokin ei toimi, kuvaile kommenttien ongelma, yritän auttaa. Sivustolla on myös erillinen materiaali: Kuinka korjata isäntätiedosto.
Toivon joillekin lukijoille, että ohje on hyödyllinen. Jos jokin ei toimi, kuvaile kommenttien ongelma, yritän auttaa. Sivustolla on myös erillinen materiaali: Kuinka korjata isäntätiedosto.

