Kuinka muuttaa Windows 10 -ikkunoiden väriä

- 2351
- 141
- Dr. Darrel Jacobson
Windows 10: n alkuperäisissä versioissa ei ollut toimintoja, joiden avulla voit muuttaa taustaväriä tai ikkunan otsikkoa (mutta tämä voitaisiin tehdä käyttämällä rekisterieditoria), nykyisessä ajankohtana Windows 10 Creators -päivityksessä tällaiset toiminnot ovat läsnä , mutta melko rajallinen. Uudessa käyttöjärjestelmässä on myös kolmannen osapuolen ohjelmia Windowsin kanssa (kuitenkin myös melko rajallinen).
Alla - yksityiskohtaisesti siitä, kuinka ikkunan otsikon ja taustaikkunoiden väri voidaan muuttaa monin tavoin. Cm. Myös: Windows 10 -suunnitteluaiheet, miten Windows 10 -fonttikoko vaihdetaan, kuinka muuttaa kansiot Windows 10: ssä.
Windows 10 -ikkunan otsikon värin muuttaminen
Aktiivisten ikkunoiden värin muuttamiseksi (asetusta ei sovelleta passiiviseen, mutta voitamme edelleen), samoin kuin niiden rajoja, seuraa seuraavia yksinkertaisia vaiheita:
- Siirry Windows 10 -parametreihin (Käynnistä - vaihdekuvake tai Win+I -näppäin)
- Valitse "Personointi" - "Värit".
- Valitse haluttu väri (käyttääksesi omaa napsauttamalla kukkia valitsemalla "lisävärin" vieressä olevan plus -kuvakkeen mukaan ja kytke esine päälle "Näytä väri ikkunan otsikossa", voit myös käyttää väriä väriä varten. Tehtäväpaneeli, ilmoitusten käynnistys ja laajuus.

Valmis - nyt kaikissa valituissa Windows 10 -elementeissä, mukaan lukien Windows, on valitsemasi väri.
HUOMAUTUS: Jos yläreunassa olevassa samassa asetusikkunassa kytke esine "Taustan päävärin automaattinen valinta", niin kuin ikkunoiden ja muiden elementtien mallin väri valitsee, järjestelmä valitsee keskimääräisen perusvärin tapetti.
Windows 10: n ikkunan taustan muuttaminen
Toinen kysymys, jota usein esitetään. Erityisesti joidenkin käyttäjien on vaikea työskennellä Word- ja muissa toimisto -ohjelmissa valkoisella pohjalla.
Windows 10: ssä ei ole kätevää rakennettua keinoa muuttaa, mutta tarvittaessa voit käyttää seuraavia menetelmiä.
Ikkunan ikkunan värin muuttaminen korkean kontrastiparametrien avulla
Ensimmäinen vaihtoehto on käyttää rakennettuja -työkaluja aiheiden asettamiseen, joilla on korkea kontrasti. Saadaksesi pääsyn heihin, voit siirtyä parametreihin - erityisominaisuuksiin - korkea kontrasti (tai paina "korkean kontrastiparametrien" väri -asetussivulla, jota on käsitelty edellä).
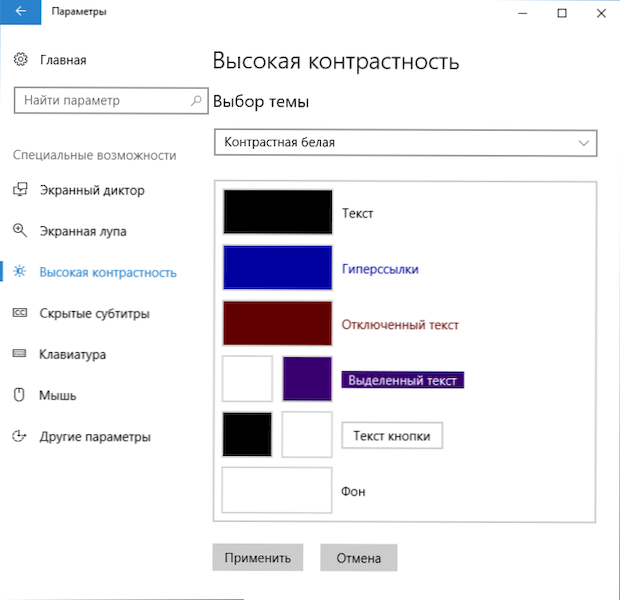
Teeman parametrien ikkunassa korkealla kontrastilla napsauttamalla "von" -väriä voit valita taustavärin Windows 10 Windows -sovellukselle, jota käytetään painikkeen painamisen jälkeen painiketta painikkeen jälkeen. Arvioitu mahdollinen tulos - alla olevassa kuvakaappauksessa.
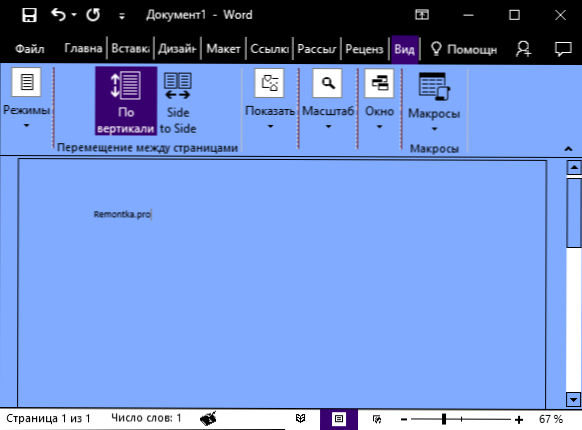
Valitettavasti tämä menetelmä ei salli koskettaa vain taustaa muuttamatta muun ikkunan ulkonäköä.
Klassisen väripaneeliohjelman käyttäminen
Toinen tapa muuttaa ikkunan ikkunan väriä (ja muita värejä) on kolmas -osapuolen apuohjelmaklassinen väripaneeli, joka on saatavana kehittäjän verkkosivustolle lataamiseen Wintools.Tiedot
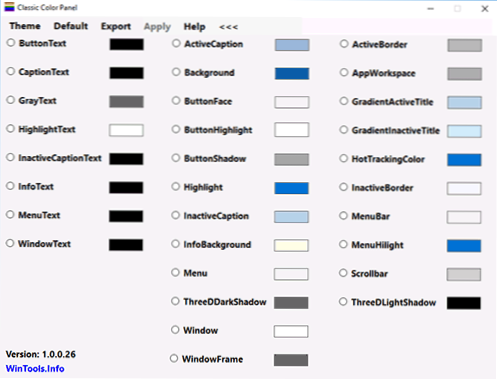
Kun ohjelma on käynnistetty (ensimmäisessä käynnistyksessä ehdotetaan nykyisten asetusten ylläpitämistä, suosittelen tämän tekemistä), vaihda väri "ikkuna" -kohdassa ja napsauta ohjelma -valikossa olevaa: poistu järjestelmästä ja napsauta järjestelmästä ja poistu järjestelmästä ja Seuraavan sisäänkäynnin jälkeen parametreja sovelletaan.
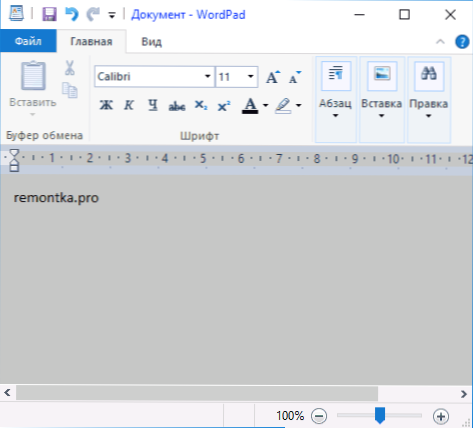
Tämän menetelmän haita.
Tärkeä: Myöhemmin kuvatut menetelmät työskentelivät Windows 10 1511 -versiossa (ja olivat ainoat), viimeisimpien versioiden suorituskykyä ei vahvistettu.
Oman värin asettaminen suunnitteluun
Huolimatta siitä, että viritysluettelo on melko leveä, se ei kata kaikkia mahdollisia vaihtoehtoja, ja on todennäköistä, että joku haluaa valita oman ikkunavärinsä (esimerkiksi musta, jota ei ole luettelossa).
Voit tehdä tämän puoliksi (koska toinen toimii erittäin omituisesti). Ensinnäkin - Windows 10 -rekisterieditorin avulla.
- Käynnistä rekisterieditori painamalla avaimia ottamalla käyttöön Regedit hakuun ja napsauttamalla sitä tuloksissa (tai käyttämällä Win+R -näppäimiä, syöttämällä Regedit "Suorita" -ikkunaan).
- Siirry rekisterin toimittajaan osastoon Hkey_current_user \ Software \ Microsoft \ Windows \ DWM
- Kiinnitä huomiota parametriin Korostusväri (DWord32), napsauta sitä kahdesti.
- Ilmoita "arvo" -kentässä värikoodi heksadesimaalisessa esityksessä. Mistä saada tällainen koodi? Esimerkiksi monien graafisten toimittajien paletit näyttävät sen tai voit käyttää Colorpker -verkkopalvelua.com, vaikka täällä on otettava huomioon joitain vivahteita (alla).
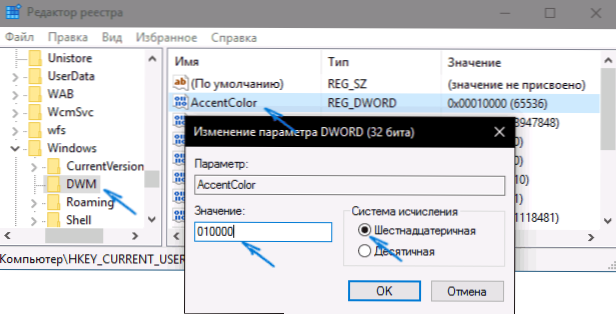
Kummallisella tavalla kaikki värit eivät toimi: esimerkiksi musta ei toimi, koodi, jonka puolesta on 0 (tai 000000), sinun on käytettävä jotain 010000. Ja tämä ei ole ainoa vaihtoehto, jota en ole pakottanut työskentelemään.
Lisäksi, sikäli kuin voin ymmärtää, BGR: tä käytetään värien koodauksena eikä RGB: ssä, sillä ei ole väliä, käytätkö mustaa tai harmaasävyjä, mutta jos se on jotain ”väriä”, sinun on muutettava, niin sinun on muutettava Kaksi paikkaa paikoissa äärimmäiset numerot. Eli jos maailmanohjelma näyttää värikoodin FAA005, Sitten sinun on annettava ikkunan oranssi väri 05A0FA (Yritin myös näyttää tämän kuvassa).
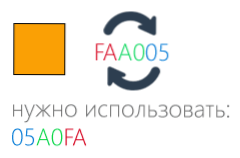
Värimuutoksia käytetään heti - se riittää poistamaan tarkennus (napsauta esimerkiksi työpöytä) ikkunasta ja palauta sitten siihen uudelleen (jos se ei toimi, jätä järjestelmä ja tule takaisin).
Toinen menetelmä, joka muuttaa värejä (Ilmeisesti sen käyttöä uudessa käyttöjärjestelmässä ei suositella).
Voit aloittaa sen painamalla näppäimistön Win+R -näppäimiä ja syöttämällä Rundll32.Exe shell32.Dll, control_rundll -työpöytä.Cpl, Advanced,@Advanced Paina sitten ENTER.
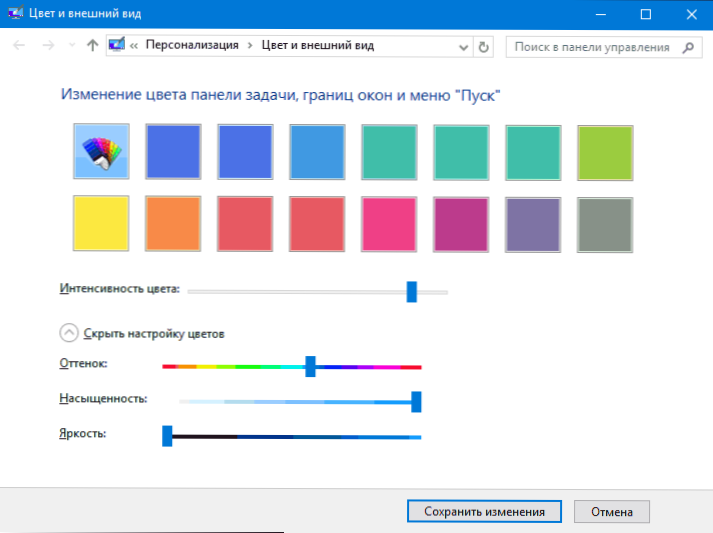
Sen jälkeen aseta väri tarvitsemasi tavalla ja napsauta "Tallenna muutokset". Kuten totesin, tulos voi poiketa siitä, mitä odotit.
Passiivisen ikkunan värin muuttaminen
Oletusarvoisesti Windows 10: n passiiviset ikkunat pysyvät valkoisina, vaikka vaihdat värejä. Voit kuitenkin tehdä oman värin heille. Siirry rekisteröintieditoriin, kuten yllä on kuvattu, samassa osassa Hkey_current_user \ Software \ Microsoft \ Windows \ DWM
Napsauta oikeaa puolta oikealla hiiren painikkeella ja valitse "Luo" - "DWORD 32 BIT" -parametri ja aseta sitten nimi sille AccentColorinActive ja napsauta sitä kahdesti. Ilmoita kentällä passiivisen ikkunan väri samalla tavalla, kuten kuvattiin ensimmäisen tapaan valita mielivaltaiset värit Windows 10 -ikkunoille.
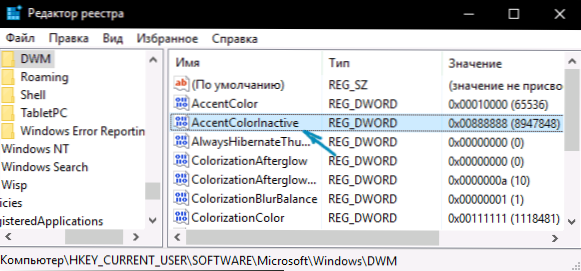
Videoohje
Lopuksi - video, joka näyttää kaikki edellä esitetyt pääkohdat.
Mielestäni kuvasin kaiken, mikä on mahdollista tästä aiheesta. Toivon, että joillekin lukijoilleni tiedot ovat hyödyllisiä.
- « Virhe 924 Android -pelimarkkinoilla - kuinka korjata se
- Hävittämätön käynnistystilavuusvirhe Windows 10 ssä - kuinka korjata se »

