Kuinka muuttaa kirjainkirje Windows 10 ssä
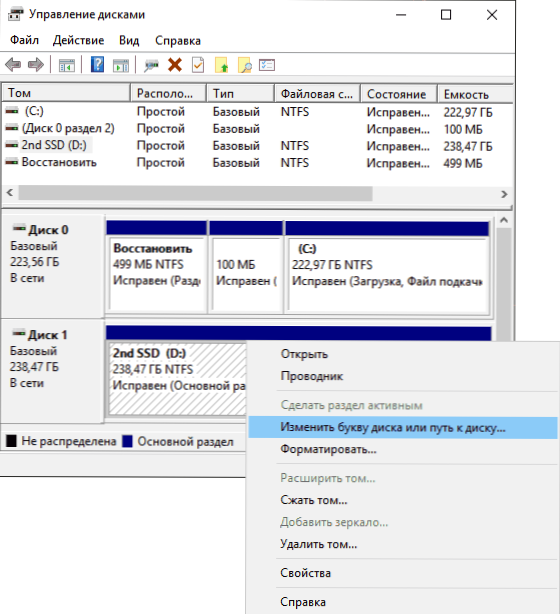
- 1535
- 31
- Julius Kihn
Jos et ole tyytyväinen levyjen kirjaimiin, määritetty automaattisesti Windows 10 tai ne ovat muuttuneet järjestelmän asentamisen/päivittämisen jälkeen, voit muuttaa niitä helposti. Tämä koskee sekä kiintolevyjä että SSD: tä (tai pikemminkin niistä osia), samoin kuin USB -asemia (mutta on myös erillinen ohje: kuinka muuttaa Flash -aseman kirjainta Windowsissa).
Näissä ohjeissa kaksi yksinkertaista tapaa muuttaa Windows 10 -levyn rakennetun keinot. Muista, että levyn järjestelmäosan kirjain (levy C :) muutos tällä tavalla ei toimi. Se voi myös olla hyödyllistä: Windows ei näe toista levy- tai levyosaa asennuksen tai päivityksen jälkeen.
Ennen aloittamista haluan kiinnittää huomiosi yhteen pisteeseen: Jos muutat kirjainta kirjainta, johon kaikki ohjelmat asennettiin (käyttämällä asentajia) tai järjestelmätiedostoja ja kansioita siirrettiin, kirjaimen vaihtamisen jälkeen jokin voi lopettaa aloittamisen tai toiminnan Odotetulla tavalla, koska Windows 10 -rekisterin ja muiden paikkojen linkit osoittavat vanhan kirjaimen kirjettä.
- Muuta levyn hallinnassa oleva levykirje
- Komentorivillä
- Videoohje
Levykirjeen muuttaminen "Drive Management" -apuohjelmassa "Windows 10
Yksi helpoimmista tavoista muuttaa Windows 10: n kirjainkirje on käyttää rakennettua järjestelmän apuohjelmaa "levyjen hallinta" (muista sellaisista työkaluista: Built -Windows -apuohjelmat, joita monet eivät tiedä).
Vaiheet vaihtamalla kirjekirje on seuraava:
- Paina avaimet Win+R (Win - näppäimistönäppäin näppäimistöön, kirjoita Diskmgmt.MSC Ikkunassa "Suorita" ja napsauta ENTER. Toinen tapa avata levyjen hallinta on paina käynnistyspainiketta oikealla painikkeella ja valitse haluttu kontekstivalikkokohta.
- Paina kyseisen levyn oikeaa painiketta (levyosa), jonka kirjainta on muutettava ja valittava "Vaihda kirjainkirje tai polku levyyn". Kontekstivalikko voidaan aiheuttaa sekä levyn hallinnan yläosassa olevien levyjen luettelossa että alaosassa, missä levyllä on graafinen esitys,.
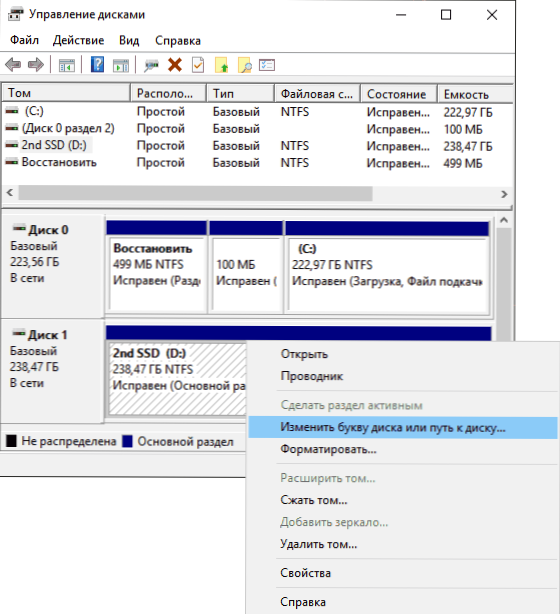
- Valitse seuraavasta ikkunasta nykyinen levykirje ja napsauta "Muuta" -painiketta.
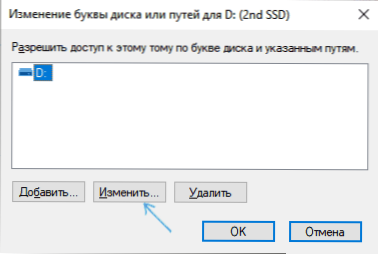
- Ilmoita haluttu uusi levykirje ja napsauta OK.
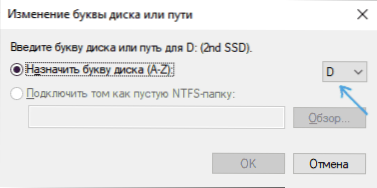
- Vahvista kirjeessä tapahtuva muutos (ilmestyy useita varoituksia, että kirjeenvaihto voi johtaa ongelmiin ohjelmien käynnistämisessä).
Jos joudut vaihtamaan kahden levyn väliset kirjaimet, esimerkiksi D -vaihtaminen E: ksi ja E - D: ksi (samoin muille kirjaimille ja laitteille):
- Poista E -kirjain (levyjen hallinnassa valitaksesi "Vaihda kirjainkirje tai polku levyyn", valitse Kirje, napsauta "Poista")).
- Määritä levyn D kirjain E.
- Määritä levy ilman kirjettä (joka oli E) kirjain D.
Yleensä tämä menetelmä kirjaimen kirjaimen muuttamiseksi riittää, mutta on olemassa toinen tapa: kaikki tämä voidaan tehdä komentorivillä.
Levykirjeen muuttaminen komentorivin avulla levypartissa
Levyosaston kirjaimen muuttaminen Diskpart -komentorivin apuohjelmassa ei ole kovin vaikea tehtävä. Mutta jos olet aloittelijan käyttäjä etkä ole varma, että ymmärrät suoritettujen toimintojen kuvauksen ja logiikan, suosittelen, että olet erittäin varovainen tai luopu tästä menetelmästä: On mahdollista saada ongelmia, joilla on pääsy tärkeään tietoon (ne tulevat ei katoa, mutta kapellimestarissa oleva levy) vaaditaan lisätoimenpiteitä).
Jos haluat muuttaa Windows 10 -levyn kirjainta komentorivillä, seuraa seuraavia toimintoja:
- Käynnistä komentorivi järjestelmänvalvojan puolesta.
- Käytä seuraavia komentoja (komennon kirjoittamisen jälkeen napsauta Enter Suorita se).
- Levy
- Listata äänenvoimakkuus (Tämän komennon suorittamisen seurauksena kiinnitä huomiota äänenvoimakkuuden lukumäärään, jonka kirjeeseen meidän on muutettava, sitten - n).
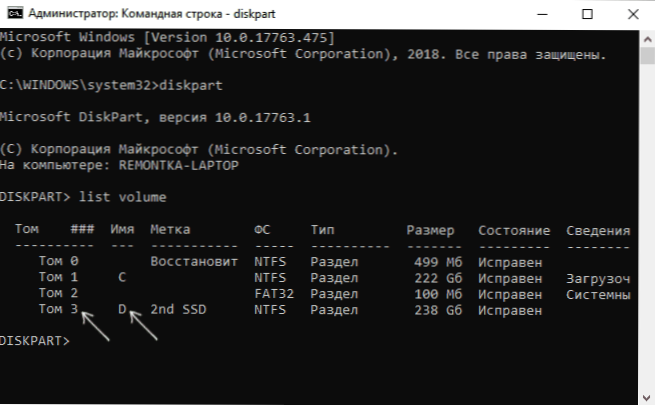
- Valitse tilavuus n (Tämän komennon avulla valitsemme numeron mukaan osion, jolle lisäkomentoja tuotetaan).
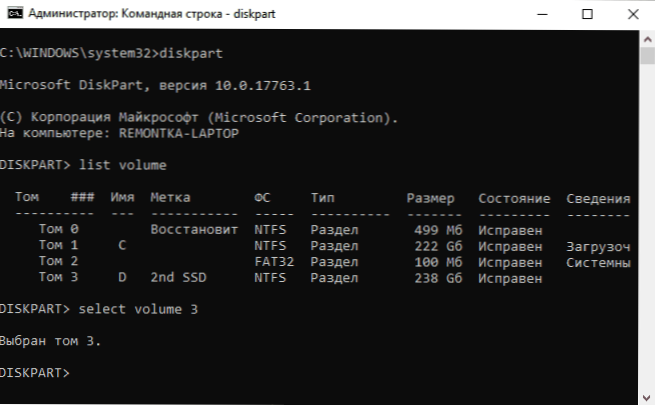
- Määritä kirjain = kirjain (Asetamme vapaan kirjeen harkinnan mukaan, vanha poistetaan automaattisesti levyn tästä osasta).
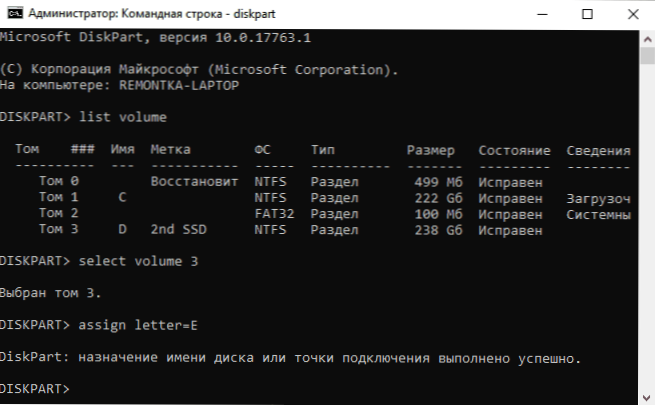
- Poistuminen
- Sulje komentorivi.
Valmis, levyn kirjain on muutettu. Jos joudut määrittämään levyn kirjain, joka on tällä hetkellä varattu toisen osan kanssa, poista se ensin valitsemalla osio (kuten viides joukkue) ja käyttämällä komentoa Poista kirjain = deleted_, Ota sitten 5-6 vaihetta vapautetun kirjeen nimittämiseksi, ja nimeä lopussa uuden kirjeen samalla tavalla kuin osa, josta se poistettiin (muuten sitä ei näytetä kapellimestarissa).
Videoohje
Toivon, että ohje oli hyödyllinen, jos jotain ei toimi tai on kysymyksiä - kysy kommenteissa, yritän auttaa. Lisämateriaaleja tutkimukselle: Kuinka puhdistaa tarpeetonta tiedostoa levyn C, levyn C kasvattaminen levyn D takia.
- « Kuinka muuttaa Windows 10 n pelien ja ohjelmien oletusohjauskortti
- Gigatavu Aero 15 OLED 2021 - REMONTKA Review.Ammattilaiset »

