Kuinka korjata epäselvät fontit Windows 10 ssä

- 1992
- 392
- Conrad Lind
Näissä ohjeissa mitä tehdä, jos näet epäselviä fontteja Windows 10: ssä tai yksittäisissä ohjelmissa ja sovelluksissa, jotka voivat tapahtua sekä näytön parametrien skaalauksen jälkeen että ilman näitä toimia.
Ensinnäkin puhumme menetelmistä näytön resoluution muuttamiseen liittyvän ongelman korjaamiseksi, jotka ovat useimmille käyttäjille ilmeisiä, mutta aloittelijoiden käyttäjät eivät välttämättä ota sitä huomioon, ja sitten muut tavat korjata tekstin epäselvä Windows 10: ssä.
Huomaa: Jos fontit hämärtyivät äskettäisen skaalausparametrien muutoksen jälkeen (125%, 150%) näytön parametreissa (kohde "Tekstin, sovelluksen ja muiden elementtien koon muutos -.
Fontin hämärtymisen automaattinen eliminointi Windows 10 1803: ssa
Windows 10 1803 huhtikuun päivityksessä oli lisävaihtoehto, jonka avulla voit korjata epäselviä fontteja sovelluksille, jotka eivät tue skaalausta (tai tee se väärin). Löydät parametrin menemällä parametreihin - järjestelmä - näyttö - ylimääräiset skaalausparametrit, kohde "Salli Windowsin korjata hämärtää sovelluksissa".

Jos osoittautuu, että parametri on kytketty päälle ja ongelma tallennetaan, kokeile päinvastoin, katkaise se.
Näytön tarkkuuden tarkistaminen
Tämä kohde käyttäjille, jotka eivät edusta täysin, mikä näytön näytön fyysinen resoluutio on ja miksi järjestelmässä esitetyn resoluution on vastattava fyysistä.
Joten moderneilla näytöillä on sellainen parametri kuin fyysinen resoluutio, joka on pistemäärien lukumäärä vaakasuoraan ja pystysuunnassa, esimerkiksi 1920 × 1080. Lisäksi, jos järjestelmässä sinulla on resoluutio, ei moninkertaistunut fyysisestä, näet vääristymät ja epäselvät fontit.
Siksi: Jos et ole varma, varmista, että Windows 10: ssä asetettu näytön resoluutio vastaa todellista näytön resoluutiota (joissakin tapauksissa tämä voi johtaa siihen, että fontti vaikuttaa sinulle liian pieneltä, mutta tämä voidaan korjata skaalaamalla parametrit).
- Saadaksesi selville näytön fyysisen resoluution, voit etsiä vain teknisiä eritelmiä Internetistä esittelemällä tuotemerkin ja mallin näytön.
- Asetaksesi näytön resoluution Windows 10: ssä napsauttamalla joka tapauksessa työpöytä oikealla hiiren painikkeella ja valitse "Näyttöparametrit" -kohtaa, napsauta sitten "Lisänäyttöparametrit" (oikealla) ja aseta haluttu resoluutio. Jos luettelossa ei ole oikeaa resoluutiota, sinun on todennäköisesti asennettava näytönohjaimen viralliset ohjaimet, esimerkki cm. Nvidia -ohjaimien asennus Windows 10: een (AMD: lle ja Intelille on sama).
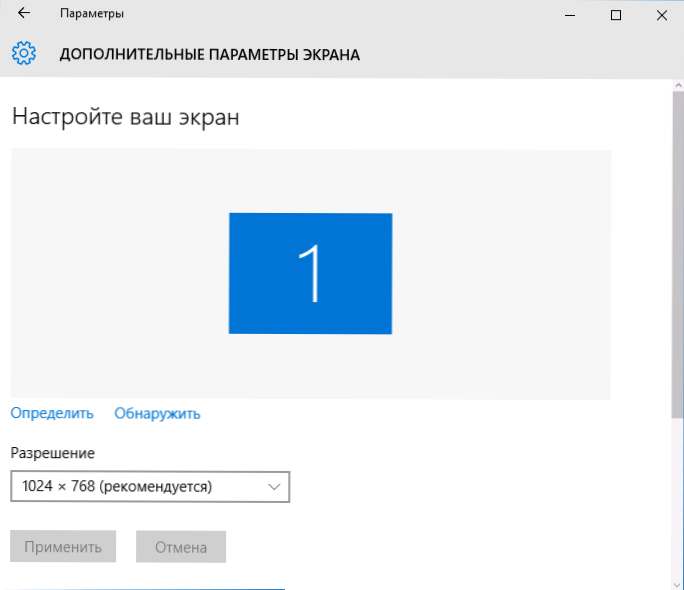
Lue lisää aiheesta: Kuinka muuttaa näytön tarkkuutta Windows 10: ssä.
Huomaa: Jos käytät useita näyttöjä (tai Monitor + TV) ja niissä oleva kuva on kopioitu, Windows käyttää samaa resoluutiota molemmissa näytöissä kopioidessaan, kun taas joillekin niistä se voi olla "natiivi". Täällä on vain yksi ratkaisu - kahden näytön käyttötavan muuttaminen "laajentamaan näyttöjä" (painamalla Win+P -näppäintä) ja asenna oikea resoluutio jokaiselle näytölle.
Hämärtyneen tekstin eliminointi skaalauksen aikana
Jos epäselvä fonttien ongelma syntyi sen jälkeen, kun ”Pöytätietokoneen hiiren kakkospainikkeella” - “Näyttöparametrit” - “Tekstin, sovellusten ja muiden elementtien muuttaminen” tai enemmän ja enemmän ja enemmän ja enemmän elementtien kokoa, ja se Tietokoneen tai kannettavan tietokoneen uudelleenkäynnistys ei ole korjannut ongelmaa, kokeile seuraavaa vaihtoehtoa.
- Paina Win+R -näppäimet ja kirjoita Dpicaling (tai siirry ohjauspaneeliin - näyttö).
- Napsauta kohdetta "Asenna muokattava skaalaustaso".

- Varmista, että se asettaa 100%. Jos ei, vaihda arvoon 100, levitä ja käynnistä tietokone uudelleen.
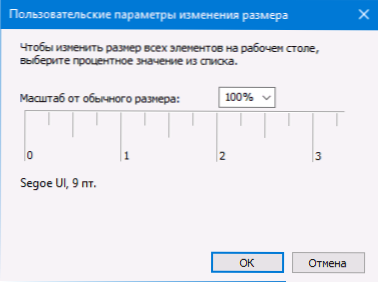
Ja toinen versio samalla tavalla:
- Napsauta työpöydän oikeaa hiirenpainiketta - näyttöparametrit.
- Palauta 100%: n skaalaus.

- Siirry ohjauspaneeliin - napsauta "Asenna muokattavissa oleva skaalaustaso" ja aseta Windows 10: n vaadittava skaalaus.
Asetusten soveltamisen jälkeen sinua pyydetään pääsemään pois järjestelmästä, ja sisäänkäynnin jälkeen joudut näkemään fonttien ja elementtien muuttuneet mitat, mutta hämärtämättä (tätä vaihtoehtoa käytettäessä käytetään erilaista skaalausta kuin Windowsissa 10 näyttöparametria).
Kuinka korjata epäselvät fontit ohjelmissa
Kaikki Windows -ohjelmat eivät tue oikeaa mittakaavan muutosta, ja sen seurauksena erillisissä sovelluksissa voit nähdä epäselviä fontteja, kun taas muissa järjestelmissä tällaiset ongelmat eivät havaitse.
Tässä tapauksessa voit korjata ongelman seuraavasti:
- Napsauta tarraa oikealla hiiren painikkeella tai suoritetulla ohjelmatiedostolla ja valitse "Ominaisuudet".
- Aseta yhteensopivuus -välilehdessä kappaleessa "Poista kuvan skaalaus käytöstä korkean näytön resoluutiolla" ja käytä asetuksia. Napsauta Windows 10: n uusissa versioissa "Vaihda korkean DPI: n parametrit" ja merkitse sitten kohde "hiero skaalaustilaa" ja valitse "liite".

Seuraavassa ohjelman käynnistyksessä epäselvien fonttien ongelman ei pitäisi ilmestyä (ne voivat kuitenkin olla pieniä korkean resoluution näytöillä).
Selkeä
Joissakin tapauksissa (esimerkiksi näytönohjaimien väärän toiminnan vuoksi) hämärtyneen tekstin ongelma voi aiheuttaa ClearType -kirjasimen tasoitustoiminnon virheellisen toiminnan, joka sisältyy oletusarvoisesti Windows 10: ssä nestekidenäytteille.
Yritä poistaa tämä toiminto käytöstä tai määrittää ja tarkistaa, onko ongelma ratkaistu. Jotta voit tehdä tämän, kirjoita haku ClearType -tehtäväpaneelista ja suorita "Tekstin tyhjennysasetukset" -asetukset ".
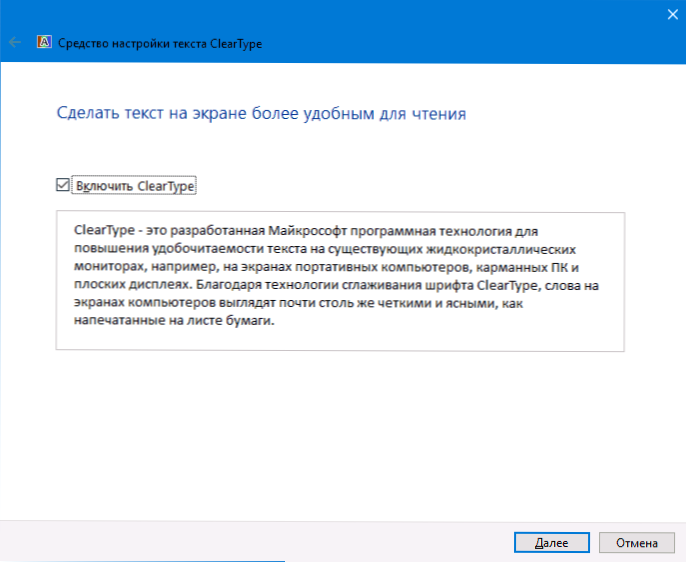
Sen jälkeen kokeile sekä vaihtoehtoa asettamalla toiminnon toiminto että vaihtoehto sen katkaisemisella. Lue lisää: ClearType -asetukset Windows 10: ssä.
lisäinformaatio
Internetissä on myös Windows 10 DPI Blurry Fix -ohjelma, joka on suunniteltu ratkaisemaan ongelman epäselviä fontteja. Ohjelma, kuten ymmärrän sen, käyttää tämän artikkelin toista menetelmää, kun "vanhaa" skaalausta käytetään Windows 10: n skaalaamisen sijasta.
Käytettäväksi se riittää asentamaan ohjelmaan "Käytä Windows 8: ta.1 DPI -skaalaus "ja määritä haluttu skaalausaste.
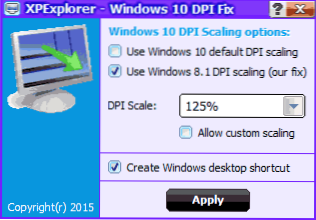
Voit ladata ohjelman kehittäjän verkkosivustolta Windows10_DPI_BLURRY_FIX.XPexplorer.Com - Älä vain unohda tarkistaa sitä virusTotaltin varalta.com (tällä hetkellä se on puhdas, mutta on olemassa negatiivisia arvosteluja, joten ole varovainen). Harkitse myös, että ohjelman käynnistäminen vaaditaan jokaisen uudelleenkäynnistyksen kanssa (se lisätään automaattiseen kuormitukseen.
Ja lopuksi, jos mikään mikään ei auta, kaksois tarkista, onko sinulla alkuperäisiä viimeaikaisia näytönohjaimia, ei napsauttamalla "päivitystä" laitteenhallintaohjaimessa, vaan manuaalisella latauksella vastaavista virallisista sivustoista (tai käyttämällä NVIDIA- ja AMD -apuohjelmia).

