Kuinka korjata ConnectionFailure -virhe Windowsissa - kaikki menetelmät

- 3366
- 389
- Tony Swaniawski
Windows on laajalti käytetty graafinen käyttöliittymäpohjainen käyttöjärjestelmä. Windowsin käyttäjänä olet ehkä tavannut virheilmoituksen ConneptFailure. Tämä artikkeli auttaa sinua ratkaisemaan ongelman.

Aina kun meillä on kaikki matkapuhelimen tai tietokoneen ongelmat, ensimmäinen vaihe, jonka otamme laitteen käynnistäminen uudelleen. Useimmissa tapauksissa tämän pitäisi ratkaista ongelma. Lataa tietokone uudelleen, ja jos tämä ei auta, noudata seuraavia suosituksia vuorotellen. Ota selvää, mikä meni pieleen järjestelmässäsi. Tämä auttaa sinua ratkaisemaan ongelman mahdollisimman lyhyessä ajassa.
Virheen syyt ConnectionFailure
Voit kohdata tällaisen virheen, kun yrität yhdistää tietokoneesi (Windows 7/8/8.1 tai 10) Internetiin laajakaistayhteyden kautta. Teknisten tietojen mukaan ConnectionFailure -virhe on yksi yleisimmistä Windowsissa. Ehkä syy on, että määrität modeemin väärin, mutta voi olla muitakin tekijöitä:
- Palomuurin estäminen.
- Virustentorjunta.
- Vanhempien ohjausasetukset.
- Isäntätiedosto.
- Selaimen ongelmat.
- Työskennellä palvelimella.
- Virheelliset DNS -asetukset.
- Palveluntarjoajan ja T: n tekninen työ.D.
Mikä tahansa edellä mainituista syistä voi tarkoittaa raporttia ConnectionFailure -virheestä. Harkitse ongelmia ja tapoja ratkaista ne yksityiskohtaisemmin.
Menetelmät virheen ratkaisemiseksi
Ennen kuin aloitat toisen ratkaisun etsimisen ja muutokset, kokeile ensin yksinkertaisia ja perussuosituksia. Tässä on joitain niistä: Käynnistä tietokone ja/tai modeemi tai mikä tahansa muu laite Internet -yhteyden muodostamiseksi. Nämä vaiheet ovat perus- ja alkuvaihe kaikkien toimintahäiriöiden poistamisessa. Useimmissa tapauksissa uudelleenlataus auttaa korjaamaan virheen. Jos tämä ei ratkaise ongelmasi, noudata seuraavia suosituksia.
Palomuurin estäminen
Palomuuria käytetään estämään luvattomien käyttäjien pääsyn tietokoneesi tiedostoihin ja resursseihin. Valitettavasti Windowsin palomuuri ei ole täydellinen ja voi vahingoittaa tietokonetta. Windowsille paras palomiehen ohjelmisto on saatavana, joten voit poistaa sen käytöstä ja käyttää toista. Alla on ohjeet Windows -palomuurin sammuttamiseksi ja uudistajan korjaus:
- Pidä Windows- ja X -kuvaketta painettuna. Vieritä valikkoa ylös ja paina ohjauspaneelia.
- Paina järjestelmää ja turvallisuutta.
- Napsauta Windows -palomuuria.
- Valitse Windows -palomuuri päälle tai pois päältä.
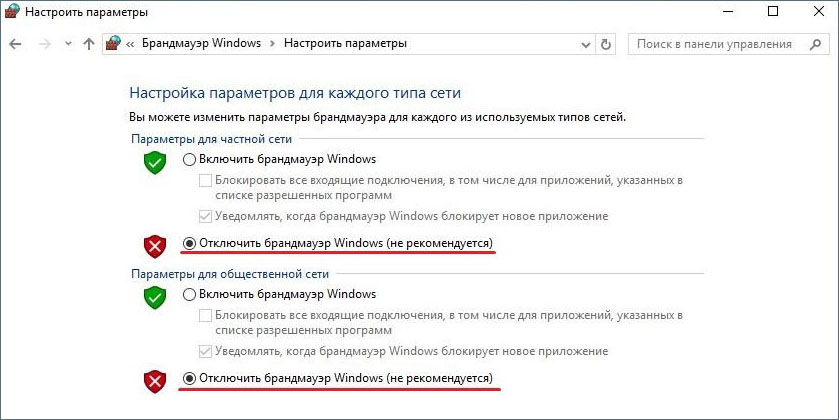
- Valitse "Poista Windows -palomuuri (ei suositella)" yksityisen ja julkisen verkon parametreihin ja napsauta sitten "OK".
Sen jälkeen käynnistä tietokone uudelleen ja tarkista verkon suorituskyky. Jos ongelmaa ei ratkaista, siirry seuraavaan päätökseen.
Virustorjunta käytöstä
Windows 10: n vuosipäivän päivityksestä kesällä 2016, Windows Defender voi tosiasiallisesti työskennellä toisen virustentorjunta -sovelluksen kanssa. Kun asennat toista sovellusta, ei Windows -puolustaja itse sammutetaan, vaan vain sen puolustuskomponentti reaaliajassa. Tämä tarkoittaa, että kolmas -osapuolen sovellus tarjoaa suojaa reaaliajassa, mutta voit silti aloittaa manuaalisesti puolustajan avulla, kun haluat.
Jos haluat varmistaa, että Windows 10: n puolustajan puolustaminen reaaliajassa on poistettu käytöstä tai siirretä sen jälkeen, kun olet poistanut kolmannen osapuolen virustorjunta -sovelluksen, paina aloita, kirjoita ”puolustaja” ja valitse sitten Windows Defender.
- Napsauta "Asetukset" -painiketta pääikkunassa "Windows Defender" oikeassa yläkulmassa.
- "Cetaches -ikkuna" avataan. Huomaa, että voit käyttää niitä myös "Asetukset" -valikossa-"Päivitykset ja turvallisuus"-"Defender Windows". Varmista vain, että ”reaaliaikaisen suojaus” -kytkin on asennettu haluamallasi tavalla.
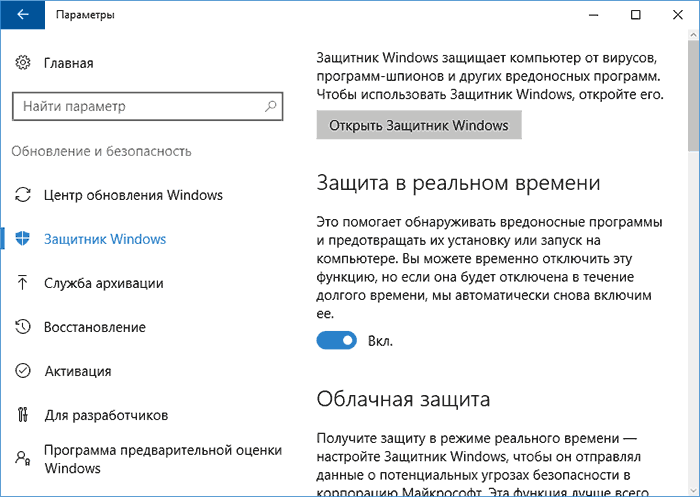
Reaaliaikainen suojakytkin on asennettu
On vielä yksi asia, joka sinun pitäisi tietää Windows 10: n suojauksesta reaaliajassa. Jos sammutat sen ja sinulla ei ole toista virustorjunta -sovellusta, puolustaja kytkeytyy automaattisesti puolustuksen päälle reaaliajassa, kun ikkunat käynnistyvät uudelleen. Tätä ei tapahdu, jos käytät kolmannen osapuolen virustentorjunta -sovellusta. Verkon skannauksen ja lukituksen sammuttamiseksi voit yksinkertaisesti sulkea pois koko järjestelmän levyn tarkistamisesta.
- Siirry kohtaan "Asetukset"-"Päivitys ja turvallisuus"-"Windows Defender" ja napsauta "Lisää poikkeus".
- Paina "Sulje kansio" -painiketta ja valitse levy C: \.
Jos tietokoneellasi on lisälevyjä, voit myös sulkea ne pois. Näiden kiekkojen sulkeminen on samanlainen kuin virustentorjuntasuojan irtisanominen.
Poista Windows Defender käytöstä Windows 7 tai 8
Windows 7 ja 8: ssa sinun on sammutettu Windows Defender kokonaan, jos haluat aloittaa toisen virustorjunta -sovelluksen. Et voi vain poistaa suojaa reaaliajassa, kuten Windows 10: ssä. Puolustajan on jälleen sammutettava automaattisesti, kun asennat kolmannen -osapuolen sovelluksen ja uudelleentallennetaan uudelleen, jos poistat tämän sovelluksen myöhemmin.
- Voit avata Windows Defender.
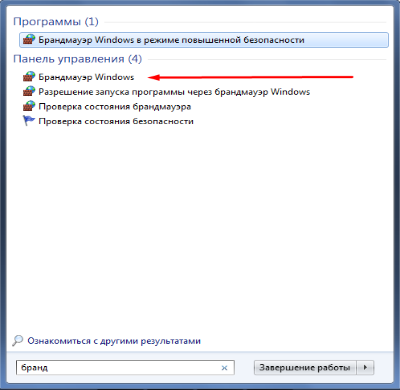
- Siirry valikon "Työkalut" -sivulle ja napsauta sitten "Parametrit" -linkkiä.
- Siirry vasemman paneelin järjestelmänvalvojan -välilehteen ja asenna sitten ”käytä tätä ohjelmaa” -valintaruutu harkinnan mukaan. Kun olet valmis, napsauta "Tallenna" -painiketta.
Windows Defender vahvistaa, että olet sammuttanut sen. Valmis!
Lapsilukko
Microsoft tarjoaa vanhempien hallintaa kaikissa laitteissaan ja käyttöjärjestelmissä, jotta lapset eivät pääse asioihin, jotka eivät vastaa heidän ikäänsä. Tämä on erittäin hyödyllinen toiminto, mutta se voi häiritä käyttäjiä suuresti, jos se kytketään jatkuvasti päälle. Tämä ei salli aikuisen, jolla on oikeus käyttää jokaista toimintoa, päästä pääsyyn kaikkeen. Siten sen sammutus on yhtä tärkeä kuin sen sisällyttäminen.
Eri Windowsin versioissa on erilaisia ohjelmia, jotka tukevat vanhempien hallinnan toimintaa. Siksi on olemassa erilaisia tapoja sammuttaa. Tässä artikkelissa luetellaan kaikki menetelmät, joita voidaan käyttää vanhemman hallinnan peruuttamiseen Windows XP: ssä, Windows 7: ssä, Windows Vistassa ja Windows 10: ssä.
Windows 7: lle vanhempien hallinnassa:
- Paina Tehtäväpalkin paneelin vasemmassa äärimmäisessä vasemmassa kulmassa olevaa käynnistyspainiketta.
- Oikealla olevasta sarakkeesta löydät ohjauspaneelin. Napsauta otsikkoa "Käyttäjätilit ja suojaus".
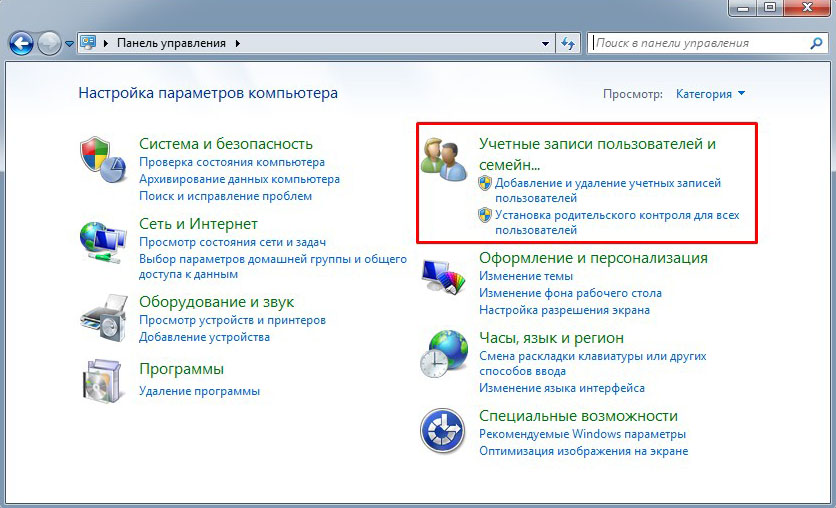
- Napsauta vanhempien hallintaa ja sammuta toiminto.
Tämä sammuttaa vanhempien hallinnan, joka voidaan kytkeä päälle mille tahansa käyttäjätilille. Lataa tietokone uudelleen ja tarkista verkon käyttökelpoisuus.
Windows 7: lle, Vista ja XP Windows Essentials:
- Siirry ohjauspaneeliin, kuten yllä on osoitettu, ja valitse "Poista ohjelma" -valikko, joka on "ohjelman" otsikossa.
- Etsi Windows Essentials -luettelosta. Valitse se ja napsauta "Poista/muutos". Tämä vaihtoehto on organisaation vieressä olevan luettelon kärjessä.
- Poista sitten perheen ohjauslippu ja jatka.
- Käynnistä järjestelmä uudelleen siten, että tietokoneesi mukauttaa tekemäsi muutokset.
- Avaa verkkoselain ja kirjoita http: // tili.Microsoft.Com/perhe ja kirjoita järjestelmä käyttämällä tiliä, jota käytetään vanhempien ohjauksen määrittämiseen.
- Poista itsesi turvallisuudesta, sinun on ensin poistettava kaikki lapset. Voit tehdä tämän napsauttamalla Lasten poistaminen tai vaihtaminen asetuksiaan.
- Valitse lapset yksi kerrallaan ja poista ne.
- Nyt sinun on palautettava pääsyasetusten pääsivulle ja valittava "Poista" -kohta, joka sijaitsee "aikuisten" osion yläpuolella.
- Valitse itsesi ja napsauta Poista.
Nyt tilisi on nyt lopuksi vapaa vanhempien hallinnasta.
Windows 10: lle:
- Avaa verkkoselain ja kirjoita http: // tili.Microsoft.Com/perhe osoitelinjalla.
- Kirjoita tilisi avatulle verkkosivulle.
- Kaksi osaa ilmestyy: aikuiset ja lapset. Valitse se, jonka haluat poistaa luottamuksellisuudesta.
- Jos haluat poistaa itsesi, mene aikuisten osastoon. Siitä huolimatta sinun on poistettava kaikki lapset ennen kuin poistat itsesi.
- Siirry mihin tahansa osioon, valitse tili, jonka haluat poistaa yksityisyydestä, ja napsauta Poista.
Lataa tietokone uudelleen ja tarkista Internet.
Esto isäntien tiedostosta
Jos käytät Windows 8: ta, Windows Defender toimii oletuksena ja estää isäntätiedostonmuutoksen. Sinun on sallittava tämän tiedoston muokkaaminen siirtymällä Windows Defenderiin ja seuraamalla seuraavia vaiheita:
- Siirry Windows Defenderiin, kirjoita kohdistin oikeaan kulmaan avataksesi navigointipaneelin.
- Napsauta kuvaketta, joka näyttää suurennuslasilta aloittaaksesi haun.
- Kirjoita Windows Defender ja valitse se luettelosta.
- Kun Windows Defender avautuu, napsauta Asetukset -välilehteä.
- Kirjoita sitten isäntätiedoston sijainti Windows -asennuksen sijainnista riippuen. Tässä on oletuspolku: C: \ Windows \ System32 \ Drivers \ ETC \ isännät
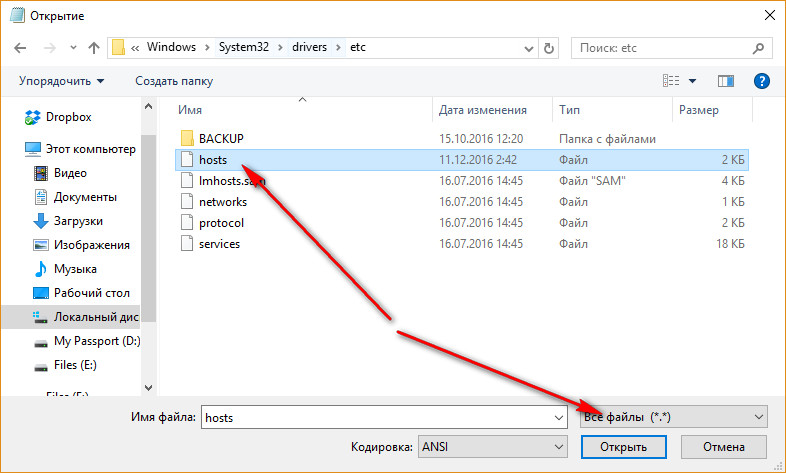
- Napsauta "Lisää" -painiketta ja huomaat, että se lisätään tiedostojen luetteloon.
- Napsauta "Tallenna muutokset" oikeassa alakulmassa ja sulje sitten Windows Defender.
Seuraava vaihe on tiedostojen muokkaaminen. Yllä olevien ohjeiden mukaisesti sinun on muokattava tiedostoa järjestelmänvalvojana. Vedä kohdistin oikealle puolelle uudelleen ja etsi sitten "Muistiinpano". Avaa se järjestelmänvalvojana.
- Avaa tiedosto tapaan isäntätiedostoon.
Täällä asiakirjan lopussa sinun on lisättävä IP -osoite ja sivuston URL -verkkosivuston, johon yrität käyttää. Esimerkiksi: 127.0 -.0 -.1 www.URL -osoite.Com
- Tee muutokset ja napsauta "Tallenna" napsauttamalla "tiedostoa" avataksesi valikon.
Tämä täydentää isäntätiedoston muokkausta Windows 8: ssa.
Isännät editointi Windows 10: ssä
Windows 10: ssä, ennen kuin aloitat muutokset isäntätiedostoon, sinun on ratkaistava pääongelma. Muutosten tekemiseksi tarvitset pääsyn järjestelmänvalvojaan. Jos sinulla on kysyttävää järjestelmänvalvojan käyttöoikeudesta, katso Microsoft -varmenne "paikallisille tileille" tai Windowsin järjestelmänvalvojalle. Microsoftin dokumentaatiossa paikalliset tilit tarkoittavat "tietokoneellasi". Seuraa seuraavia toimintoja tehdäksesi muutokset nopeasti ja helposti isäntien tiedostoon:
- Kirjoita järjestelmä järjestelmänvalvojana.
- Napsauta työkalurivin Windows -kuvaketta oikealla hiiren painikkeella.
- POP -UP -valikko tulee näkyviin. Etsi PowerShell (järjestelmänvalvoja) ja napsauta sitten tätä vaihtoehtoa.
- Pop -UP -ikkuna ilmestyy ilmoituksella siitä, haluatko antaa sovelluksen tehdä muutoksia. Napsauta kyllä jatkaaksesi.
- Kirjoita "Notepad". Koska käynnistät muistikirjan PowerSheLadMinistratorilta, se käynnistää sovelluksen asianmukaisten järjestelmänvalvojan oikeuksien kanssa.
- Napsauta “Muistio” -valikossa “tiedosto” ja napsauta sitten “Avaa”. Sinun on siirryttävä isäntätiedoston sisältävään kansioon. Yleensä tämä on: C: \ Windows \ System32 \ Drivers \ ETC \
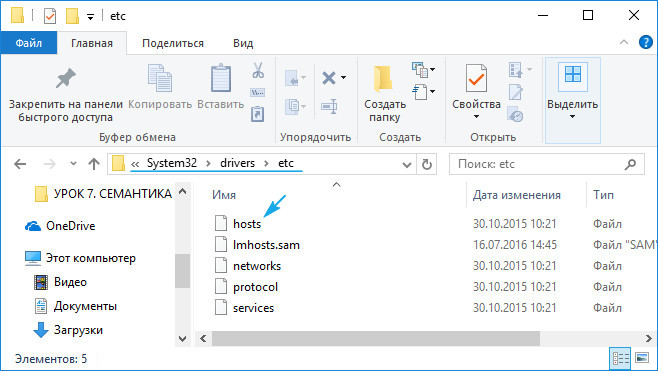
- Jos et ole käynnistänyt piilotettujen tiedostojen esitystä Windows -asetuksissa, et näe mitään.
- Kirjoita isännät ja napsauta sitten Enter. Huomaa, että tiedostossa ei ole laajennusta.Koska isäntätiedosto on systeeminen, se piilotetaan, jos et aseta Windows -tiedostoasetusten seulontaan piilotettujen asiakirjojen seulontaan.
- Tässä vaiheessa näet isäntätiedoston. Tarvitset palvelimen IP -osoitteen, jolla yrität määrittää URL -osoitteen. Varmista, että noudatat yllä olevaa esimerkkiä ja aseta rako IP -osoitteen ja verkkotunnuksen välillä, jota haluat käyttää. Esimerkiksi: 127.0 -.0 -.1 www.URL -osoite.Com
Napsauta tiedostoa ja napsauta Tallenna sitten tallentaaksesi kaikki tiedostolle tekemäsi muutokset.
Sulje ”Muistio” -ikkuna varotoimenpiteenä ja lataa sitten isäntätiedosto uudelleen alkuperäisten vaiheiden mukaisesti ja tarkista kahdesti, että muutokset ovat käytetty.
Selaimen ongelma
Seuraava vaihe on tarkistaa selaimen asetukset ja niiden eliminointi. Ensimmäinen askel on tietokoneen uudelleenlataus. Joissakin tapauksissa pääsy sivustoon voidaan estää väliaikaisesti, joten yritä odottaa tai mennä sivustolle toiselta tietokoneelta.
Yandexin virheen poistaminen.Selain, noudata seuraavia toimia:
- Siirry Asetukset-täyttäviin henkilötietoasetuksiin.
- Merkitse seuraavat kohdat täällä:
- Prosessit - Anna sivustojen prosessoida protokollia.
- Laajennukset - Käynnistä laajennukset vain tärkeille sisällöille.
- Windowsin korvaaminen - estä pop -UP -Windows kaikilla verkkosivustoilla.
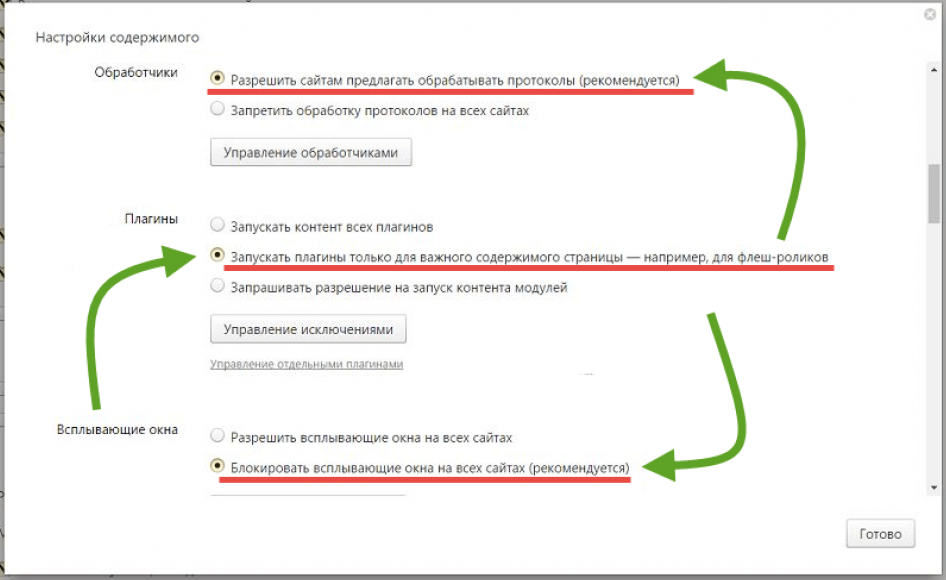
Seuraava vaihe on välimuistin puhdistus:
- Avaa henkilökohtaisen asetukset.
- Merkitse kaikki pisteet avautuvassa ikkunassa punkkeilla ja napsauta "Poista historia".
Lataa tietokone uudelleen ja tarkista pääsy verkkoon. Muut suositut selaimet, kuten Chrome ja Opera, ovat samoin.
Työskentele itse palvelimella
Syy sivustoon pääsyn puute voi olla itse palvelimella. Esimerkiksi, kun suoritat teknistä työtä. Ainoa asia, joka voidaan tehdä tässä tapauksessa. Ehkä tukipalvelun tuki vaatii lisätietoja, jotka auttavat ratkaisemaan ongelmasi.
DNS -asetusten nollaus
Jotkut haitalliset ohjelmat tekevät muutoksia DNS -asetuksiin, minkä seurauksena ConnectionFailure -virhe on virhe. Helpoin tapa korjata se on palauttaa DNS -asetukset. Tämä voidaan tehdä komentorivillä:
- Avaa valikko suoritettavaksi näppäinten käynnistys- tai yhdistelmän läpi.
- Kirjoita avatussa ikkunassa ja napsauta ENTER. Komentorivi avataan.
- Kirjoita tähän ipconfig/flushdns.
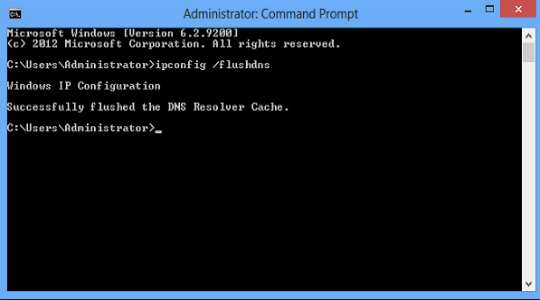
Käynnistä asetusten palautusprosessi. Odota sen päättymistä ja tarkista verkon käyttökelpoisuus tietokoneen uudelleenlataamisen jälkeen.
Palveluntarjoajasi toimintahäiriö
Toinen yleinen virheen syy on Internet -palveluntarjoajan palvelimella. Et voi palauttaa pääsyä yksin. Ota yhteyttä tukipalveluun puhelimitse tai sivuston palautulomakkeen kautta (jos sinulla on pääsy Internetiin) ja odota operaattorin vastausta.
TCP/IP -palautus
IP -osoite on tietokoneesi yksilöivä tunniste Internetissä. IP -osoitekonfliktit voivat aiheuttaa ongelmia yhteyden yhteydessä Internetiin. Siksi, jos järjestelmän uudelleenkäynnistys ja muut vinkit eivät toimi, voit yrittää palauttaa TCP/IP.
Riippumatta siitä, käytätkö Windows Vistaa, 7, 8, 8.1 tai Windows 10, voit suorittaa yhden komennon komentorivillä, ja se pudottaa TCP/IP:
- Avaa CMD järjestelmänvalvojan oikeuksilla, kopioi ja aseta alla oleva komento:
- NetShintip Reset Reset.Hirsi.
- Napsauta Syötön jälkeen ENTER.
Kun olet suorittanut yllä olevan komennon, käynnistä tietokone uudelleen. Tarkista, onko Internet -yhteyden ongelma poistettu. Jos ei, siirry seuraavaan päätökseen.
Luo modeemiyhteys
Joskus nykyinen yhteys voidaan estää tai ripustaa istunnon aikana. Uuden modeemiyhteyden luominen auttaa ratkaisemaan tämän ongelman:
- Napsauta kytkentäyhteyden oikealla hiiren painikkeella ja valitse sitten "Luo kopio" ja siirry verkkoasetuksiin.
- Poista olemassa oleva yhteys alla olevien ohjeiden mukaisesti.
- Siirry verkon ohjauskeskukseen ja kokonaiskäyttöön.Windows 10: ssä sitä kutsutaan verkkoksi ja Internetiksi.
- Valitse Vaihda sovittimen asetukset.
- Nyt voit nähdä modeemi- tai modeemisivuorosi. Napsauta tämän yhteyden oikeaa hiirenpainiketta ja valitse "Luo kopio".
Olet juuri luonut kopion olemassa olevasta yhteydestäsi. Joten nyt voit poistaa vanhan yhteyden ja yrittää muodostaa yhteyden uudella.
Asenna verkkosovitin uudelleen
Verkkosovittimen uudelleenasentaminen on yksi suositelluista ratkaisuista ConnectionFailure -ongelmaan. Poista ja asenna verkkosovitin uudelleen alla olevien ohjeiden avulla:
- Paina Win+K ja kirjoita Devmgmt.MSC.
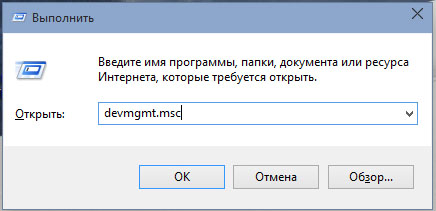
- Voit jopa soittaa devmgmt.MSC oikeassa haussa.
- Napsauta nyt verkkosovittimia.
- Etsi sovitin, joka yhdistää Internet -järjestelmäsi. Määritä sovitin palveluntarjoajan vaatimusten mukaisesti.
Kun järjestelmä käynnistyy uudelleen, se palauttaa sovittimen automaattisesti.
Kuljettajien päivittäminen
Kuljettajien jatkuva päivittäminen on myös erittäin tärkeää. Päivittääksesi ohjaimet, sinun on vaihdettava laitteesi verkkosivustolle ja lähetettävä ohjaimen uusin versio. Tai asenna vain yrityksen ohjelmisto valmistajalta, joka skannaa tietokoneen ja päivittää ohjaimet omalla. Tarkista ongelman esiintyminen PC: n uudelleenkäynnistyksen jälkeen.
Korvaa tiedosto "raspppse.SYS "
Windows 7 -tiedoston sijainti "Rasppse.SYS "Oletuksena - C: \ Windows \ System32 \ Drivers.
- Nimeä tiedosto uudelleen "Rasppse1.Sys "ja jätä se sinne.
- Kopioi tämä asiakirja mistä tahansa muista asennetuista Windows 7 -järjestelmistä.
- Aseta se järjestelmään samassa kansiossa, jossa Rasppse sijaitsee.Syst.
- Asenna modeemi uudelleen ja tarkista verkon käyttökelpoisuus.
Useimmissa tapauksissa yksi näistä vinkistä säästää sinut ConnectionFailuren virheistä. Jos olet jo kohdannut tällaisen ongelman tai tiedät muut tavat ratkaista se, jaa lukijamme kanssa tämän artikkelin kommentteissa.
- « NPAPI -tuen sisällyttäminen oopperan ja Firefox -selaimiin
- Parhaiten maksetut ja ilmaiset video -asennusohjelmat »

