Kuinka korjata ei -työskentelevä toiminto avataksesi ohjeella - valitse ohjelma

- 3740
- 1047
- Darryl Hammes MD
"Open with" - suosittu hallintatyökalu käytännöllisyyden ja mukavuuden vuoksi. Joskus tämä toiminto kuitenkin epäonnistuu, ja sitten se haihtuu valikosta. Mieti yhdistelmien tiedostotarkoituksen mekanismia (assosiaatiot) ja mitä tehdä, jos toiminto "avoinna käyttämällä - valitse ohjelma" ei toimi.

Mitä tehdä, jos toiminto "avoin käyttämällä - valitse ohjelma" ei toimi?
Poistaminen luettelosta
Toimintopuhelun vakioreaktio on luettelo apuohjelmista, joiden pitäisi avata erityyppisiä tiedostoja.
Tämä luettelo ei kuitenkaan välttämättä järjestä meitä venytyksellä (koko) ja virheellisellä asetuksella (rekisteröintitietojen vaurioiden vuoksi). Ja tiedoston avaaminen epäasianmukaisessa ohjelmassa tuo vain pettymyksen (ärsytys). Ensinnäkin tarkastellaan tarpeettomien (ylimääräisten) linjojen poistamista. Tätä tarvitaan tarkalleen, milloin "avata" ei toimi tai muodostaa aina virheitä.
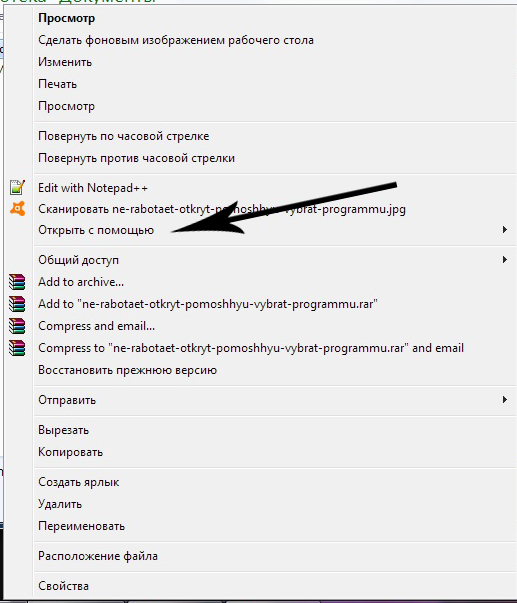
Poistaminen luettelosta Windows 7, 8, 10
Poistaminen luettelosta on tekemällä "rekisteröintieditori". Muistutamme, että sen syöttämiseksi sinun on soitettava "Win + R" -yhdistelmä, kirjoita "Regedit" ikkunaan ja paina "Enter"):
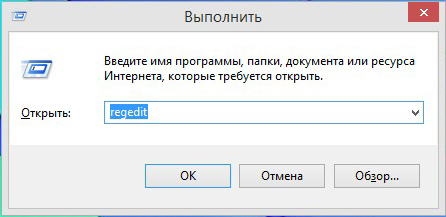
Kuvan alaosassa ilmoitetulla reitillä sinun on päästävä FileExts -kansioon:
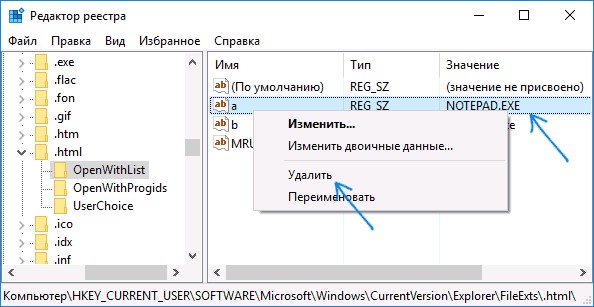
Kaiken tyyppisistä järjestelmän rekisteröimistä tiedostoista on vastuussa avaimia.
Jos esimerkiksi avaimella .HTML, joka valitsee yhdistyksen tällaisten tiedostojen avaamisen ohjelmille, napsauta yhtä aikaa vasemman hiiren kanssa - näet upenwithlist Nech.
Kun se allokoidaan (laita kohdistin siihen), siihen liittyvät apuohjelmat heijastuvat ikkunan oikealla puolella.
Keskittyminen sarakkeeseen "arvo" voidaan poistaa tarpeetonta luettelosta aiheuttaen "poistamisen" oikealla hiirellä ja vahvistamalla painamalla "OK". Jos katoamista ei tapahtunut, käynnistä "kapellimestari" tai tietokone uudelleen.
Kiinnitämme myös huomiota oikealla puolella olevaan mrulist -tiedostoon - se on järjestys "avoimen" luettelon sovellusten näytettäessä.
Irrota OpenWithView
Pisteiden asettaminen "avoin" on apuohjelma "OpenWithView". Venäjän kielen käyttämiseksi sen on laitettava venäläinen hakutiedosto luetteloon paketin kanssa. Aloittamisen jälkeen (kuvassa) kuvataan luettelo kontekstivalikossa heijastuneista ohjelmistotuotteista:
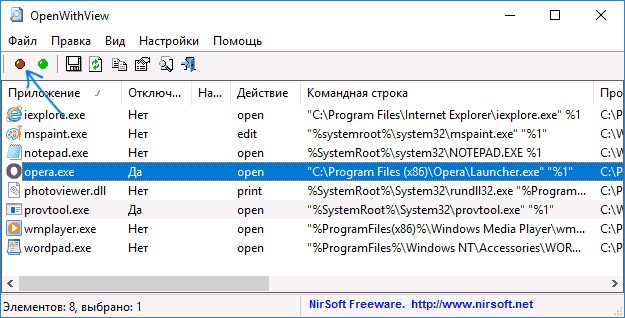
Jokainen niistä on kytketty pois oikealla olevalla punaisella painikkeella. Kaksoisnapsauttamalla kohdetta. Ja vasta sitten nostamaan avaimet itse rekisterissä. Yhdessä tapauksessa HTML -tyypin havaittiin 4 "oopperan" sijaintia, joiden poistamisen jälkeen oli mahdollista päästä eroon sen käynnistämisestä. Esimerkiksi täällä:
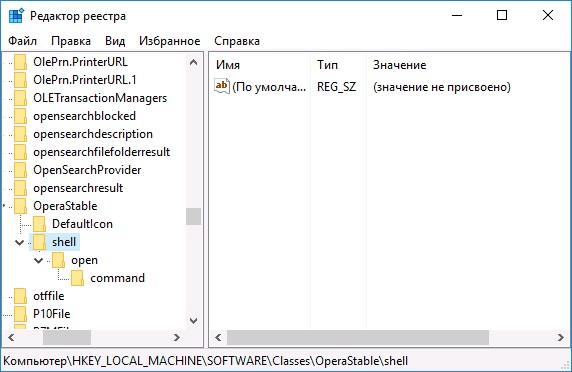
Lisäämällä pisteitä
Katsotaanpa nyt kuinka tehdä "avoin" luettelon täydennys:
Kun on valittu
Kutsumme valikkoa oikealla hiirellä, valitse sen komento "Valitse toinen sovellus":
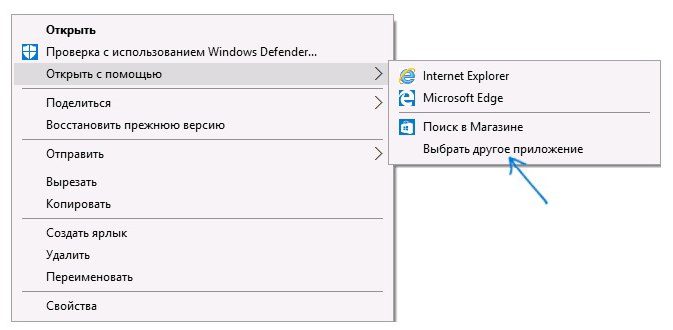
Seuraavaksi valitsemme esitetystä tai levyn "Etsi muut ..." -painikkeen, joka tulisi lisätä ja nauhoittaa "OK". Yhden ajanjakson jälkeen sovellus asettuu "avoimen" luetteloon tällaisille tyypeille (sitten on tarpeen huomata vasemman alla oleva valintaruutu avaamisen yhteydessä).
Rekisterin kautta
Lisääminen voidaan tehdä helpointa tapaa - rekisterin kautta.
- HKEY_CLASSES_ROOT \ Applications \ -luettelon editorin kautta sinun on muodostettava kansio toimeenpanotiedoston laajennuksen nimellä. Sisällä se on sellainen luetteloiden rakenne:
Shell \, avaa \, komento (analogisesti kuvakaappauksen kanssa). - 2. Valitun "komennon" avulla sinun on siirryttävä oikealla olevaan riviin, napsauta kaksinkertainen tapa. Ilmoita ”merkitys” -ikkunassa lähtöhyödyn polku:
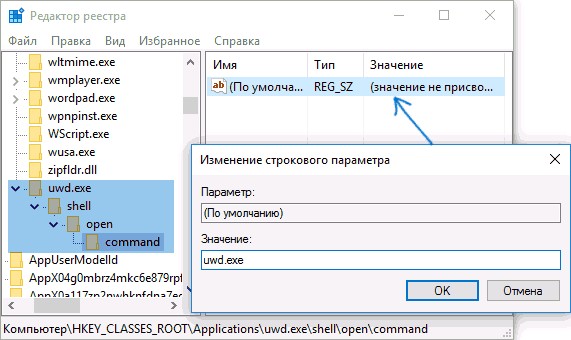
- Reitillä (alla) kansiossa olevan kuvan mukaisesti tiedostotyypillä "OpenWithList" luomme oikealle uuden rivin latinalaisen kirjaimen seuraavan aakkosjärjestyksen nimellä:
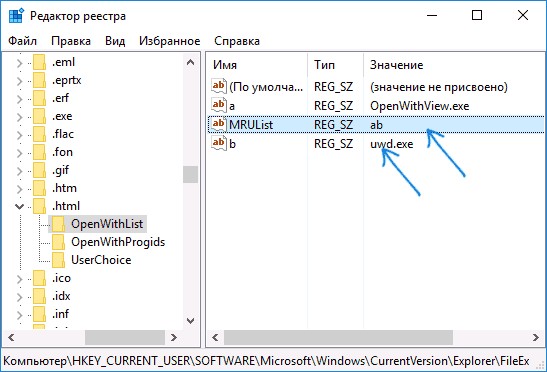
- Seuraava. Syötäksesi mruulist -parametrien kaksoisnapsautuksen, sinun on määritettävä vaiheeseen 3 määritetty kirjain (näiden kirjainten järjestys luo luetteloon ”avoin” sovellusten järjestys).
Käynnistä uudelleen.
Tiimin puute kontekstivalikossa
"Avaa" "Windows 10: ssä puuttuu joskus kontekstivalikossa, joten käyttäjät eivät löydä sitä. Toimittaja korjaa tämän jälleen:
- Avaa toimittaja (yhdistelmä "Win+R", merkintä "Regedit");
- MenemmeHkey_classes_root \ *\ shellex \ contextMenuHandlers;
- Luomme luettelon nimeltä "Open with";
- Kun kaksoisnapsauta oletusrivin arvoa, kirjoitamme "097999AFB-AD67-11D1-ABCD-00C04FC30936";
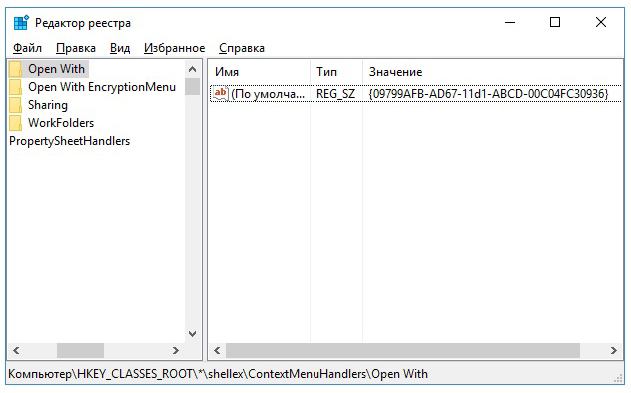
- Vahvista "OK" -painike ja sulje editor - uusi kohta tulee näkyviin missä sen oletetaan.
Yhdistykset
Tiedostojen ominaisuuksissa
Avausasetusten muuttaminen muuttuu usein uusien sovellusten asennuksen jälkeen. Ts. Äskettäin asennettu vetää huovan itselleen ja alkaa löytää kaiken mitä pystyy. Voit muuttaa uuden tilauksen osoittamalla tämän tiedostojen ominaisuuksissa. Ensin avaamme ne:

Valitse "Muutos" (määritetyn apuohjelman vastapäätä):
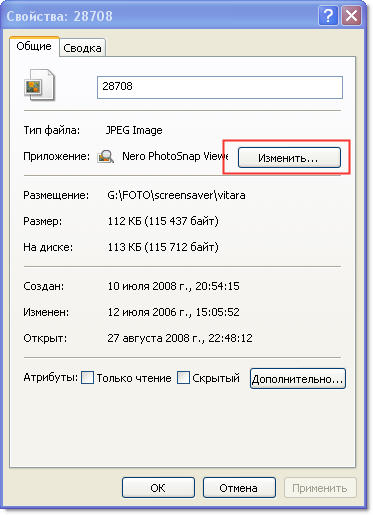
Korvaa se uudella luettelosta. Jos sitä ei näy siinä, sinun on löydettävä "tarkista" -painike (esimerkiksi valitse kuvassa näkyvä kuva):
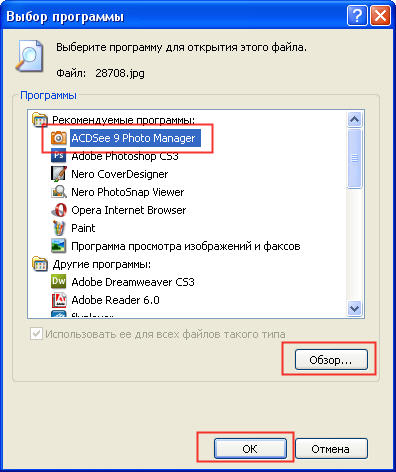
Vahvista "OK" -painike, sitten "Käytä" tai "OK".
Yhdistysten ohjelmistojen palauttaminen
Jos ohjelmia, säätimiä, etikettejä ei käynnistetä, jotka on ilmaistu jotain muuta, palauta sitten kansioiden ja tiedostojen yhdistykset exe, LNK (pikakuvake), BAT, MSI, CPL voi olla tiedosto .reg. Rekisteriin tehdään korjauksia. Lataus voidaan tehdä Windows 8: lle.
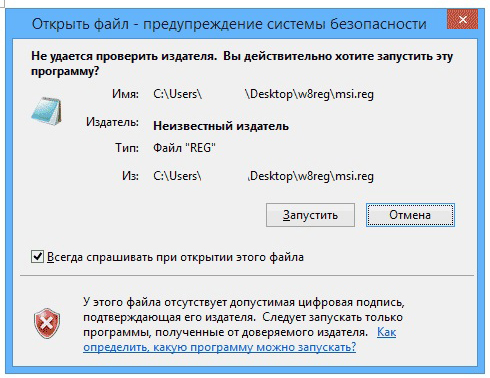
On tarpeen "suorittaa" pumpattu ja onnistuneen syöttämisen jälkeen rekisteriin, käynnistä tietokone uudelleen - kaikki toimii jo. Windows 7: lle on oma erillinen tiedosto .Reg yhdistysten nollaamiseksi.
Korjaa ohjauspaneelissa
Windows 8: n "tiedostotyyppien vertailu ..." on "oletusohjelmat" -ohjauspaneelit. Komennossa "Vaihda ohjelma" valitsemme mitä tarvitset:
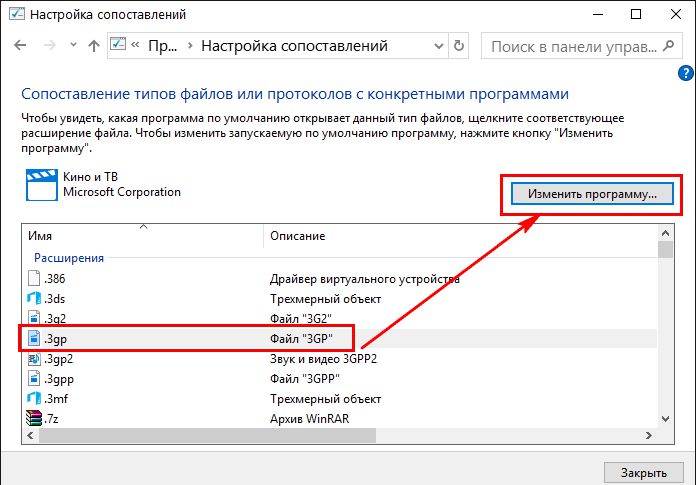
Windows 7: ssä tällainen toiminta suoritetaan oletusohjelmissa:
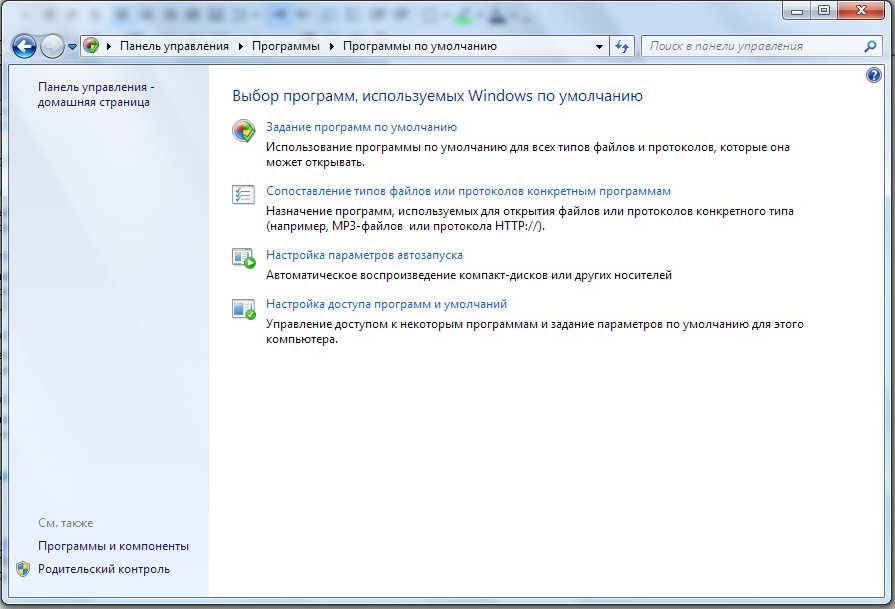
Olemme varmoja, että tämän artikkelin lukemisen jälkeen selviydyt valikon "Avaa" vaikeudet. Nyt tiedät kaiken tästä aiheesta.
Jätä kommenttisi.
- « Canon I-Sensys MF3010 -tulostimen asennus ja kokoonpano
- Kuinka korjata puuttuva langaton verkkoyhteys Windowsissa »

