Kuinka korjata ei -työkaluinen käynnistyspainike Windows 10 ssä

- 2225
- 490
- Darryl Hammes MD
Suhteellisen äskettäin Microsoft on julkaissut uuden Windows 10: n, joka tarjoaa päivityksen tähän järjestelmän versioon ilmaiseksi. Päivityksen asentamisen jälkeen monet käyttäjät kohtasivat kuitenkin epämiellyttävän ongelman - "Käynnistä" -painike lopetti ajoittain toiminnan, joka häiritsi merkittävästi järjestelmän mukavaa työtä. Onneksi ratkaisu löydettiin, joten älä kiirehdi järkyttämään. Tässä artikkelissa harkitaan mitä tehdä, jos käynnistyspainike ei toimi Windows 10: ssä. Selvitetään se. Mennä!

Syyt tällaiseen toimintahäiriöön voivat olla erilaisia, joten ongelmaan on useita ratkaisuja. On suositeltavaa kokeilla kutakin heistä, kunnes on juuri se, joka säästää tästä epämiellyttävästä ongelmasta.
Ensimmäinen vaihtoehto on käynnistää Windows -kapellimestari uudelleen. Tämä tehdään seuraavasti. Aloita ensin "tehtävän dispetteri". Tämä voidaan tehdä käyttämällä Ctrl+Alt+del tai Ctrl+Shift+ESC -avaimet. Napsauta avaaja -ikkunassa "Lue lisää" ja siirry sitten "Processes" -välilehteen. Prosessiluettelosta sinun on löydettävä "kapellimestari", napsauta sitä oikealla hiiren avaimella ja valitse "Käynnistä uudelleen". Jos tämä menetelmä ei ole auttanut, jatka seuraavaan.
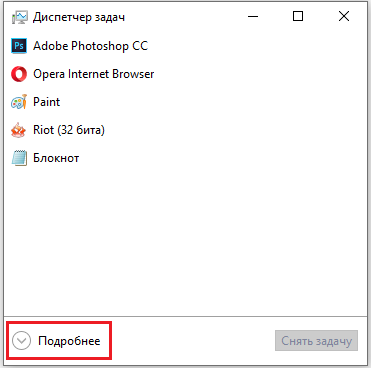
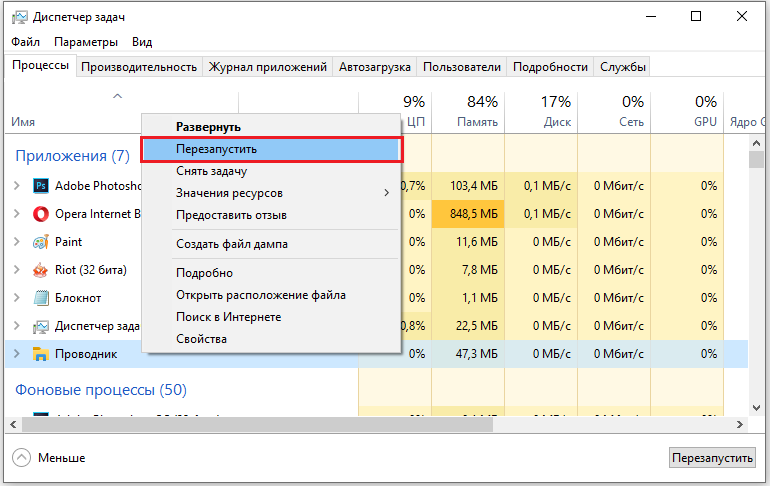
Toinen ratkaisu ongelmaan on käyttää rakennettua -apuohjelmaa Windows PowerShell, joka antaa erittäin laajat mahdollisuudet konfiguroida ja työskennellä järjestelmän kanssa. Voit avata PowerShellin käyttämällä Win+R -näppäinyhdistelmää ja kirjoita sitten PowerShell "avoimeen" kentälle, joka ilmestyy. Voit myös käynnistää apuohjelman "tehtävähallinnan" kautta. Avaa "Tiedosto" -valikko ja napsauta "Käynnistä uusi tehtävä" -ikkunassa ollessa Dispetcher -ikkunassa ". Kirjoita asianmukaiseen kenttään PowerShell ja merkitse kohta "Luo tehtävä järjestelmänvalvojan oikeuksilla". Nyt kun pääset apuohjelmaan, kirjoita komennot muistiin:
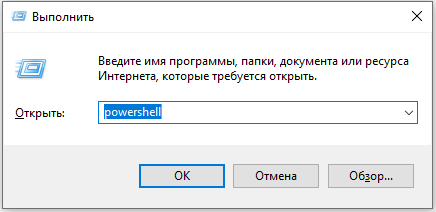
Get -Appxpackage -Allusers | Foreach add -Appxpackage -DISABleDevelopmentMode -rigister $ ($ _.InstallLocation) \ AppxManifest.Xml ”
Älä unohda painamalla Enter -näppäintä aloittaaksesi komentojen tekemisen. Jos sinulla on useita valittuja tietueita ikkunassa, niin se on kunnossa. Sulje apuohjelma ja tarkista, toimiiko käynnistyspainike. Toimintahäiriön tulisi kadota. On syytä huomata, että tämä menetelmä auttaa suurimmassa osassa tapauksia. Mutta on mahdollista, että tämä on vähän. Älä epätoivoinen, koska on olemassa useita tapoja, jotka auttavat sinua pääsemään eroon toimintahäiriöistä.
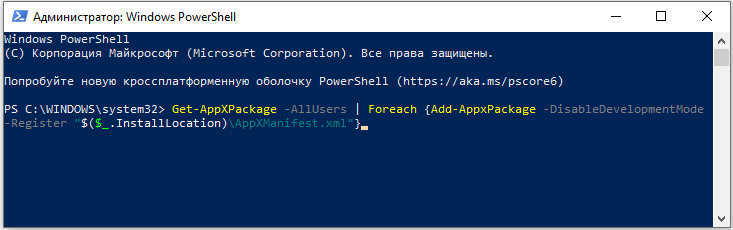
Kolmas lähestymistapa - Ota yhteyttä rekisteriin. Rekisteri on viimeinen paikka järjestelmässä, jossa sinun on kiivetä, jos olet kokematon käyttäjä, mutta jos mikään ei auta, tämä on ainoa oikea ratkaisu. Tekemällä muutoksia Windows -rekisteriin, sinun tulee olla mahdollisimman tarkkaavainen ja varovainen, koska tehty virhe voi aiheuttaa vakavia ongelmia käyttöjärjestelmässä. Siirry rekisteröintieditoriin napsauttamalla avainyhdistelmää Win+R. Kirjoita REGEDIT näkyvässä "Suorita" -ikkunassa. Kun rekisteröitiin, valitse "hkey_current_user" -kansio. Seuraavaksi löydä siitä "ohjelmisto" -osa. "Ohjelmisto" -osiossa on kansio "Microsoft", joka on myös avattava. Siirry sitten "Windows" -luetteloon. Siitä löydät ”CurrentVersion” -kansion, jossa Explorer -luettelo on sisällä. Avaa siihen, avaa "Advanced" -osa. Lopuksi, kun olet päässyt rekisterin halutulle alueelle, tarkista EnablexamlstartMenu -tiedoston saatavuus ikkunan oikealla puolella. Jos tällaista tiedostoa ei ole, napsauta tyhjän alueen oikeaa hiiren painiketta ja valitse "DWORD (32 bitti) parametri". Pieni ikkuna avataan edessäsi, johon sinun on asennettava "0" kenttään "arvo". Jätä laskentajärjestelmä. Paina sen jälkeen OK -painiketta. Täällä rekisterin muokkausprosessi on valmis. Lataa tietokone uudelleen, jotta muutokset tehtiin voimaan ja tarkistavat aloituksen suorituskyvyn. Ongelman pitäisi kadota.
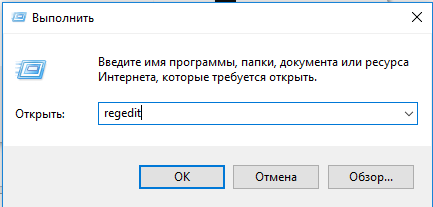
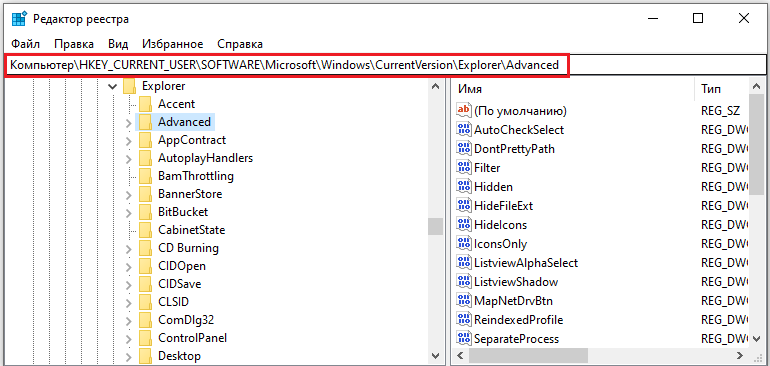
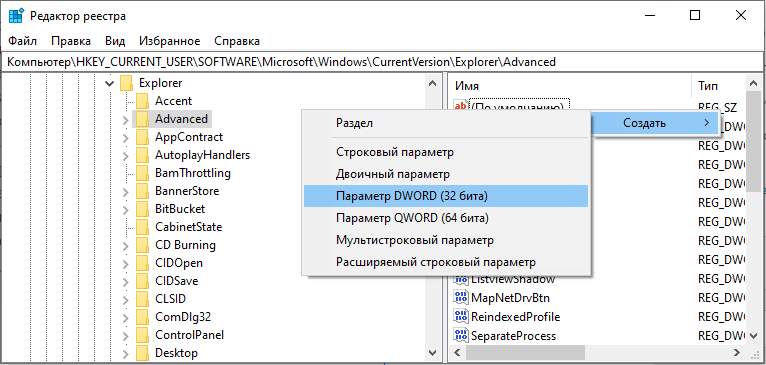
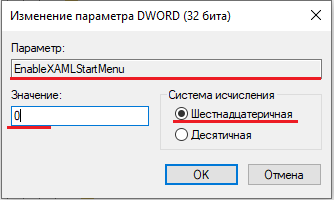
Siinä tapauksessa, että edes viimeinen menetelmä ei auttanut todennäköisimmin käyttäjäkansion venäläisessä nimessä. Onneksi se voidaan nimittää uudelleen. Ensinnäkin on tarpeen sisällyttää järjestelmänvalvojan tili. Kuinka se on tehty? Suorita komentorivi järjestelmänvalvojan puolesta (paina Win+R ja kirjoita "CMD"). Kirjoita komento avattuun komentorivi -ikkunaan:
Netto -käyttäjän järjestelmänvalvoja (tai järjestelmänvalvoja) /aktiivinen: Kyllä
ja suorita se ENTER -näppäintä.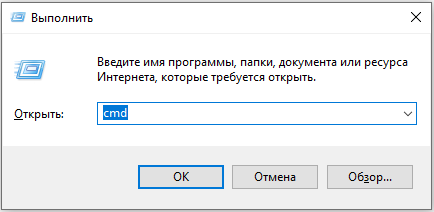
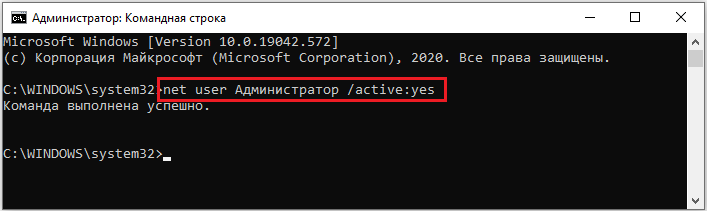 Nyt sinun on poistuttava nykyinen tili ja siirryttävä tilin "järjestelmänvalvoja" alle. Jos käytät PRO -versiota tai yritystä, noudata seuraavia vaiheita:
Nyt sinun on poistuttava nykyinen tili ja siirryttävä tilin "järjestelmänvalvoja" alle. Jos käytät PRO -versiota tai yritystä, noudata seuraavia vaiheita:
- Siirry "tietokoneen hallintaan".
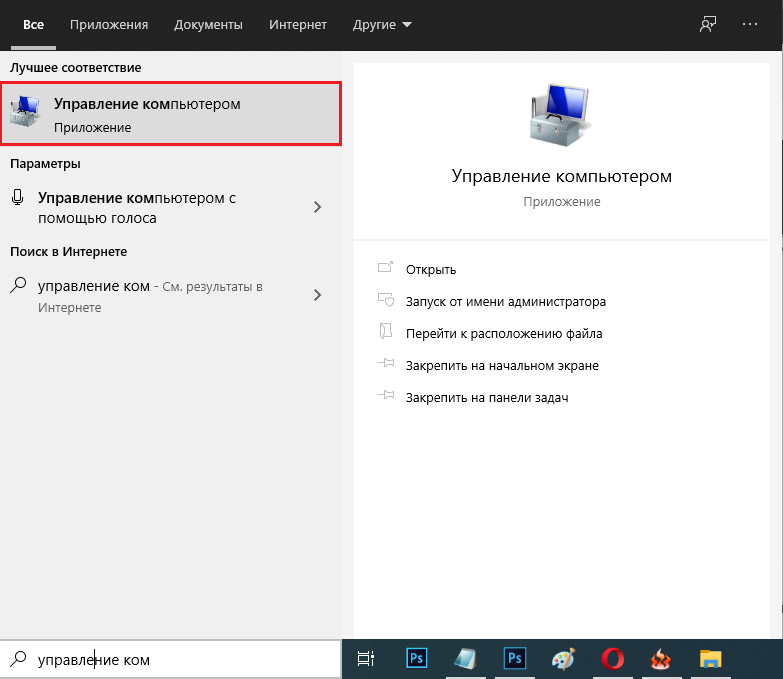
- Valitse "Paikalliset käyttäjät" -osa.
- Avaa "käyttäjät" -kansio.
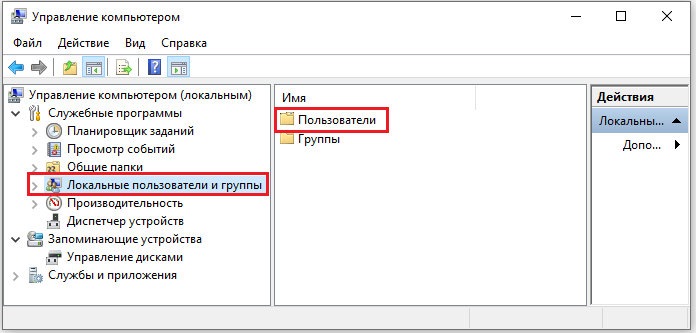
- Kun olet valinnut halutun tilin ikkunan oikealla puolella, napsauta sitä oikealla hiiren painikkeella ja napsauta "Nimeä uudelleen".
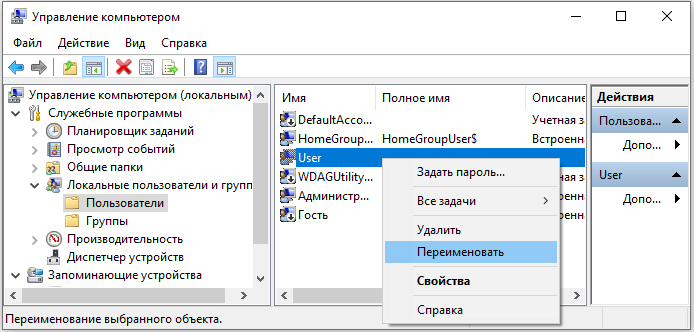
- Ilmoita oikea nimi latinaksi.
Jos sinulla on koti (koti) versio, niin toimien algoritmi on seuraava:
- Avaa levy c -kansio (tai "käyttäjät") levyllä C.
- Nimeä tarvittavaa tiliä vastaava kansio uudelleen.
- Seuraavaksi avaa rekisterieditori ja seuraa tapaa: hkey_local_machine - ohjelmisto - Microsoft - Windows NT - Nykyinen versio - ProfileList.
- Kansioiden joukosta, joilla on tilien tunnisteita, etsi se, joka vastaa sinun; Voit nähdä tämän oikealla olevien tiedostoluettelon joukosta, "arvo" -osiossa.
- Napsauta haluttu tiedosto ja muuta nimeä "arvo" -kenttään.
- Avaa "Muokkaa" -valikko ja napsauta "Etsi".
- Kirjoita C: \ Käyttäjät \ vanha kansionimi.
- Jos löytyy kansioita, jotka sisältävät vanhan nimen, nimeä ne uudelleen.
- Etsi, kunnes löydät ja nimeä kaikki osiot uudelleen.
Huomaa, että rekisterin muokkaaminen on myös suoritettava Windowsin yritys- ja ammatillisille versioille lukuun ottamatta kappaletta 6, 7, 8, 9 - ne on suoritettava vain kotiversioiden omistajien toimesta.
Jos mikään ehdotetuista menetelmistä ei auttanut ratkaisemaan ongelmaa, sinun on asennettava järjestelmä uudelleen.
Nyt tiedät mitä tehdä, jos Windows 10: n käynnistyspainike on lopettanut napsauttamisen, mutta valikko ei avata. Kokeile jokaista vaihtoehtoa, ja on ehdottomasti sellainen, joka auttaa korjaamaan ongelman. Kirjoita kommentteihin, auttoiko tämä artikkeli sinua käsittelemään toimintahäiriöitä ja kysy kysymyksiä tarkasteltavasta aiheesta.

