Kuinka korjata levy RAW -tiedostojärjestelmään ja palauttaa NTFS tai FAT32

- 3278
- 470
- Dr. Darrel Jacobson
Yksi Windows 10: n ongelmista, 8 käyttäjää.1 ja Windows 7 - kiintolevy (kiintolevy ja SSD) tai levyosa, jossa on RAW -tiedostojärjestelmä, sama asia tapahtuu flash -asemalla tai ulkoisella levyllä. Tähän liittyy yleensä viestit "Levyn ensimmäisen muodon käytön käyttäminen" ja "Tiedostojärjestelmää ei tunnisteta", ja kun yrität tarkistaa tällaisen levyn tavallisilla Windows -työkaluilla, näet viestin "CHKDSK ei voida hyväksyä RAW: lle levyt ".
Raaka -levymuoto on eräänlainen "muodon puute" tai pikemminkin levyn tiedostojärjestelmä: Tämä tapahtuu uusilla tai viallisilla jäykillä levyillä ja tilanteissa, joissa levystä on tullut raaka muoto - useammin järjestelmän vikojen takia , Tietokoneen tai sähköongelmien virheellinen sammutus, kun taas jälkimmäisessä tapauksessa levyn tiedot ovat yleensä turvallisia. Tärkeä muistiinpano: Joskus levy näytetään raa'ana, jos tiedostojärjestelmää ei tueta nykyisessä käyttöjärjestelmässä, tässä tapauksessa sinun on ryhdyttävä toimenpiteisiin käyttöjärjestelmän avaamiseksi, jotka voivat toimia tämän tiedostojärjestelmän kanssa. Näissä ohjeissa - yksityiskohtaisesti siitä, kuinka levy korjataan RAW -tiedostojärjestelmällä eri tilanteissa: Kun siinä on tietoja, järjestelmä ja sinun on palautettava edellinen tiedostojärjestelmä RAW: sta tai kun kiintolevy- tai kiintolevy- tai SSD ja muotoilu ja muotoilu levy eivät ole ongelma.
- Levyjen tiedostovirheiden korjaaminen
- Osion yksinkertainen muotoilu
- NTFS: n toipuminen RAW: sta DMDE: hen (sopiva FAT32: lle)
- RAW -levyn korjaus TestDiskissä
- Kuinka palauttaa levy RAW: sta järjestelmän levyllä
- Videoohje
Levyn tarkistaminen ja tiedostojärjestelmävirheiden korjaaminen
Tämä vaihtoehto on ensimmäinen asia, joka kokeilee kaikissa tapauksissa, joissa on osio tai levy raaka. Se ei aina toimi, mutta on turvallinen ja sovellettava sekä tapauksissa, joissa ongelma syntyi levyllä tai osiolla, jossa on tietoja, ja jos raakalevy on järjestelmälevy, jolla on Windows ja käyttöjärjestelmää ei ladata.
Jos käyttöjärjestelmä toimii, noudata vain seuraavia toimia:
- Käynnistä komentorivi järjestelmänvalvojan puolesta. Windows 10: ssä on helpointa käyttää tätä tehtävän hakua: Kirjoita ”komentorivi” napsauta löydetyn tuloksen oikeaa painiketta, valitse ”Käynnistä järjestelmänvalvojan puolesta”. Muita tapoja käynnistää komentorivi järjestelmänvalvojan puolesta.
- Kirjoita komento Chkdsk d: /f ja napsauta ENTER (tässä komennossa D: - Tämä on raakan levyn kirjain, joka on korjattava). Jos kirjainta ei ole, voit määrittää sen levyjen hallintaan levyn kontekstivalikon kautta (näkyy videossa edelleen).
Sen jälkeen kaksi vaihtoehtoa tapahtumien kehittämiselle ovat mahdollisia: Jos levy on tullut raakaksi tiedostojärjestelmän yksinkertaisen vikaantumisen vuoksi, tarkistus alkaa ja suurella todennäköisyydellä näet levyäsi oikeassa muodossa (yleensä NTFS ) sen lopussa. Jos asia on vakavampi, joukkue antaa "Chkdskia ei voida hyväksyä raa'ille levyille. Tämä tarkoittaa, että tämä menetelmä ei sovellu sinulle levyn palauttamiseen.

Niissä tilanteissa, joissa käyttöjärjestelmä ei käynnisty, voit käyttää Windows 10-, 8- tai Windows 7 -levyä tai jakelua käyttöjärjestelmän kanssa, esimerkiksi käynnistyssalamalakkeella (annan esimerkin toisesta tapauksessa)) -
- Kuormaamme jakautumisesta (sen purkautumisen on oltava samanaikaisesti vakiintuneen käyttöjärjestelmän purkamisen kanssa).
- Seuraavaksi tai näytöllä valittaessa kielen vasemmalla, valitse "Järjestelmän palauttaminen" ja avaa sitten komentorivi tai avata se vain painamalla Shift+F10 (jollain siirtymällä+FN+F10 -kannettavia tietokoneita).
- Komentorivillä käytämme komentoja järjestyksessä
- Levy
- Listata äänenvoimakkuus (Tämän komennon suorittamisen seurauksena tarkastelemme, mikä kirjain ongelma levy on tällä hetkellä, tai tarkemmin sanottuna osio, koska tämä kirjain voi poiketa työjärjestelmän yhdestä).
- Poistuminen
- Chkdsk d: /f (Missä D: - 5 kohdassa opimme ongelmalevyn kirjain.
Tässä on mahdollisia skenaarioita, jotka on kuvattu aikaisemmin: joko kaikki korjataan ja järjestelmän uudelleenkäynnistyksen jälkeen alkaa tavallisella tavalla, tai näet viestin, että et voi käyttää CHKDSK: ta raa'an levyn kanssa, sitten katsomme seuraavilla menetelmillä.
RAW -levyn tai osan yksinkertainen muotoilu, jos sitä ei ole tärkeitä tietoja
Ensimmäinen tapaus on helpoin: se sopii niissä tilanteissa, joissa RAW -tiedostojärjestelmää havaitaan juuri ostettuun keskusteluun (tämä on normaalia) tai jos olemassa olevalla levyllä tai sen osalla on tämä tiedostojärjestelmä, mutta sillä ei ole tärkeää Tietoja, ts. Edellisen levymuodon palauttamista ei vaadita.
Tällaisessa skenaariossa voimme yksinkertaisesti muotoilla tämän levyn tai osion tavallisilla Windows -keinoilla (itse asiassa voit yksinkertaisesti hyväksyä kapellimestarin muotoiluehdotuksen "levyn käyttämiseksi, ensin se):
- Käynnistä Windows -alennusprojektin apuohjelma. Voit tehdä tämän painamalla näppäimistön Win+R -näppäimiä ja kirjoita Diskmgmt.MSC, Napsauta sitten Enter.
- Levynhallinta -apuohjelma avautuu. Napsauta siinä osion oikeaa hiiren painiketta tai levy Raw ja valitse sitten "Muoto". Jos toiminto on passiivinen ja puhumme uudesta levystä, napsauta sitten oikean hiiren painiketta nimellä (vasen) ja valitse "Alusta levy" ja alustamisen jälkeen myös raakiosa.
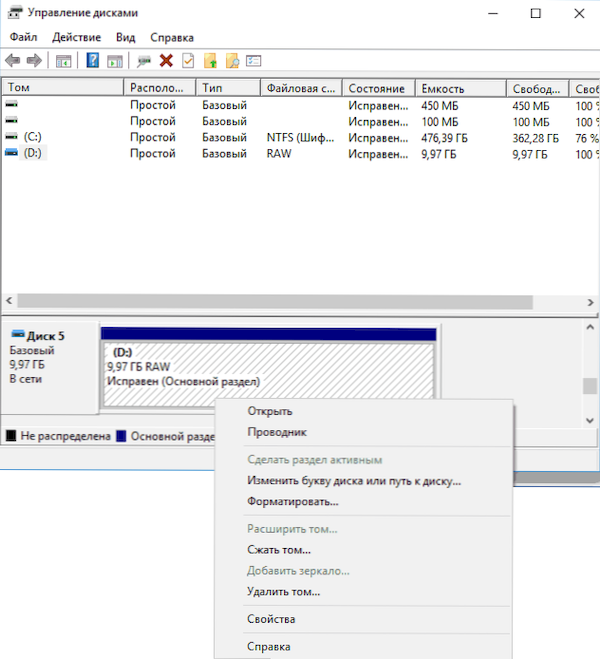
- Muodostuessasi sinun on asetettava vain äänenvoimakkuuden tarra ja haluttu tiedostojärjestelmä, yleensä NTFS.
Jos jostain syystä levyä ei ole mahdollista muotoilla tällä tavalla, kokeile, napsauttamalla hiiren kakkospainikkeella RAW: n osaa (levy), ensin ”Poista äänenvoimakkuus” ja napsauta sitten levyaluetta, jota ei ole jaettu ja "Luo yksinkertainen äänenvoimakkuus". LUONNON MASTERIN MASTI VOITTAA SINUN ASETTAMISEKSI KIRJAKIRJAN JA MUOTOA sitä halutussa tiedostojärjestelmässä.
HUOMAUTUS: Jakson tai raa'an levyn palauttamiseksi osiorakenne näkyy alla olevassa kuvakaappauksessa: GPT -järjestelmälevy, jossa on Windows 10, lastaus EFI -osa, palautusympäristö, järjestelmäosa ja osa E: joka on määritelty RAW -tiedostojärjestelmän pitäminen (nämä tiedot, luulen, että se auttaa ymmärtämään paremmin esitettyjä vaiheita).

NTFS -osion palauttaminen RAW: sta DMDE: hen
On paljon epämiellyttävämpää, jos raa'asta levystä oli tärkeää ja vaaditaan vain muotoilua, vaan palauttaa osio näiden tietojen kanssa.
Tässä tilanteessa aloittelijoille suosittelen kokeilemaan ilmaista ohjelmaa tietojen palauttamiseksi ja kadonneiden osien (eikä vain tämän suhteen) DMDE: n, jonka virallinen verkkosivusto, jonka virallinen verkkosivusto - Dmde.rulla (Tämä käsikirja käyttää GUI -versiota Windowsille). Tiedot ohjelman käytöstä: Tietojen palautus DMDE: ssä.
Ohjelman RAW -osan palauttamisprosessi koostuu yleensä seuraavista vaiheista:
- Valitse fyysinen levy, jolla RAW -osa sijaitsee (jätä osa "osa", jätä se päälle).

- Jos kadonnut osa näkyy DMDE -osioiden luettelossa (voit määrittää tiedostojärjestelmän avulla, koon ja risteyksen kuvakkeessa), korosta se ja napsauta "Avaa tilavuus". Jos et ole näytetty, suorita täydellinen skannaus etsiäksesi sitä.
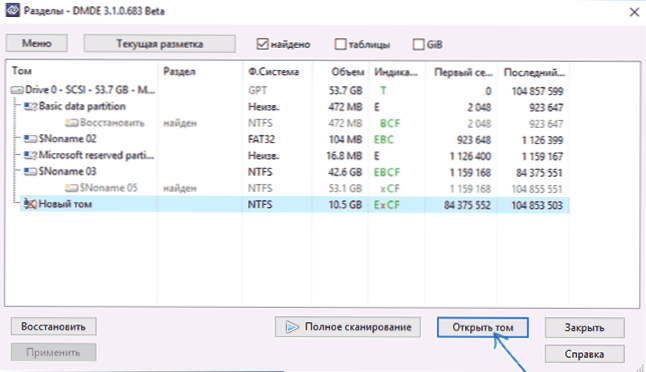
- Tarkista osion sisältö tai tätä tarvitset. Jos näin on, napsauta "Näytä osiot" -painiketta ohjelmavalikossa (kuvakaappauksen yläosassa).
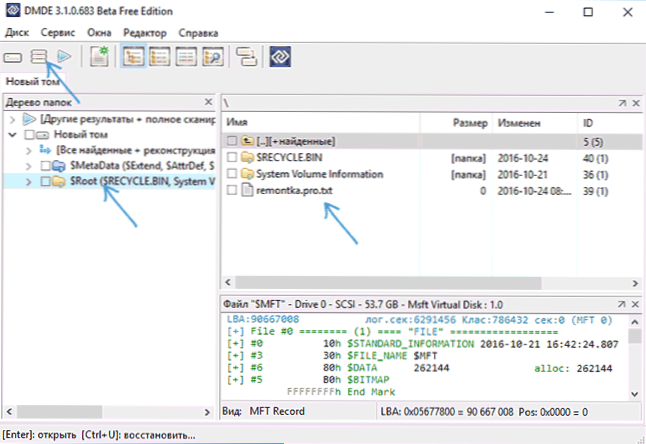
- Varmista, että haluttu osa on allokooitu, ja napsauta "Palauta". Vahvista latausalan palauttaminen ja paina sitten alareunan "Käytä" -painiketta ja tallenna tiedot palautetta varten tiedostoon kätevässä paikassa.
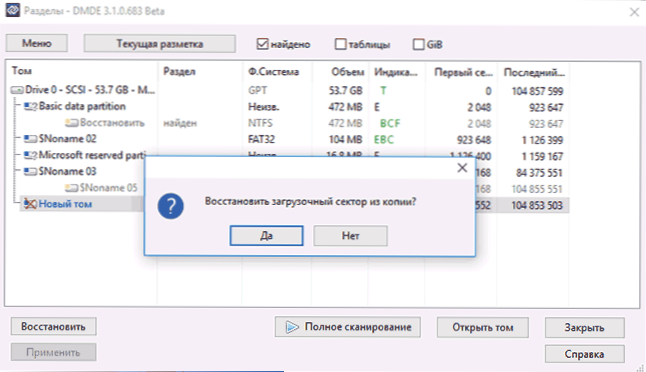
- Lyhyen ajan kuluttua muutoksia käytetään, ja raakalevy on jälleen saatavana ja heillä on haluttu tiedostojärjestelmä. Voit päästä pois ohjelmasta.
- Jotkut muut ohjelman käytön vivahteet, esimerkiksi "palautuspainikkeen" puuttuessa esitetään alla olevissa video -ohjeissa.
HUOMAUTUS: Kokeissani, kun korjaat RAW -levyn Windows 10: ssä (UEFI + GPT) DMDE: n avulla, heti toimenpiteen jälkeen järjestelmä ilmoitti levyvirheestä (ja ongelmalevy oli käytettävissä ja sisälsi kaikki sen tiedot ennen)) ja tarjosi tietokoneen uudelleenkäynnistykseen niiden poistamiseksi. Uudelleenkäynnistyksen jälkeen kaikki toimi kunnolla.
Jos käytät DMDE: tä järjestelmälevyn korjaamiseen (esimerkiksi kytkemällä se toiseen tietokoneeseen), ota huomioon, että seuraava skenaario on mahdollista: RAW -levy palauttaa alkuperäisen tiedostojärjestelmän, mutta kun kytket "alkuperäiseen "Tietokone tai kannettava tietokone, käyttöjärjestelmä sitä ei ladata. Tee tässä tapauksessa kuormaajan palauttaminen, katso. Windows 10: n palauttaminen, Windows 7 Loader Resoration.
RAW: n toipuminen TestDiskissä
Toinen tapa tehokkaaseen etsimiseen ja levyosan palauttamiseen RAW: sta on ilmainen testDisk -ohjelma. Sitä on vaikeampaa kuin edellinen vaihtoehto, mutta joskus se osoittautuu tehokkaammaksi.
Huomio: Ota kuvattu jäljempänä vain, jos ymmärrät mitä teet, ja jopa tässä tapauksessa olet valmis siihen, että jokin menee pieleen. Tallenna tärkeitä tietoja fyysisestä levystä, joka eroaa siitä, josta toiminnot suoritetaan. Varastoi myös Windows Recovery -levyllä tai jakeluun käyttöjärjestelmän kanssa (se voi vaatia käynnistyslataimen palauttamista, ohjeita, joille annoin yllä, varsinkin jos GPT -levy, jopa tapauksissa, joissa järjestelmäosa ei palauteta).
- Lataa TestDisk -ohjelma viralliselta verkkosivustolta http: // www.CGSecurity.Org/wiki/testDisk_download (arkisto, joka sisältää TestDiskin ja Photorekin tietojen palauttamisohjelman, ladataan, purkaa tämä arkisto kätevään paikkaan).
- Käynnistä TestDisk (testDisk_win -tiedosto.exe).
- Valitse "Luo", ja valitse toisella näytöllä levy, josta on tullut raaka tai jolla on tässä muodossa oleva osa (valitse tarkalleen levy, eikä itse osa).
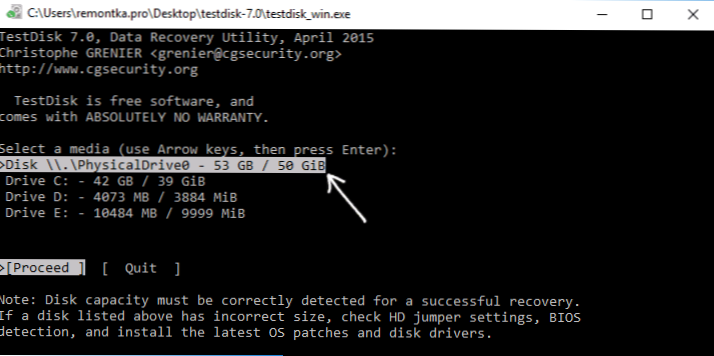
- Seuraavassa näytöllä sinun on valittava levyosastojen tyyli. Se määritetään yleensä automaattisesti - Intel (MBR) tai EFI GPT (GPT -levyille).
- Valitse "Analysoi" ja napsauta ENTER. Napsauta seuraavalla näytöllä ENTER (valitun nopean haun kanssa). Odota, kunnes levy analysoidaan.
- TestDisk löytää useita osioita, mukaan lukien sellainen, joka muutettiin raa'aksi. Se voidaan määrittää koon ja tiedostojärjestelmän mukaan (koko megatavujen koko näkyy ikkunan alareunassa valittaessa asianmukaista osaa). Voit myös tarkastella osion sisältöä napsauttamalla latinalaista P, napsauttamalla Q Q. P (vihreä) merkityt osiot palautetaan ja tallennetaan, merkitty d - ei. Jos haluat muuttaa merkkiä, käytä näppäimiä "Vasen-oikealla". Jos et voi muuttua, tämän osan palauttaminen rikkoo levyn rakennetta (ja luultavasti tämä ei ole tarvitsemasi osa). Voi osoittautua, että nykyiset järjestelmäosat on määritelty deleetioon (d) - vaihtamaan (p) nuolet käyttämällä. Napsauta Enter jatkaaksesi, kun levyrakenne vastaa sitä, jonka pitäisi olla.
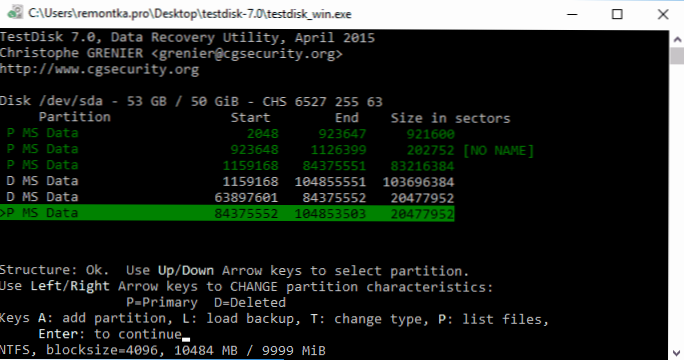
- Varmista, että näytöllä esitetyn levyn osiotaulukko on totta (ts. Kuten sen pitäisi olla, mukaan lukien osiot, joissa on käynnistyslataus, EFI, palautusympäristö). Jos sinulla on epäilyksiä (et ymmärrä, että se näkyy), on parempi tehdä mitään. Jos ei ole epäilystäkään, valitse "Kirjoita" ja napsauta ENTER ja sitten - y. Sen jälkeen voit sulkea TestDiskin ja käynnistää tietokoneen uudelleen ja tarkistaa sitten, palautettiinko osa RAW: sta.
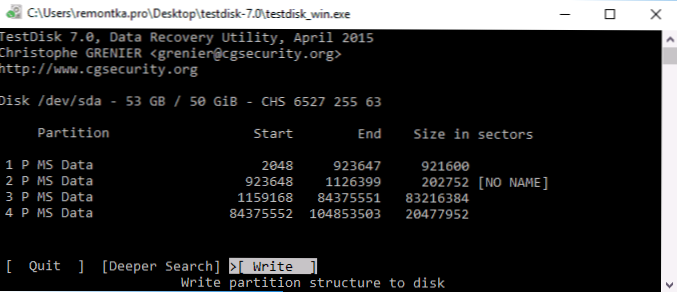
- Jos levyn rakenne ei vastaa sitä, minkä pitäisi olla, valitse "syvempi haku" osioiden "syvän haun" suhteen. Ja aivan kuten kappaleissa 6-7, yritä palauttaa osien oikea rakenne (jos et ole varma tekemäsi, älä jatka, voit saada käynnistämättömän käyttöjärjestelmän).
- Ohjelman yksityiskohtaisemmat ohjeet: Levyosien palauttaminen TestDiskissä.
Jos kaikki sujui onnistuneesti, osien oikea rakenne tallennetaan ja tietokoneen uudelleenkäynnistyksen jälkeen levy on käytettävissä, kuten ennenkin. Kuten edellä mainittiin, voidaan kuitenkin tarvita käynnistyslataimen palauttaminen, Windows 10: ssä automaattinen palautus toimii kunnolla ladataan palautusympäristössä.
RAW -tiedostojärjestelmä Windows System -osiossa
Tapauksissa, joissa tiedostojärjestelmän ongelma syntyi osiossa, jossa on Windows 10, 8 tai Windows 7, ja yksinkertainen CHKDSK ei toimi palautusympäristössä, voit joko kytkeä tämän levyn toiseen tietokoneeseen työjärjestelmän kanssa ja korjata Ongelma tai käytä sitä liveCD: llä keinoilla levyjen osioiden palauttamiseksi.
- LIVECD -luettelo, joka sisältää TestDiskia, on saatavana täältä: http: // www.CGSecurity.Org/wiki/testdisk_livecd
- RAW: n palauttamiseksi DMDE: n avulla voit poistaa Wording Flash -laitteen ohjelmatiedostot WINPE: n perusteella ja ladataksesi sen, käynnistä suoritettava ohjelmatiedosto. Ohjelman virallisella verkkosivustolla on myös ohjeita käynnistysasemien luomiseen DOS.
On myös kolmannen osapuolen livecds, joka on erityisesti suunniteltu osioiden palauttamiseen. Kokeissani vain maksettu aktiivinen osioiden palautuksen käynnistyslevy oli kuitenkin tarkoituksenmukaista osioille, kaikki muut sallivat vain palauttaa tiedostot tai löytää vain poistettuja osia (säilytetty tila levyllä), jättämättä huomiotta RAW -osaa (The the the Osiotehtävä toimii palautuksena MINITOOL -osiotoiminnon käynnistysversiossa).
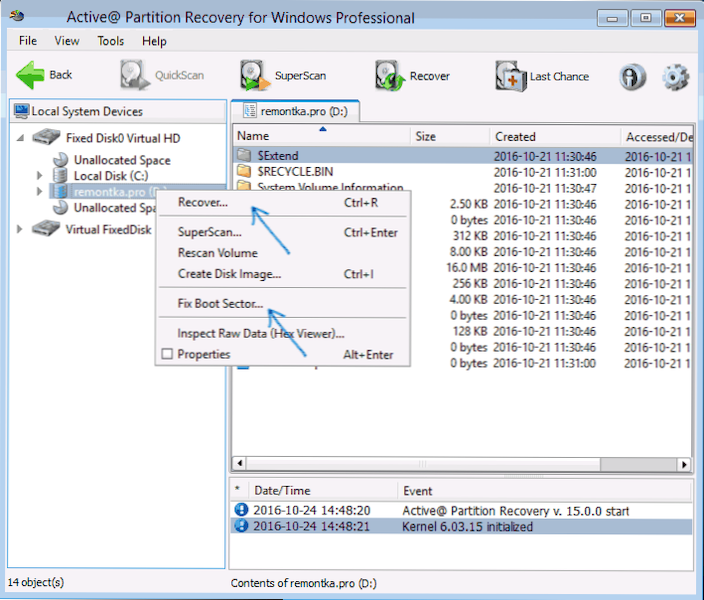
Samanaikaisesti aktiivinen osion palautus käynnistyslevy (jos päätät käyttää) voi toimia joidenkin ominaisuuksien kanssa:
- Joskus näyttää RAW -levyn tavallisena NTF: nä, näyttää kaikki tiedostot ja kieltäytyy palauttamasta sitä (palauta valikkokohta), ilmoittaen, että osa on jo läsnä levyllä.
- Jos ensimmäistä kappaletta ei esiinny, niin palautuksen jälkeen määritellyn valikkokohdan avulla levy näytetään NTFS: llä osion palautuksessa, mutta RAW pysyy Windowsissa.
Toinen valikkokohta ratkaisee ongelman - korjaa käynnistyssektori, vaikka emme puhu järjestelmäosiosta (seuraavassa ikkunassa tämän kohteen valinnan jälkeen ei yleensä vaadita toimintoja). Samanaikaisesti käyttöjärjestelmä alkaa kokea tiedostotiedostojärjestelmä, mutta käynnistyslataimen ongelmat (ratkaistaan tavanomaisella Windows Recovery), samoin kuin levyn tarkistuksen pakotettu käynnistäminen ensimmäisessä käynnistyksessä, ovat mahdollisia.
Levy- tai flash -drive RAW - Video -ohjeet
Ja lopuksi, jos tapahtui, että mikään tapa ei voi auttaa sinua tai ehdotetut vaihtoehdot vaikuttavat pelottavan monimutkaisilta, on melkein aina mahdollista palauttaa tärkeät tiedot raaka-, ilmaisten tietojen palauttamisohjelmien osioista ja levyistä, jotka auttavat tässä tässä Palauta tiedot.
- « Koodin suorittamista ei ole mahdollista jatkaa, koska järjestelmä ei ole löytänyt MFC140U ta.DLL - Kuinka korjata se?
- Kuinka poistaa haku ja käynnistä koko näytöllä Windows 10 ssä »

