Kuinka korvata kasvot Photoshopissa

- 4757
- 346
- Kenneth Powlowski
Tällainen tehokas graafinen editori, kuten Photoshop, sisältää monia työkaluja, joiden avulla ihmisillä ei ole edes taiteellisia kykyjä luoda ihmeitä valokuvien ja piirustusten käsittelyssä. Mutta siinä on piilotettu valtavat mahdollisuudet, joista tavalliset tietokoneen käyttäjät tietävät vähän. Esimerkiksi työskentelystä kerroksilla, jotka todella tarjoavat sellaisia kuvankäsittelyn ominaisuuksia, joita voidaan verrata vain ammatillisten aikataulujen työhön. Tänään puhumme sellaisesta sovelletusta näkökulmasta kuin valokuvan kasvojen muutos tai korvaaminen. Tietysti kerrosten käytön lisäksi tunnet monia mielenkiintoisia ja opettavia tekniikoita.

Kuinka valita valokuvia korvaavaa
Olisi virhe uskoa, että kasvojen korvaaminen Photoshopissa on triviaali operaatio. On erikoistuneita ohjelmia, joiden avulla voit tehdä paljon kasvosi. Mutta puhumme täysin erilaisista, ja tässä vaikeudet odottavat sinua jo valmisteluvaiheessa.
Sano, aiot korvata yhden kasvot toisella. Haluat esimerkiksi lisätä Jackie Chana Chuck Norrisin kasvot valokuvaan. Oletetaan, että sinulla on Chanin valokuva. Norrisin kasvot ovat samassa kulmassa, valaistuksen tulisi myös olla samanlainen. Mutta mittojen ei tarvitse olla samoja, vaikka Photoshopin aloittelijat harkitsevat tätä. Skaalaus - Toiminto on hyvin yksinkertainen, tämä ei ole ollenkaan ongelma.

Valokuvan valitseminen kasvojen korvaamiseksi Photoshopissa
Korvaamiseen on satoja tapoja - jos työskentelet ahkerasti etsiäksesi Internetissä, et löydä yhtä samaa tulosta. Puhumme hyvin yksinkertaisesta menetelmästä, joka koostuu erillisistä tyypillisistä toimista. Ja anna lopputulos ei ole aivan täydellinen, vain ammattilaiset huomaavat pieniä virheitä.
Käytämme Photoshopissa asetettuja ominaisuuksia, alkaen CS3 -versiosta, laajennusten käyttöä ei ole annettu.
alkaa
Joten avaamme valokuvan, joka on luovuttaja. Valitse Lasso -työkalurivistä (voit vain painaa kirjainta L). Aktiivisen työkalun parametrien luettelo näkyy yleensä yläpaneelissa. Olemme kiinnostuneita sulkaparametrista, aseta sen arvo 5 pikseliin (se vastaa kasvamisen leveydestä).
Lasso -käyttämällä on tarpeen kiertää kasvojen ääriviivat tyydyttävällä tarkkuudella, kaappaamalla kaikki tärkeät yksityiskohdat. Mukaan lukien ryppyjä ja taitoksia, missä ne sijaitsevat. Tässä tapauksessa ei ole suositeltavaa mennä kasvojen rajojen ulkopuolelle. Meidän tapauksessamme vangitsemme osittain otsan, jotta se ei sekoita hiuksia. Kun olet suorittanut ohituksen, kopioimme valitun alueen tavanomaisella yhdistelmällä "Ctrl+C".
Tätä kasvojen leikkaus näyttää Photoshopissa:
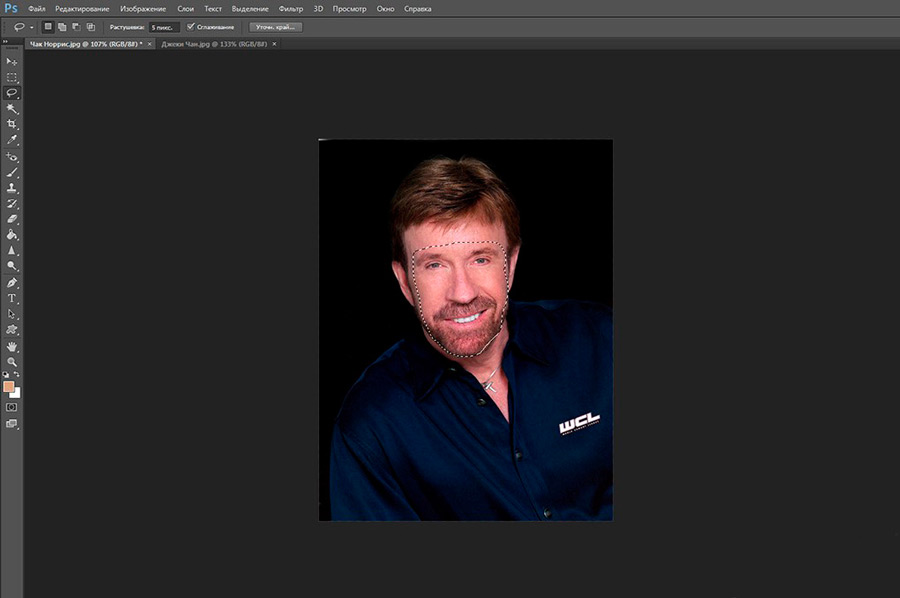
Asetamme kasvosi kohdekuvaan
Kun puhuimme kahden valokuvan koosta, olimme hiukan ankara, julistaen tämän parametrin sairauden. Itse asiassa koko korreloi usein resoluution kanssa, ja tämä ominaisuus tulisi valita suunnilleen sama. Muutoin, kun asetat leikkausfragmentin lähdevalokuvaan, skaalauksella (lisäys), ilmiö, jota kutsutaan poimintaksi, tapahtuu, ja tätä ilmeistä haittaa ei voida korjata.
Joten avaamme toisen kuvan Jackie Chanin kanssa, luo uusi kerros, jossa kuuluisan Rangerin kasvot kopioivat kasvot (käytämme Ctrl+Shift+N). Lisäämme fragmentin aiemmin kopioituna (Ctrl+V).
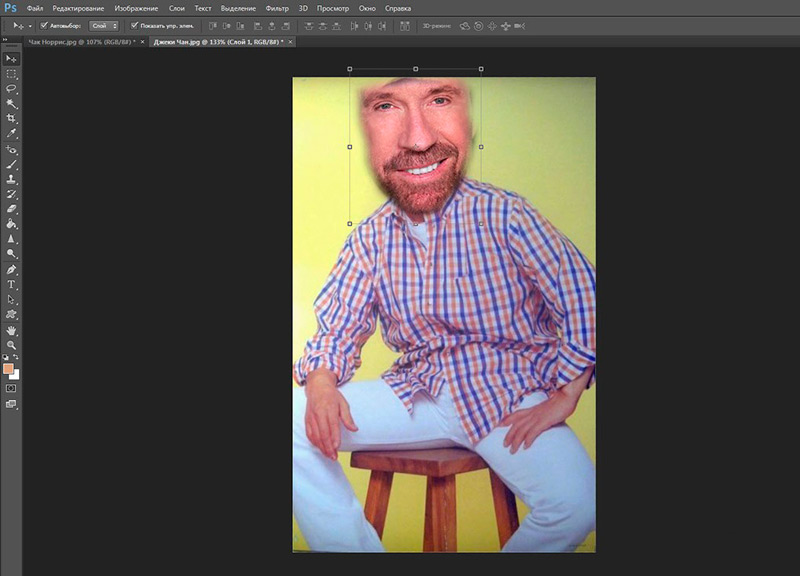
Henkilöiden yhdistelmä
Uuden kasvojen levittämiseksi vanhaan käyttämällä käytämme ”vapaata muunnos” -työkalua, joka löytyy “Muokkaa” -paneelista (tai aiheuttamalla sen painamalla Ctrl+T -yhdistelmää). Nyt voit manipuloida kasvojen koon ja kaltevuuden kanssa niin, että se osuu alkuperäisen kanssa mahdollisimman tarkasti. Täällä tarvitaan suurin mahdollinen tarkkuus - tuloksena olevan kuvan laatu riippuu tästä.
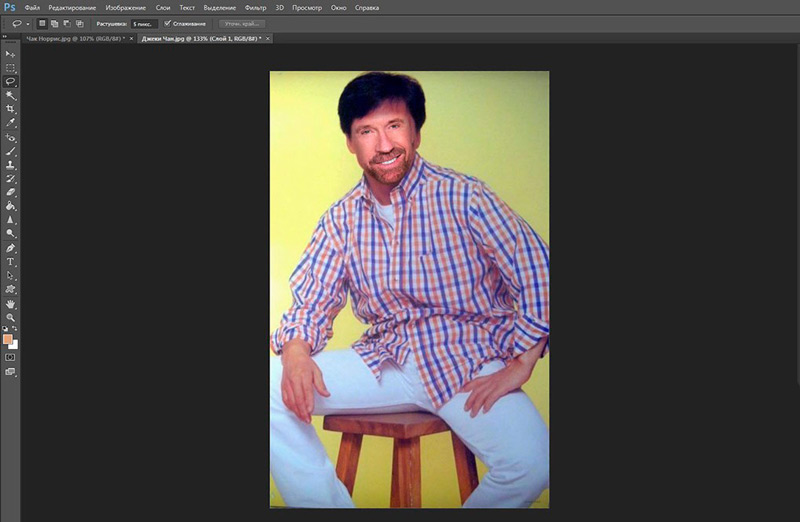
Ota yhteyttä tulokseen
Kuten näette, onnistuimme nopeasti ja vain korvaamaan Photoshopin kasvot vähimmäismäärästä operaatioista. Mutta samaan aikaan näemme merkittäviä värieroja, jotka ovat erityisen havaittavissa otsassa. Ero on sekä fragmenttien kirkkaudessa että niiden kontrastissa. Kaikki nämä parametrit säädetään.
Kuinka vaihtaa kasvosi Photoshopissa, jotta voidaan saavuttaa värikomponentin sattuma? Korostamme nykyisen kerroksen "kerroksen" -valikosta "uusi korjaava kerros" -välilehti ja sitten "Color Tone/kylläisyys" -parametri. Pääpaneelin vasemmalla puolella näkyvässä ikkunassa asetamme valintamerkin vastapäätä tekstiä "Käytä edellistä kerrosta marginaalimaskin" Käytä "marginaalimaskia". Vahvista ja alkaa muuttaa ihoa.
Tässä vaiheessa luova prosessi alkaa - se riippuu sinusta, kuinka tarkasti molempien henkilöiden tonaalisuus vastaa samaan aikaan. On parempi viettää enemmän aikaa tähän, mutta saada parempi tulos.
Nyt meidän on luotava toinen lisäkerros. Tarkkaan ottaen kerrosten kanssa työskentely on epäselvimpiä asioita, jotka ovat Photoshopissa, ja ymmärrys siitä, kuinka ne toimivat kaukana heti. Joten nyt luotamme algoritmiin.
Kun säätökerros on luotu, kutsumme "kirkkautta/kontrastia" -kerrokseksi. Tätä edeltää toiminto, joka on kuvattu hiukan korkeammalle - valintamerkin asentamiseksi johdotusmaxin luomiseksi.
Nyt voit muuttaa molemmat parametrit Norrisin kasvofragmentin lopullisen samankaltaisuuden saavuttamiseksi Chanin kasvoilla. Pystyimme tekemään tämän operaation kokonaisuutena, mutta otsassa siirtyminen on näkyvissä melko hyvin.
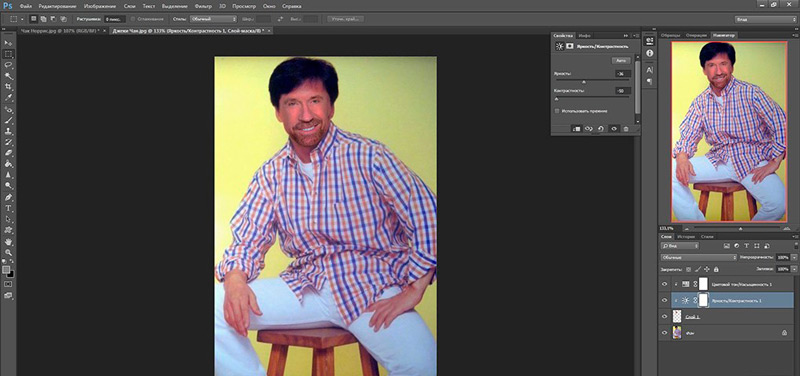
Lopulliset toimet
Nyt tiedät kuinka vaihtaa kasvosi Photoshopissa, saavuttaen koon ja värin sattuman. Mutta suurella todennäköisyydellä voidaan väittää, että joissain paikoissa siirtymävaiheet ovat havaittavissa, tämä tapahtuu epätasaisen valaistuksen takia. Meidän tapauksessamme tällainen alue on näkyvissä otsassa, vasemman korvan alueella havaitaan myös töykeä siirtyminen.
Muita manipulaatioita kukilla ja kirkkaudella ovat jo hyödytöntä, joten siirtymän tasoittamiseksi käytämme Lastik -työkalua. Valitse pehmeä harja ja määritä työkalun koon viistolla, sen ei pitäisi olla liian pieni - Siirtymän sileyttä ei voida saavuttaa. Mutta suurta kokoa ei myöskään voida hyväksyä - silloin E Nastikin riskit ylittävät retusointialueen, hämärtävät sen, minkä pitäisi olla selvää.
Jos pyyhekomin työ ei tyydytä sinua kokonaan, voit kiillottaa valokuvia muilla työkaluilla.
Puhumme "valaistuksesta" (englanninkielisessä rajapinnassa - Dodge) ja "Darlier" (Burn). Valitse harjan koko sama kuin pyyhekumin koko. Jauhaa, korjataksesi tuloksen, voit käyttää suodattimia "hämärtää" ja "terävyyttä". Muista, että väärät vaiheet voidaan rullata, joten älä pelkää kokeilla.
Kasvojen korvaamisen tulos
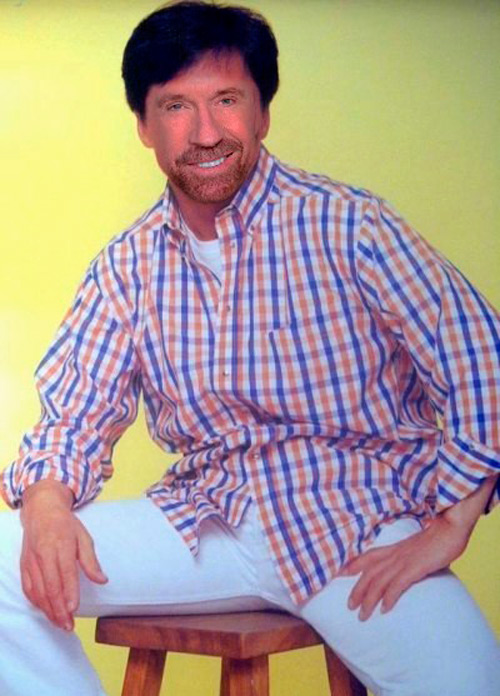
15 minuutin työn tulos on melko tyydyttävä. Realistisemman kuvan saamiseksi sinun on vietettävä paljon enemmän aikaa, mutta kokemuksen saapuessa voit työskennellä paljon nopeammin.
Kuten näette, tehdä kasvot korvaavan Photoshopin avulla, melko yksinkertainen, eikä ole tarpeen olla mitään erityisiä taiteellisia kykyjä ollenkaan. Erityisten työkalujen, suodattimien ja laajennusten käyttöä ei vaadita.
Muutos ilmeessä
SS -graafisen editorin 2016 versiossa ilmestyi uusi kasvojen tietoinen työkalu, jonka avulla voit suorittaa manipulaatioita kasvoilmaisuilla - tee hymy, muodosta vihainen ilme ja saavuttaa muita ilmeikkäitä tunteita, jotka eivät ole luontaisia alkuperäisessä valokuvassa.
Uskon, että monet ovat jo kokeilleet tätä toimintoa tapauksessa - ja ovat varmoja, kaukana aina onnistuneesti. Itse asiassa maksimaalisen realismin saavuttamiseksi joudut toimimaan huolellisesti ja peräkkäin ymmärtämällä, että esimerkiksi hymyn lisääminen ei ole vain huulten venyttämistä - muutokset vaikuttavat sekä silmiin että joihinkin kasvojen lihaksiin.
Joten tarjoamme pienen oppitunnin kuinka vaihtaa kasvosi Photoshopin valokuvassa kasvojen tietoinen neliömäinen:
- Avaamme alkuperäisen valokuvan, kaikki tällaiset toiminnot alkavat alkuperäisen kerroksen hätäkumouksen (yhdistelmä Ctrl + J);
- Siirrymme "suodatin" -valikkoon, käytä esinettä "muovia" (nesteytys);
- Valintaikkuna tulee näkyviin, meidän on valittava ”kasvojen” työkalu, joka löytyy vasemmasta paneelista (kasvo- ja hartiakuvake). Tässä tapauksessa valokuva skannataan ja kaikki löydetyt henkilöt merkitään suluilla. Jos yrität tuoda kohdistimen lähemmäksi kasvoja, voit huomata pisteiden ulkonäön rajaviivalla, puhumme heidän tapaamisestaan alla;
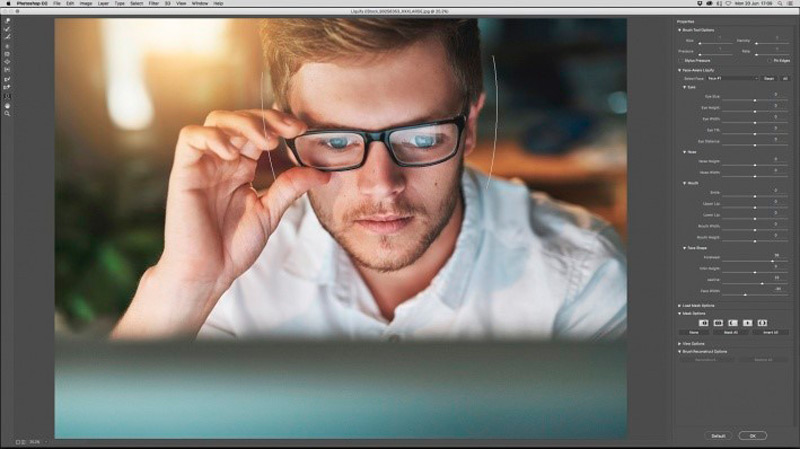
- Voit aloittaa muutoksella kasvojen soikeassa. Alemman ja ylemmän pisteen hinaaminen tekee siitä täydellisemmän tai ohuemman, voit muuttaa yläosaa vain tekemällä otsasta enemmän ja jättää leuan muuttumattomaksi;
- Etuluiden (leuat, poskiluut) pisteet antavat sinun muuttaa mittasuhteita. Sano, jos haluat hymyillä, leuan leveyttä tulisi lisätä. Ammattimaiset retusit käyttävät samaa tekniikkaa, jos he haluavat antaa kasvoille maskuliinisuuden ilmaisun;
- Tällaisten pisteiden kaventaminen antaa tyylikkyyden kasvojen piirteille. Näin se otettiin esimerkissämme alkuperäisen valokuvan suhteen;
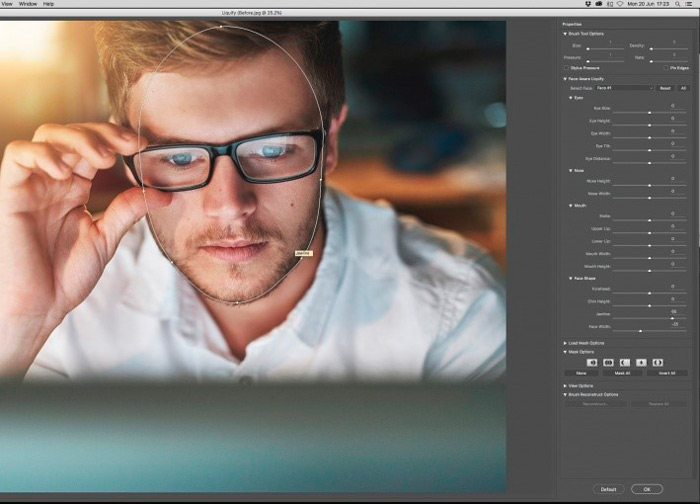
- Silmien säätö on mahdollista katkoviivalla ja neljä solmupistettä. Yritä muuttaa silmän aluetta - huomaat, että työkalu toimii oikein vääristämättä silmää liikkuessa. Alla osoitimme tämän vaikutuksen, jonka osoitamme esimerkkiä tulevaisuudessa kieltäytymällä venyttelystä:
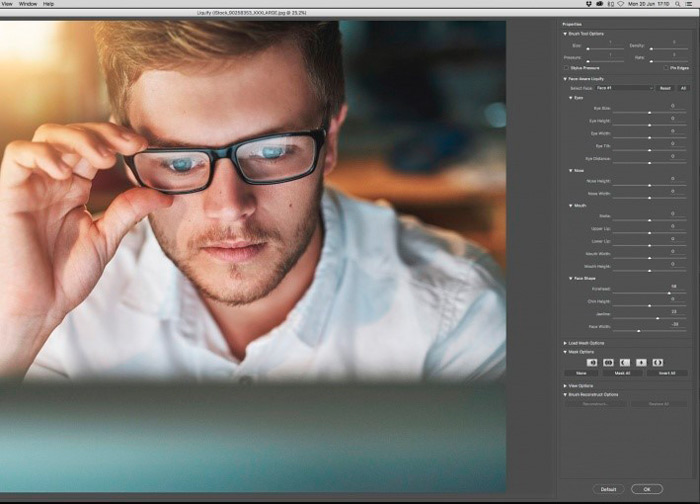
- Joten voit muuttaa silmän kokoa muuttamatta niiden mittasuhteita (pieni neliö). Mutta pisteet venyttävät tämän esineen puristusta korkeuteen ja leveyteen. Muutimme pelkistyksen koon silmien kasvattamisen vaikutuksen tasoittamiseksi vääristymistä, jotka antavat lasit suurilla miinus dioptereilla;
- Silmäalueen katkoviiva antaa sinun muuttaa heidän kaltevuuttaan, emme käytä sitä, mutta voit kokeilla, katsella hymyäsi peilissä. Joka tapauksessa tällainen ilmeinen positiivinen tunne heijastuu silmiin, niistä tulee jo;
Neuvoja. Ominaisuudet -valikon avulla voit suorittaa kaikki nämä toiminnot, ei hiiren kautta, vaan liukusäätimien avulla, niiden sijainnin muuttaminen. Tämä menetelmä on tarkempi, lisäksi sen avulla voit palata helposti alkuperäiseen sijaintiin.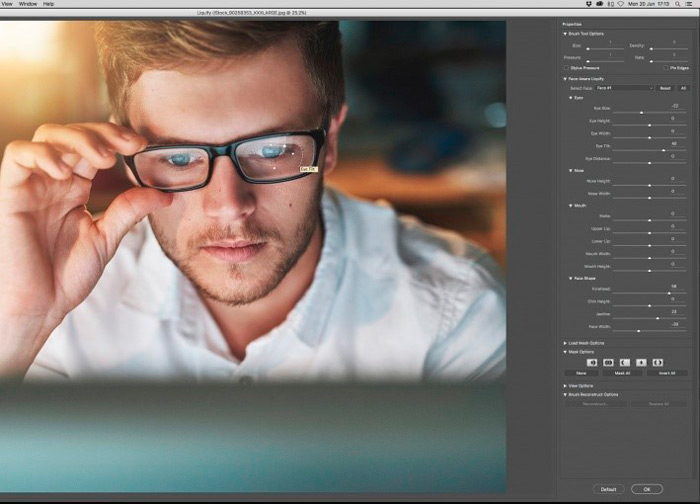
- Mitä nenällä voidaan tehdä: Tässä näemme kolme viitelintää, jotka on kytketty linjojen avulla. Se on heille, että voit säätää mittasuhteita. Nenän alueellisen asennon muuttamiseksi voit käyttää hiirtä napsauttamalla tämän elimen keskiosassa, minkä jälkeen sitä voidaan siirtää mihin tahansa suuntaan. Äärimmäiset pisteet antavat sinun manipuloida leveyttä, keskimmäistä - nenän korkeutta. Päätimme tehdä nenästä jo vähän - mielestämme, joten se näyttää hienostuneemmalta ja esteettisesti miellyttävämmältä. Korkeus jätettiin ennallaan;
- Tärkein asia on jäljellä - huulet. Äärimmäiset sivupisteet ovat vastuussa suun leveyden muuttamisesta, hymyillen hymyillen, vihaiseksi ilmeeksi - ne puristuvat. Paksuutta säätelee suluilla, jotka sijaitsevat huulten ylä- ja alapuolella. Voit muuttaa suun koon ja suhteellisesti käyttämällä funktiota "Suun korkeus" vasemmassa ominaisuuksien paneelissa.
- Hymy nostetaan ylös ja venytetyt huulet. Sivukiinnikkeet auttavat nostamaan suun kulmia. Ne voivat myös laskea kulmia luomalla vastakkaisesta suunnitelmasta - vihainen tai synkkä. On tärkeää olla liioittelematta sitä, muuten kasvot näyttävät luonnottomilta;
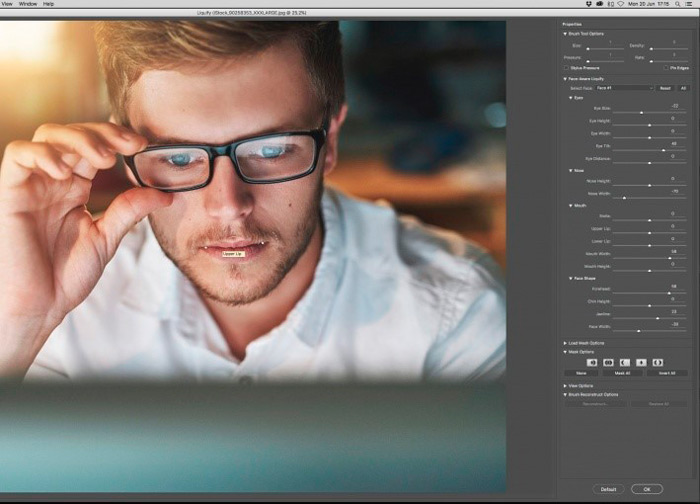
- Kun olet suorittanut kaikki manipulaatiot kasvoilla.
Johtopäätös
Joten opimme kuinka korvata/vaihtaa kasvosi valokuvassa Photoshopin avulla. Jotkut teistä ovat yhtä mieltä siitä, että se on yksinkertainen, toisille tällaiset manipulaatiot vaikuttavat ei -triviaalilta. No, haluttaessa ja sinnikkyyttä on mahdollista hallita asianmukaiset taidot kenellekään.
Ihailemme lopputulosta:
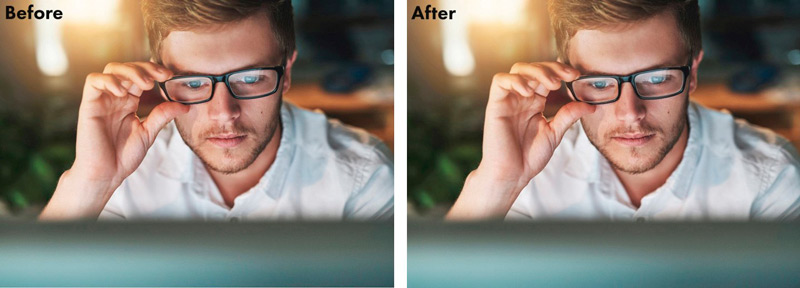
- « Sisällyttäminen ja poistuminen vikatilasta Androidissa
- Välimuistin puhdistaminen Androidilla mitä, kuinka usein voidaan suorittaa, menetelmät käteistietojen poistamiseksi »

