Kuinka korsorin vaihtaminen Windowsissa
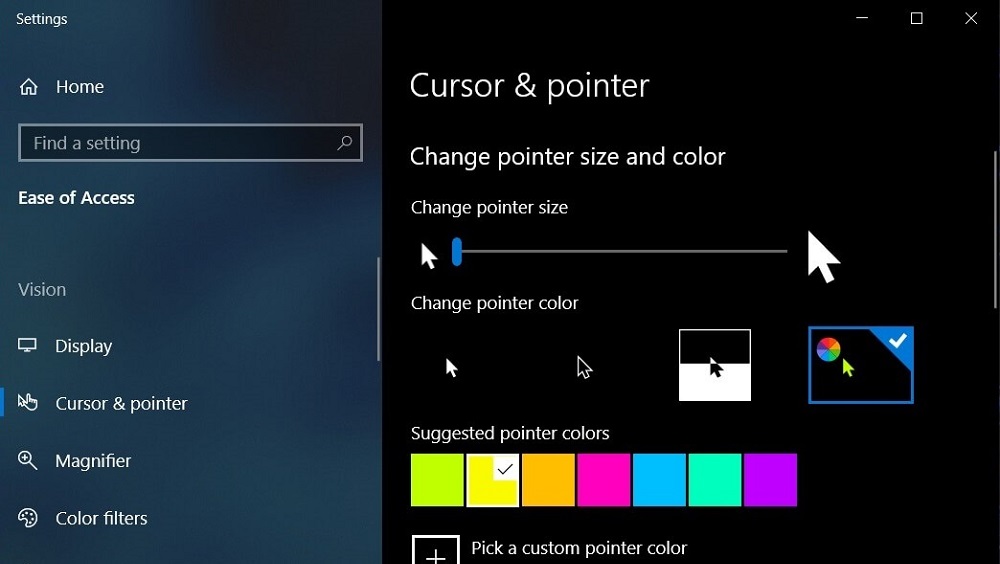
- 3417
- 323
- Frederick Larkin
Aika ajoin tulee hetki, jolloin olet kyllästynyt Windows -käyttöjärjestelmän vakiosuunnitteluun. Voit tietysti korvata työpöydän taustakuvan tai laittaa uuden taustakuvion, mutta tämä ei todellakaan muutu. Kohdistimen korvaaminen on paljon mielenkiintoisempaa, koska käyttöjärjestelmään rakennetut vakiomerkit ovat melko tylsää ja yksitoikkoista. Lisäksi tätä varten ei ole tarpeen asentaa erilaisia ohjelmia järjestelmän ulkonäön muuttamiseksi. Sinun on ladattava arkisto vain, purkaa se ja sovellettava ladattu paketti asetuksissa. Ehdottomasti mitään monimutkaista. Onneksi jokaisesta mausta ja väristä, jotka voidaan ladata Internetistä ja asentaa tietokoneeseen tai kannettavaan tietokoneeseen, on onneksi valtava määrä muokattuja kohdistimia.
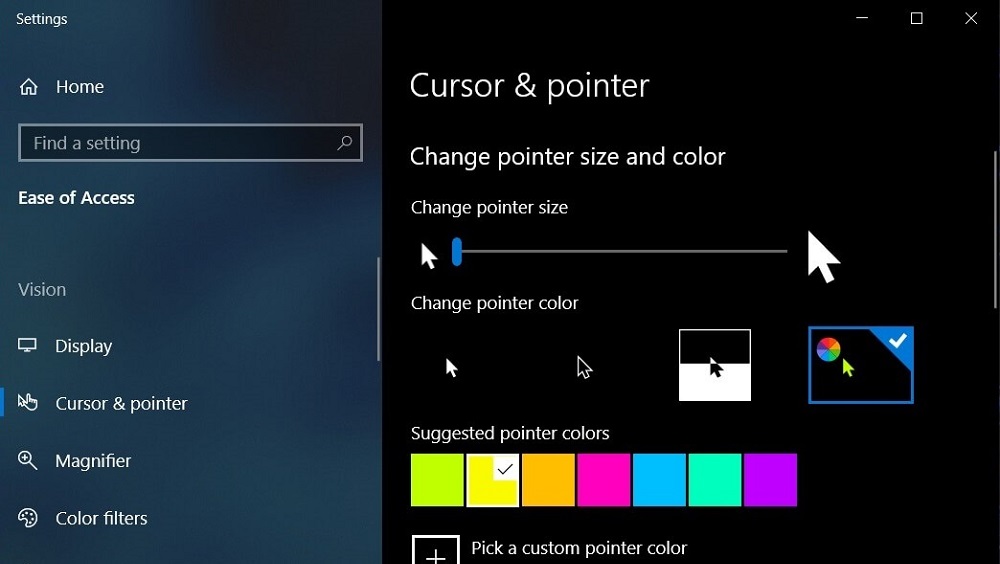
Tässä artikkelissa suosittelemme,. Tarjoamme myös ohjeita sen koon muuttamiseksi Dota 2: ssa ja opimme piilottamaan sen peliin Dark Souls.
Järjestelmäkohdistimen korvaaminen
Aluksi on syytä mainita, että kohdistimet voivat olla animoituja ja staattisia. Animoituja jaetaan tiedostojen muodossa, jossa on laajennus .Ani ja staattinen on laajennusta .Särky. Jokainen erillinen nuoli on erillinen tiedosto. Toisin sanoen voit muuttaa koko kohdistimen paketin, esimerkiksi Lololoshkan asettamista, kun taas järjestelmän kaikki nuolet muuttavat tai korvaavat ne sijainnin mukaan yhdistämällä useita paketteja. Voit ladata ne arkiston muodossa erityisellä asennusohjelmalla, jonka avulla voit integroida ne järjestelmään kahdella hiiren napsautuksella.
Harkitse nyt kahta korvausvaihtoehtoa: kaikkien kohdistimien tai kunkin korvaaminen erikseen. Jokaisen vaihtoehdon tarvittavat tiedostot ja ohjelmistot ovat ehdottomasti samat, vain menettely on erilainen.
Vaihtoehto 1. Kaikkien kohdistimien korvaaminen kerralla
Helpoin ja nopein tapa muuttaa Windows -suunnittelua. Vain muutaman sekunnin ajan, ja järjestelmäsi kimaltelee uusilla väreillä.
- Siirry sivustolle, jolla lataat haluamasi arkiston hiiren nuolilla. Erittäin hyvä resurssi on Winscreen -projekti, tässä on linkki suoraan sivulle kohdistimien kanssa (http: // www.Voitto.ru/kohdistimet/). Siinä todetaan, että ne ovat yhteensopivia Windows 10: n kanssa kaikista painoksista, mutta käytännössä ne toimivat oikein Windows 8, 7 (asennusohjeet samanlaiset). Mutta Windows XP: llä ne ovat osittain yhteensopivia. Eli pääparametrit toimivat, mutta varjot ja tasoittaminen - ei. Mutta useimmissa tapauksissa se ei edes ole silmämääräinen.
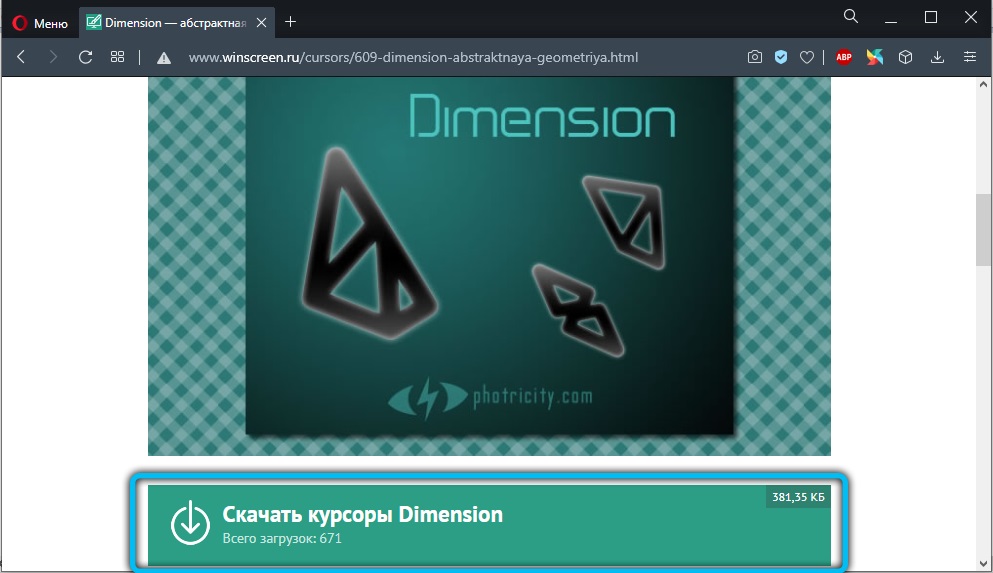
- Lataa arkisto haluamasi kohdistimien paketin kanssa, purkaa se sinulle käteväksi kansioon.
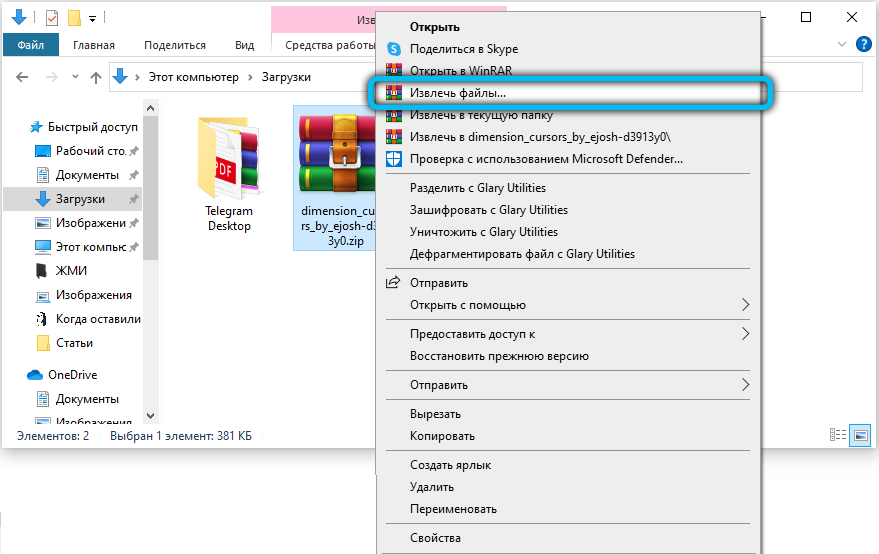
- Avaa tämä kansio, siinä näet luettelon tiedostoista, joissa on laajennus .ANI tai .Cur, samoin kuin niiden asennuksen tiedostot laajentumalla INF.
- Napsauta INF -tiedostoa oikealla hiiren painikkeella ja valitse "Asenna". Jos järjestelmäpyynnöt vahvistavat asennuksen, hyväksy.
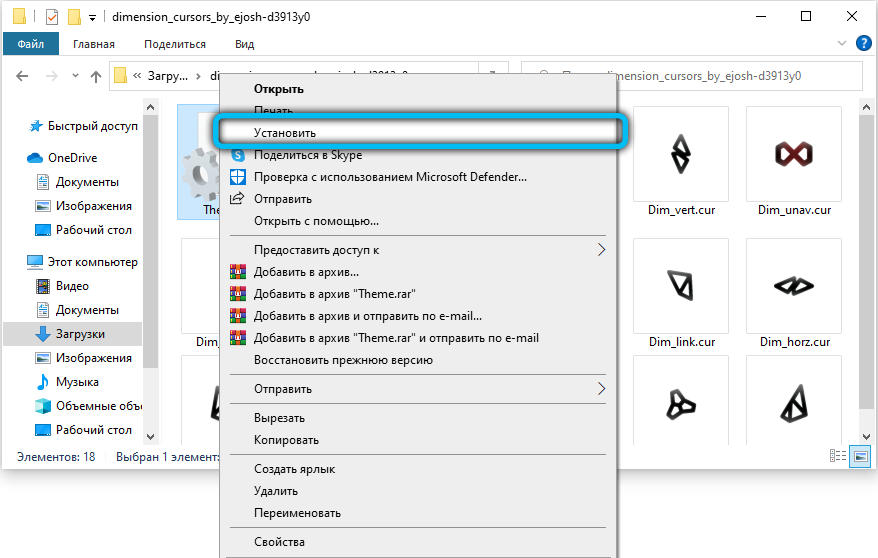
- Siirry "Ohjauspaneeliin" (Windows -versiosta riippuen paina Käynnistä - Ohjauspaneeli tai napsauta oikeaa painiketta Käynnistä -painikkeella ja valitse vastaava osa) - Hiiri - Signat.
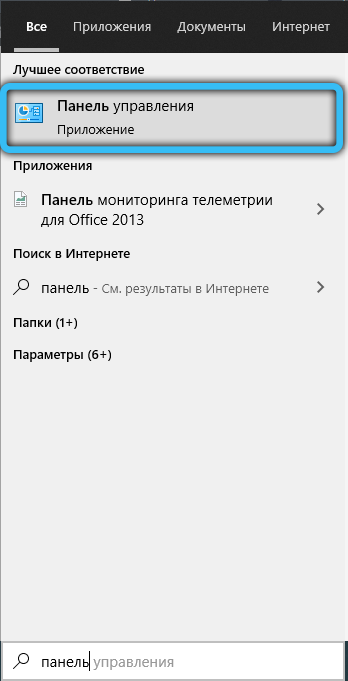
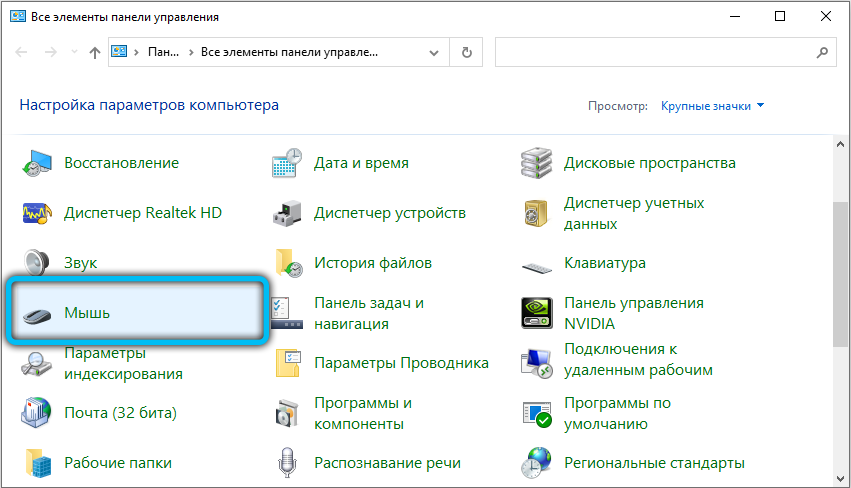

- Valitse pop -UP -ikkunasta "System" paketti vastaavalla nimellä ja napsauta Käytä - OK.
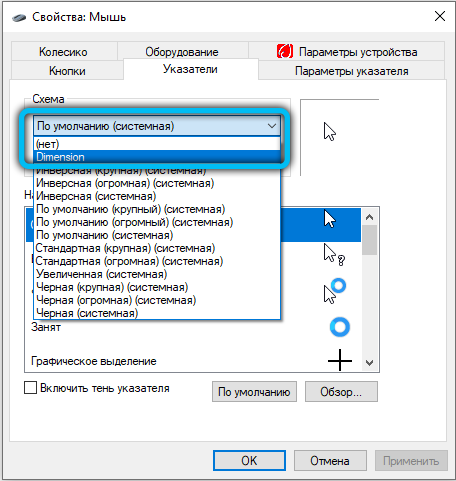
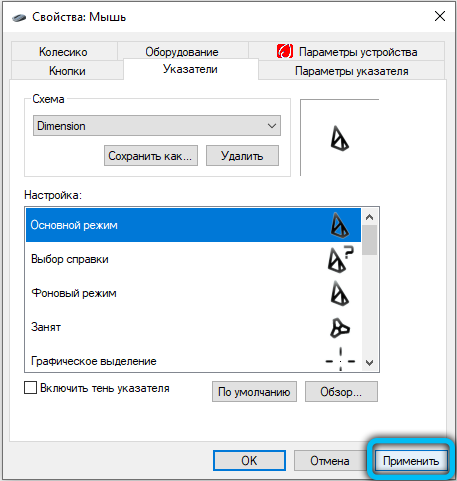
- Nauti uudesta kohdistimesta.
Vaihtoehto 2. Kohdistimien korvaaminen erikseen
Ahkerampi vaihtoehto, jonka avulla voit luoda omat järjestelmäsi ja muuttaa vain niitä pisteitä, jotka tarvitsevat. Seuraa seuraavia toimia seuraavia toimia:
- Lataa haluamasi arkisto kohdistimien kanssa, purkaa se sopivaan paikkaan tietokoneella.
- Valitse kaikki kansiossa olevat tiedostot ja kopioi ne C: \ Windows \ kohdistimissa.
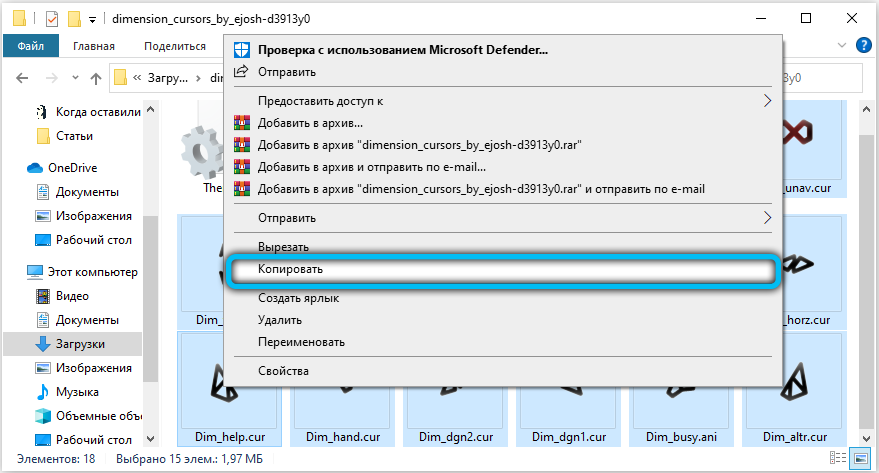
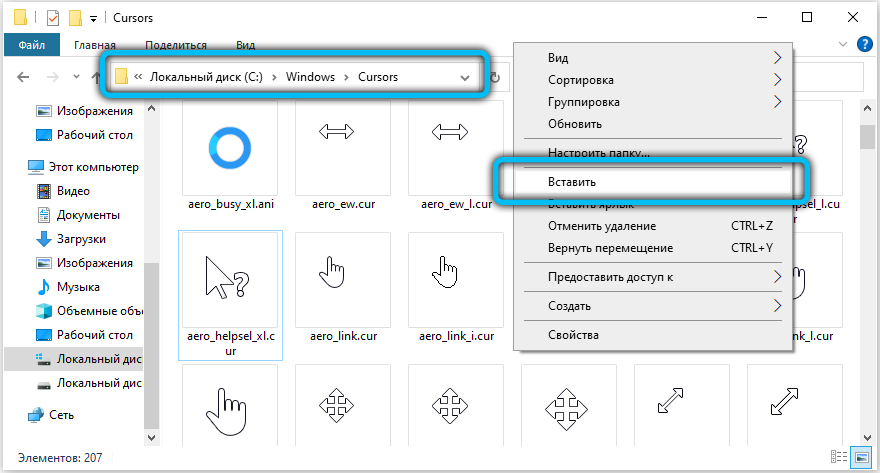
- Siirry ohjauspaneeliin - hiiren merkkejä, joissa näet nykyiset kohdistinasetukset "Asetukset" -ikkunassa.
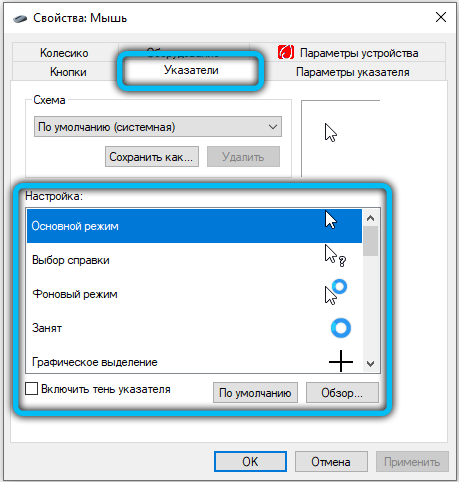
- Korosta tarvitsemasi kohta, esimerkiksi "perustila" tai "graafinen valinta", jonka jälkeen "Review" -painike on aktivoitu.
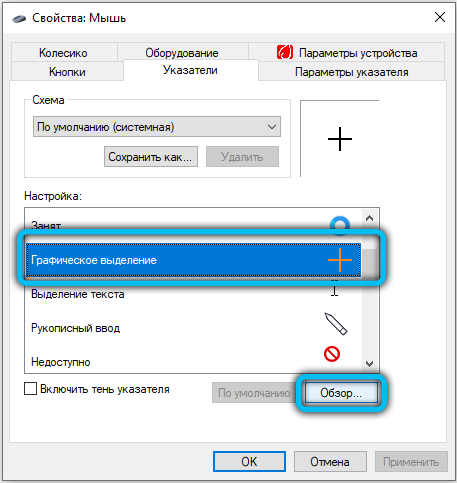
- Napsauta sitä ja valitse haluttu kohdistin avatussa kansiossa; Vahvista valinta napsauttamalla "Avaa" -painiketta.
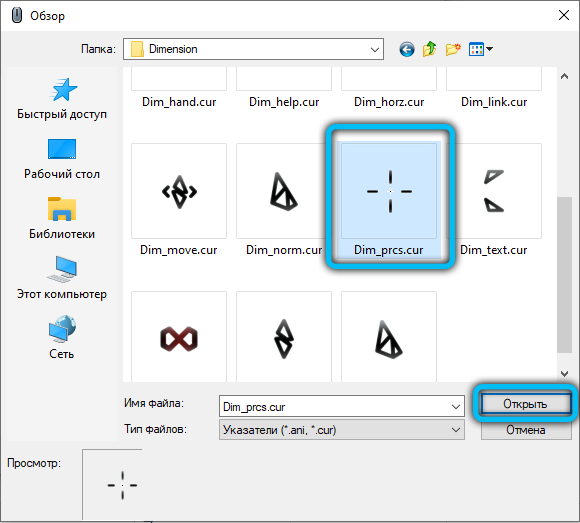
- Muuta niitä kohtia, jotka olet mielenkiintoisin.
- Jos haluat tallentaa nykyisen asetusjärjestelmän, napsauta "Tallenna" -painiketta, kirjoita järjestelmän nimi. Voit myös napsauttaa - OK.
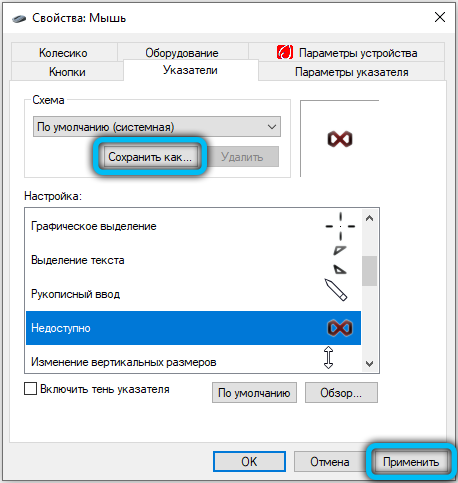
- Iloitse uusista kohdistimista.
Vaihtoehto 3. Järjestelmän kohdistimen korvaaminen rekisterin avulla
Ennen muutoksia Windows -rekisteriin on suositeltavaa luoda järjestelmän palautuspiste ("Ohjauspaneeli", sitten - "Restaurointi", sitten - "Palautuslevyn luominen" tai "Järjestelmän palautuksen säätäminen")).
Kohdistimen korvaaminen on seuraava:
- Avaa rekisterin editori (kirjoita komentorivillä "Regedit" ja paina Enter -näppäintä);
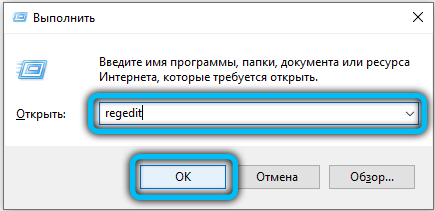
- Siirry HKEY_CURRENT_USER \ CONTROL -paneeliin \ kohdistimien osioon;
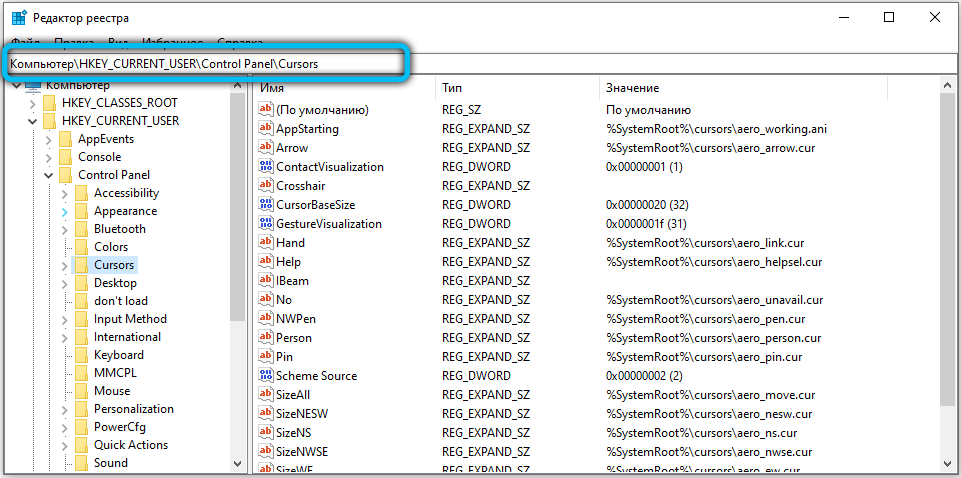
- Avaa kohdistimen osiossa ”Oletusarvo” -kohdan ja “arvo” -kenttään, jotta saat hiiren kohdistimen nimen manuaalisesti (vain järjestelmään asennetusta) ja napsauta sitten ”OK”;
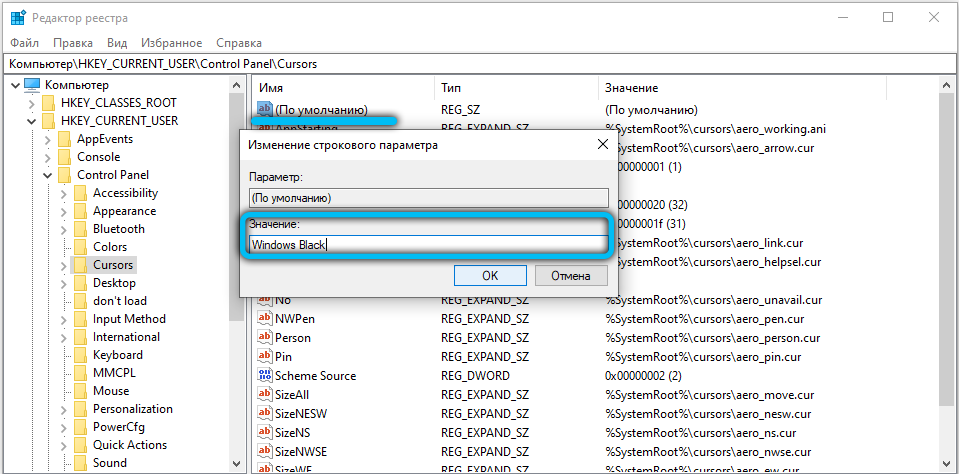
- Jos uusi asetus ei tule välittömästi voimaan, niin myös tietokone on käynnistettävä uudelleen;
- Jos joudut vaihtamaan osoitinta vain tietyille kohdistintiloille (esimerkiksi, kun syötetään merkkejä tai taustatilaan), niin "arvo" -kenttään sinun tulee kirjoittaa koko tiedostoon laajuuden polku .Cur (ja samalla tavalla voit asentaa kohdistimen, jota ei ole aiemmin lisätty järjestelmään).
Esimerkiksi ”arvo” -kentässä voidaan ilmoittaa seuraavat nuolen nimet:
- Windows -oletus - vakioosoitin;
- Windows Black - Musta järjestelmän hiiri;
- Windows -käänteinen - käänteinen (muuttaa väriä taustasta riippuen);
- Windowsin oletus (suuri) - vakiona suurennettu osoitin (korkean resoluution näytöille).
Kaikkien järjestelmään asennettujen kohdistimien nimet voidaan katsella C: \ Windows \ Cursors -kansiossa (laajennustiedostojen nimellä .Cur).
Vaihtoehto 4. Käytämme kohdistinta
Tämä menetelmä vetoaa niihin, jotka haluavat hienovaraisesti määrittää kohdistimen käyttäytymisen Windowsissa. Säädä esimerkiksi animaation nopeus, lisää juna varjosta, kytke hiiren nuolen tyypin muutos aikataulun ja niin edelleen mukaan. Sovellus on saatavana kahdessa versiossa:
- 16, sopii Windows 7: lle, Vista, XP;
- 03, sopii Windows 10: lle, 8.1, 8, 7.
Versio 2.16 on ilmainen, mutta kehittäjä ei enää tue enää tällä hetkellä. Siitä huolimatta Windows toimii hyvin vanhentuneissa painoksissa. Mutta kohdistinta 4.03 - Maksetun hakemuksen, jolla on 30 päivän ilmainen versio (lisenssin kustannukset ovat 4,99 dollaria). Voit ladata ohjelman molemmat versiot kehittäjän virallisella verkkosivustolla https: // www.Stardock.Com/tuotteet/kohdistin.
Hakemus on saatavana venäjäksi. Asennuksen jälkeen tarvitset:
- Lataa arkisto uusilla nuolilla, joita käyttäjä haluaa käyttää;
- Avaa ohjelma, siirry "My Cursors" -osaan;
- Valitse "Uusi pakkaus";
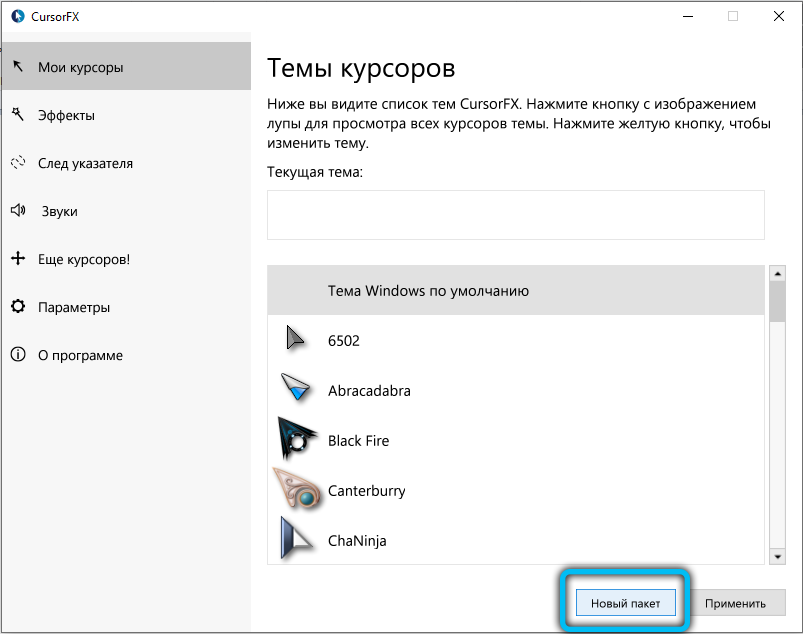
- Ilmoita polku tiedostoon uusilla kohdistimilla (voit jopa käyttää arkistoa, joka sisältää useamman kuin yhden hiiren teeman - ohjelma tunnistaa ne riittävästi ja integroituu välittömästi Windows -luetteloon);
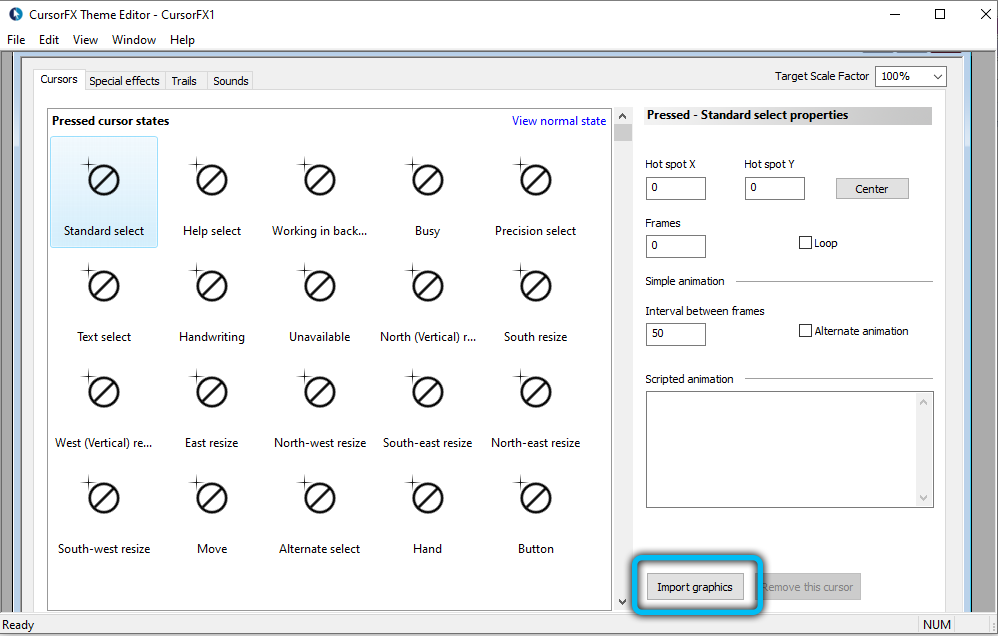
- Vaihda asetusten pyynnöstä osioissa "tehosteet" ja "Posterin jälki", napsauta "Käytä".
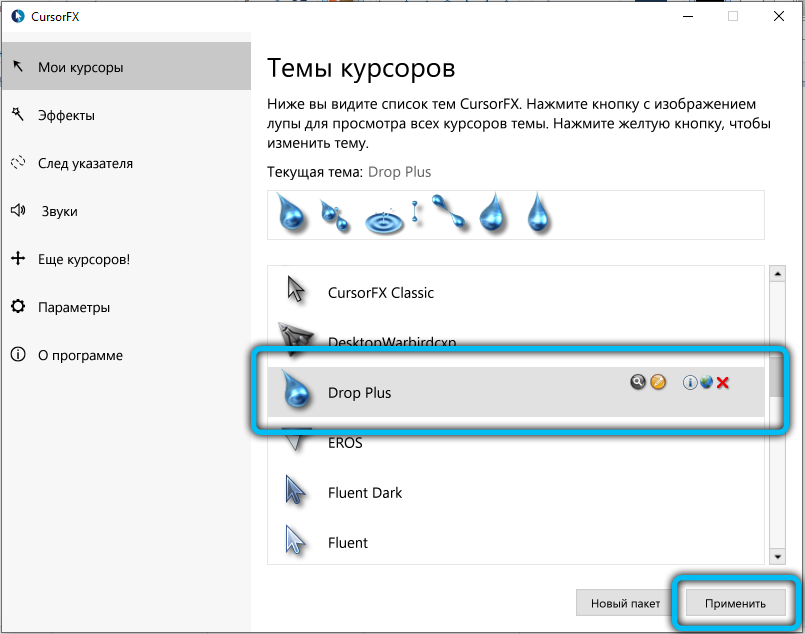
Ohjelmalla on myös ”Still Cursors” -välilehti - siirtyessäsi siihen avataan luettelo suosituista aiheista merkkejä varten CursorFX -käyttäjien keskuudessa. Voit ladata suosikkisi ilmaiseksi.
Kohdistimen poistaminen pelissä Dark Souls
Dark Souls on yksi RPG -genren suosituimmista ja edistyneimmistä peleistä. Valtava määrä pelaajia ympäri maailmaa pelaa sitä. Peli houkuttelee huomaavaista pelimaailmaa ja prosessia, mutta ajoittain se voi tapahtua voimakkaasti ärsyttäviä virheitä. Yksi näistä virheistä on valkoinen hiiren kohdistin näytön keskellä, josta on mahdotonta päästä eroon vakioista tavoista. Lähes jokainen Dark Souls -pelaaja ennemmin tai myöhemmin ajattelee, onko mahdollista poistaa hänet ilman jälkiä, jotta hän ei häiritse. Tätä varten Internet jaetaan useita korjauksia, joiden avulla voit määrittää pelin niin, että kohdistin ei näy. Mitä minun pitää tehdä?
- Lataa arkisto kokoonpanokorjaustiedostolla. Voit ladata verkkosivustollamme tai löytää temaattisia foorumeita (pyynnöstä DSFIX for Dark Souls, se toimii myös näytelmässä päivitetyillä tekstuurilla).
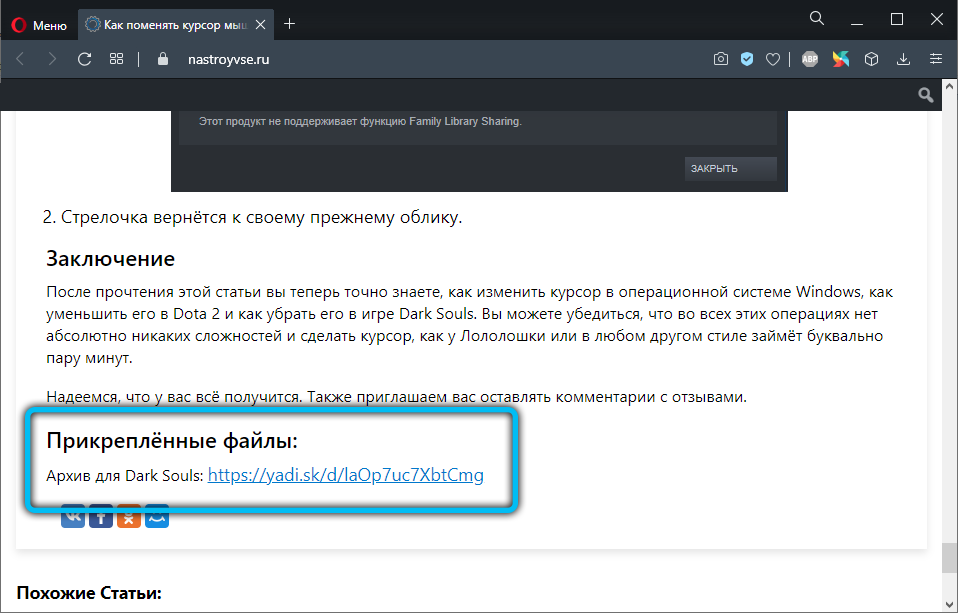
- Ylös arkisto pelin kansiossa ja suostu korvaamaan kokoonpanotiedostot.
- Käynnistä peli ja varmista, että kohdistin on piilotettu.
- Jos kohdistin on edelleen näkyvissä, sinun on painettava F9 (korjaus korjauskorjauksesta).
Kohdistin vähentäminen Dota 2: ssa
Dota 2 on toinen uskomattoman suosittu peli miljoonien fanien kanssa ympäri maailmaa. Yhden pelin päivityksen jälkeen kohdistin tuli noin 4 kertaa enemmän kuin ennen. Tämä johtuu siitä, että päivityksen kehittäjät asettavat nuolen mittakaavan arvon noin 400%, niin että näytön 4K -resoluutio on kätevää, ja koska suhteellisen pienellä määrällä käyttäjiä on sellaisia näyttöjä , Kohdistin näyttää valtavalta tavalliselta näytöltä. Onko mahdollista korjata tämä virhe ja pienentää sen kokoa?
Tätä varten tarvitset:
- Suorita Steam, valitse Dota 2 -peli, napsauta hiiren nimeä nimeltä, valitse Ominaisuudet - Aseta Start -parametrit. Avattuun riviin, sinun tulee kirjoittaa seuraava komento: -Cursor_Scale_Percent 100, napsauta sitten OK ja käynnistä peli.
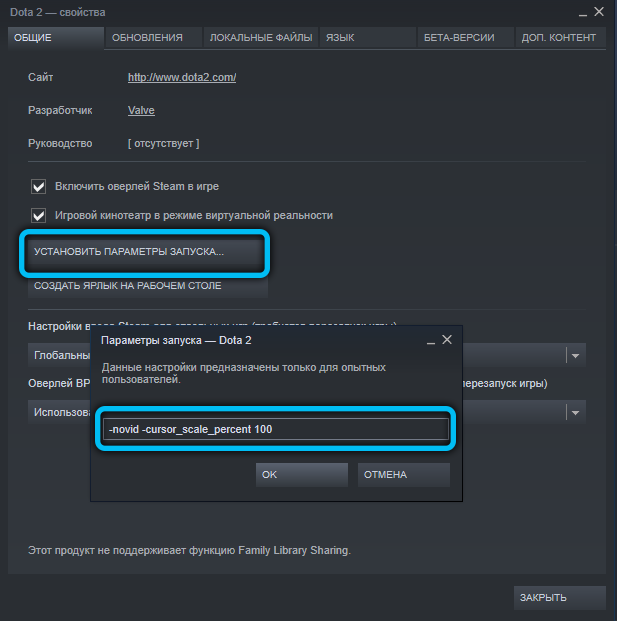
- Nuoli palaa entiseen esiintymiseen.
Johtopäätös
Kun olet lukenut tämän artikkelin, tiedät nyt tarkalleen kuinka muuttaa kohdistinta Windows -käyttöjärjestelmässä, kuinka vähentää sitä DOTA 2: ssa ja kuinka poistaa se pelissä Dark Souls. Voit varmistaa, että kaikissa näissä operaatioissa ei ole mitään vaikeuksia, ja tehdä kohdistimen kaltainen Lololoshka tai missä tahansa muussa tyylissä, joka vie kirjaimellisesti muutaman minuutin.
Toivomme, että onnistut. Kutsumme sinut myös jättämään kommentit arvosteluilla.
Liitetyt tiedostot:
Arkisto tummille sieluille: https: // levy.Yandex.RU/D/Laop7uxBTCMG
- « Elokuvan lataaminen ja nauhoittaminen Internetistä flash -asemalle
- Parhaat simulaattorit nopean tulostuksen opettamiseen näppäimistöllä »

