Kuinka täyttää CorelDraw

- 2838
- 364
- Preston Koch
Kaataminen. Vaikuttaa siltä, ettei ole mitään helpompaa. Tämä yksinkertainen työkalu on jopa maalilla. Coreldraw sisältää kuitenkin paljon laajemman käytön. Siksi uusille tulokkaille on hyödyllistä selvittää, kuinka tehdä ydin eri tavoin.

Kaatamalla Coreldraw- Yksinkertainen työkalu, jonka avulla voit maalata ääriviivojen valitseman alueen yli. Luultavasti läsnä kaikissa ihmiskunnan tunnetuissa graafisissa toimittajissa, ei vain: Esimerkiksi InDesign -täyttö. Tämä on kaikkien suunnittelijoiden käyttämä perustoiminto. On helpointa aloittaa tutustuminen kuvien käsittelyyn häneltä.
Teemme täytettä
Aloitetaan yksinkertaisimmalla:
- Tuoda markkinoille
- Luomme uuden asiakirjan ikkunan yläosassa olevan valikon avulla.
- Piirrämme neliön alueen.
- Napsauta vasemmalla olevassa sarakkeessa olevaa viimeistä kuvaketta (näyttää kallistetulta kauhalta).
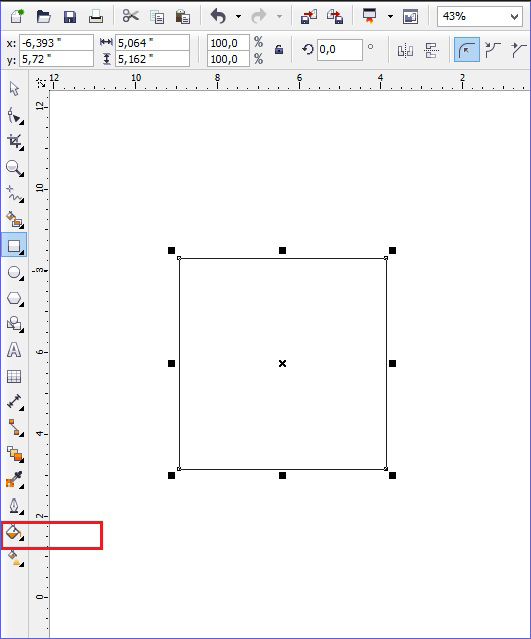
- Valitse Founin Fill (toinen rivi kontekstivalikossa).
- Napsauta vasemman hiiren painiketta suorakulmion mukaan.
- Voila! Hän värjättiin eri värillä!
Joten yksinkertaisin "maalaus" suoritetaan. Tietysti tämä on kaukana kaikista toimittajan mahdollisuuksista. Tulvan alueen ääriviivat voidaan myös lisätä ja maalata tietyllä värillä. Tätä varten käytämme ikkunan yläosassa olevaa valikkoa: kaatamisparametrien vieressä on piirin tai ääriviivat, joissa voit valita paksuuden ja värin,.
Vektorikuvio
Tällaisen toiminnon avulla voit täyttää alueet paitsi tavallinen väri, vaan kuvio, joka muuten voidaan myös luoda.
- Luomme asiakirjan uudelleen ja piirtämme alueen täyttöä varten.
- Valitse sama kauha, vain siellä ilmoitamme jo "kaatamisen kuviolla". Voit tehdä tämän napsauttamalla pientä mustaa nurkkaa kuvakkeen alla.
- Määritämme, minkä kuvion haluamme laittaa ja mitä värejä käytetään.
- Napsauta kuvaa maalataksesi sen.
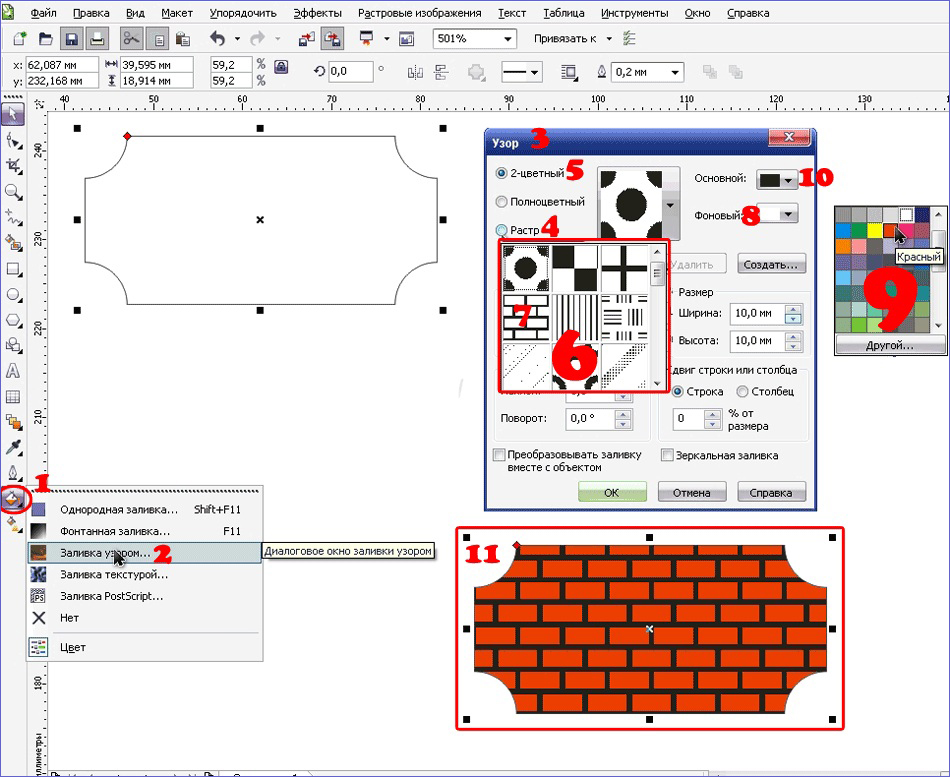
Ei siinä kaikki. Voit muuttaa kuvion elementtien kokoa. Napsauta tätä vain tätä elementtiä ja vedä ääriviivat kulmiin pitämällä näppäimistöllä olevaa "G" -painiketta.
Kaltevuus
Gradientin täyttö on yksi melkein kaikissa toimittajissa suosituimmista työkaluista. Kuinka se eroaa tavallisesta? Sen avulla voit maalata esineitä jälleen, ei tavallista väriä, mutta ei myöskään kuviota. Väri hohtaa. Ja kun määrittelemme sen. Voit esimerkiksi tehdä kartiomaisen gradientin, ja alue on visuaalisesti kupera, ikään kuin se olisi maalattu käsin, eikä ohjelman avulla. Sen lisäksi on myös paljon erilaisia variaatioita siitä, kuinka tehdä esineen väri täynnä ja muuttua.
- Luomme asiakirjan, piirtämme muodon.
- Työkalun "interaktiivinen täyttö" (interaktiivinen täyttötyökalu) valitseminen.
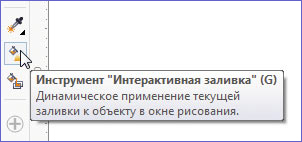
- Vedämme kohdistimen piirrettyyn aluetta pitkin tämän toiminnan jälkeen lineaarinen gradientti luodaan oletuksena.
- Asetuksissa voit valita erilaisia gradienttityyppejä.
- Esimerkiksi, kiinnitämme kaikki muut värit paletissa ja vapauttamatta hiiren painiketta, siirrä osoitin alueemme katkoviivalle linjalle.
- Olemme tyytyväisiä tulokseen.
Tietenkin tämä on kaukana kaikista. Pelaa asetuksilla ja näet kuinka monta erilaista gradienttivaihtelua voidaan saada. Kaikkia ohjeissa olevia toimia on vaikea kuvailla. Riittää viettämään 15-20 minuuttia harjoitteluun ja kokeilemaan kaikkea itse. Työkalu tarjoaa erilaisia ratkaisuja suunnittelijoille. Jokaisen version kanssa Korel on tulossa yhä enemmän.
Henkinen täyttö
Coreldraw x8: lla on "älyllinen täyttö". Se eroaa tavanomaisesta, että ensinnäkin auto itse arvaa, mikä alue on upotettava, ja toiseksi voit luoda uusia suljettuja osia, jotka manuaalisesti eivät tee siitä niin helppoa.
- Luomme kaksi leikkausta esinettä. Esimerkiksi kaksi spiraalia, joita levitetään toisiinsa.
- Napsauta instrumenttipainiketta "Älykäs täyttö".
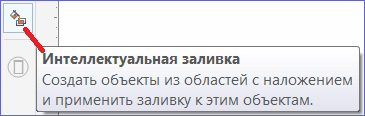
- Eri väreissä korostamme piirustuksen suljetut alueet. Rajat määritetään automaattisesti.
- Yritämme maalata koko piirustuksen yhdellä värillä.
- Kun kaikki virtaa, ja sisäisiä piirejä ei tule, napsautamme hiiren vasemman painikkeen kanssa suorakulmiossa keskellä ja vedämme tuloksena oleva kuva.
- Saimme uuden piirin, jota ei voida piirtää vakiotyökaluilla.
Siksi voimme molemmat täyttää tarvittavat alueet kuviossa ja vastaanottaa uusia muotoja sen jälkeen, jotta ne myöhemmin luodaan uusien elementtien luomiseen.
Nyt olet hallinnut "täyttö" -työkalun perusominaisuudet. Tutustu siihen edelleen, ja ajan myötä voit painamalla yksinkertaista hiiren painiketta, luo oikeita mestariteoksia. Tärkeintä on harjoitella jatkuvasti.

