Kuinka lisätä kuva piirustukseen AutoCAD hen

- 4308
- 495
- Julius Kihn
Tämä ei tarkoita, että autokrock -kuvan lisääminen on yleinen asia ja lisäksi välttämätön. Mutta yhtäkkiä sinulla on esimerkki - valokuvaus, piirtäminen - esine, joka on jo virallistettava teknisesti piirustuksessa. Vai haluatko lisätä suunnitteluorganisaation logon - piirustuksen kehittäjä. Näissä tapauksissa kuvassa oleva kyky sijoittaa koko työlle ylimääräinen impulssi, vielä suurempi luokka.

Sinun on vain valittava itse ohjelman oikea käyttötila, jossa kuvan kuva tapahtuu auto -autossa. On suositeltavaa tehdä tämä asettelutilassa, joka aikoo insertin erityisesti tulostamiseen ja häiritsemättä työtä asetettuun mallille. Toisaalta, jos insertti on luonteeltaan apulainen ja auttaa vain kehityksessä, niin on loogista suorittaa sitä päinvastoin, mallissa mallissa. Joka tapauksessa työjärjestys ja käytetyt komennot ovat samat.
On toinen tärkeä kohta - ennen kuvan asettamista autoryhmään, sinun tulisi määrittää, missä graafisessa muodossa on kuva, rasteri tai vektori. Muodot ovat pohjimmiltaan erilaisia, erilaisia heille ja inserttien ryhmiä.
Rasterikuvan lisäys
Rasterikuvan asettamisen ongelman ratkaisemiseksi auto -onnettomuuteen on suunniteltu, jota voidaan kutsua AutoCAD: ssä monin tavoin, ja insert -valikko sisältää, mukaan lukien lisäparametrit.
Lisää kuvan lisäämiseksi:
- Avoimen projektin aikana siirrymme "Insert" -välilehteen.
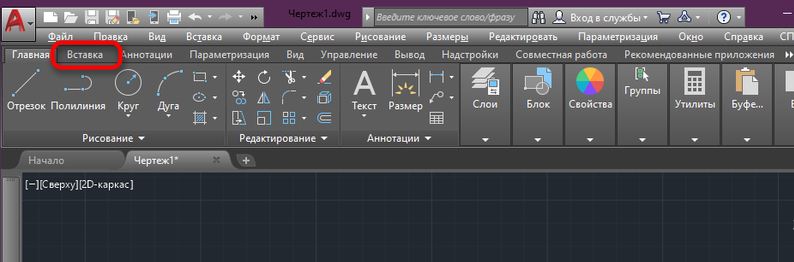
- Täällä avaamme osan "linkki" ja napsauta "LIITE" (klassisen AutoCAD -käyttöliittymässä lisätäksesi kuvan "Insert" -valikosta, valitse Raster Image ... "Rastrin lisäksi on olemassa mahdollisuus lisätä ja muut muodot).
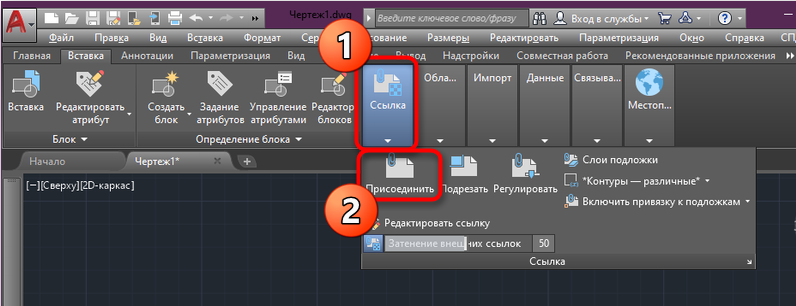
- Rakennetun kapellimestarin ikkunassa etsimme haluttua tiedostoa ja avaamme sen painamalla vastaavaa painiketta (voit lajitella tiedostot tyypin avulla etsinnän helpottamiseksi).
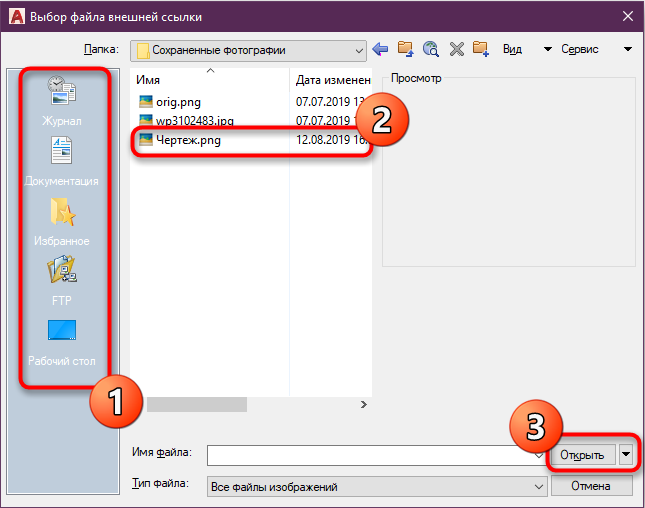
- Ikkuna -asetusikkunassa "reitehtävä" -lohkon kuvan on valittava oikea vaihtoehto. ”Suhteellisen polun” parametrin valinta on sopiva, kun kuva tallennetaan samaan luetteloon projektin kanssa, jolloin objektia ei kadota muiden tiedostojen joukossa ja linkki on aina merkityksellinen. Jos "suora polku" on osoitettu, sinun on kokeiltava niin, että tulevaisuudessa kuva ei siirry mihinkään, koska silloin se on lisättävä uudelleen.
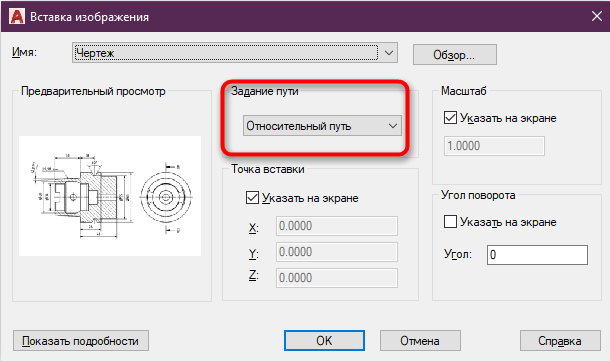
- Täällä olevaa asteikkoa ei voida koskea, jos se on yhtä suuri kuin yksi tai kun annat tämän vaiheen, palaamme siihen myöhemmin (kuinka parametri määritetään oikein, harkitsemme myöhemmin).
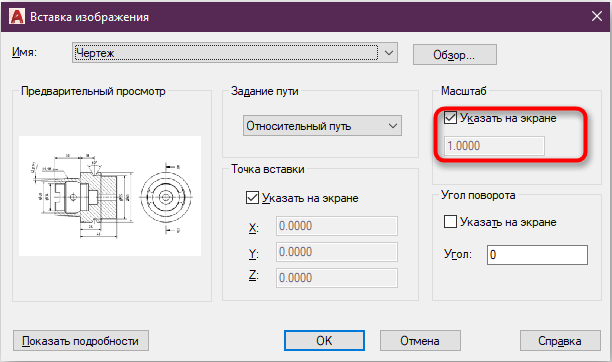
- Kun kokoonpano on valmis, napsauta "OK" ja kuva lisätään ohjelman työalueelle. Kohdistin, joka säätelee objektin mittakaavaa, on saatavana (voit myös kirjoittaa oikean numeron).
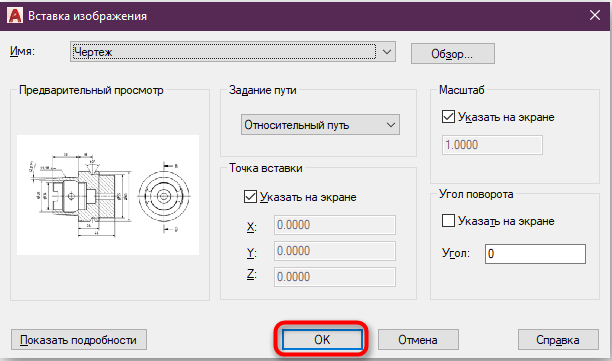
- Valmis. Kuva nyt projektissa. Samoin voit lisätä lisää kuvia, joista sinun on myös määritettävä asteikko, sijoittaminen ja asettaminen tietä.
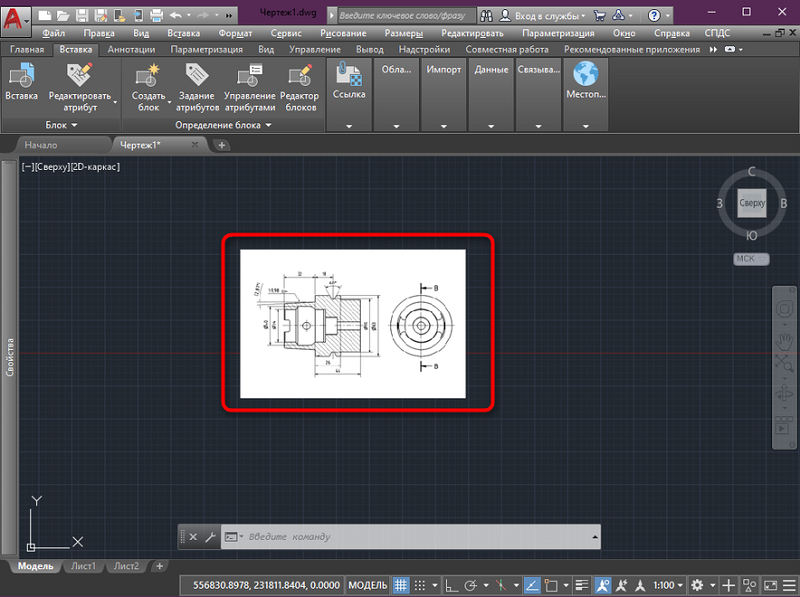
Jos haluat lisätä kuvan, voit käyttää myös komentoikkunaa, johon sinun on valittava kuvakomento.
On olemassa muita tapoja ladata kuva projektiin, kuten objektin vetäminen suoraan kapellimestarista ohjelman työalueelle tai standardi kopiointimenetelmä (napsauta CTRL+C, korostamalla kapellimestarin elementtiä kopioimiseksi Siirry ohjelmaikkunaan ja painamalla Ctrl+V insertti). Valitusta menetelmästä riippumatta on tarpeen asettaa yllä olevat parametrit.
Säädämme asteikkoa
Usein on tarpeen määrittää piirustuksen mitat, esimerkiksi lisäsit piirustuksen JPG: hen ja se osoittaa mitat. Asteikon määrittämiseksi teemme seuraavat:
- Valitse mikä tahansa kuvassa oleva viiva (mieluiten pidempi), merkitty millimetreinä tai PR: llä.
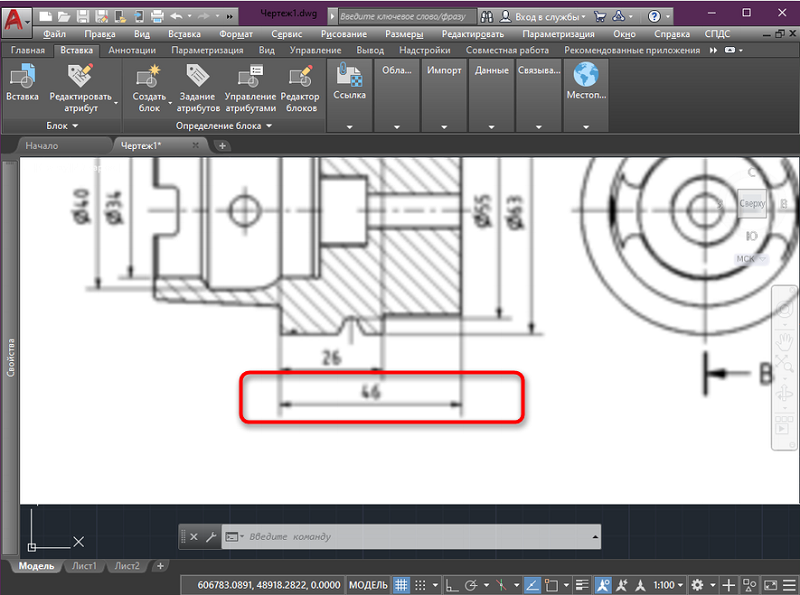
- Valitse ”Piirustus” -välilehdessä “segmentti” -työkalu ja sen avulla teemme kuvassa ilmoitetun viivan, syöttämällä tiedot halutulle kentälle.
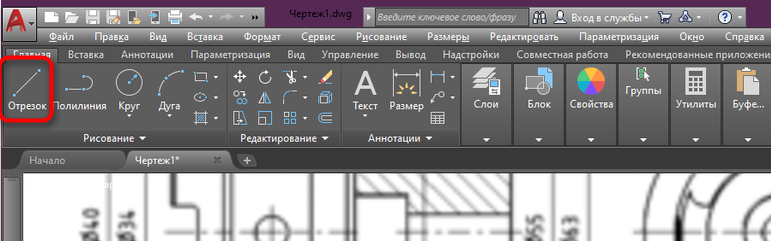
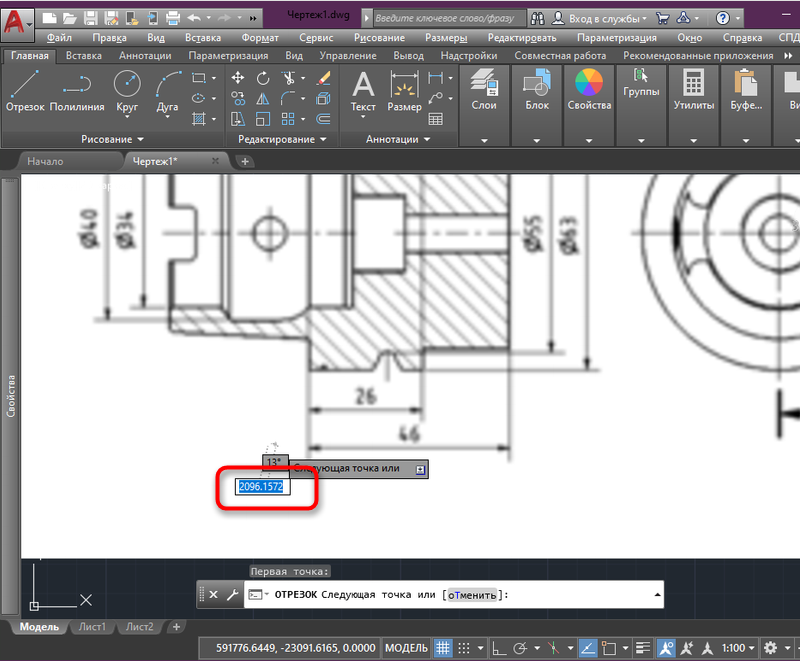
- Nyt korostamme koko kuvan painamalla kehystä, kun se tulee siniseksi, napsauta PKM ja valitse "naura" kontekstivalikosta.
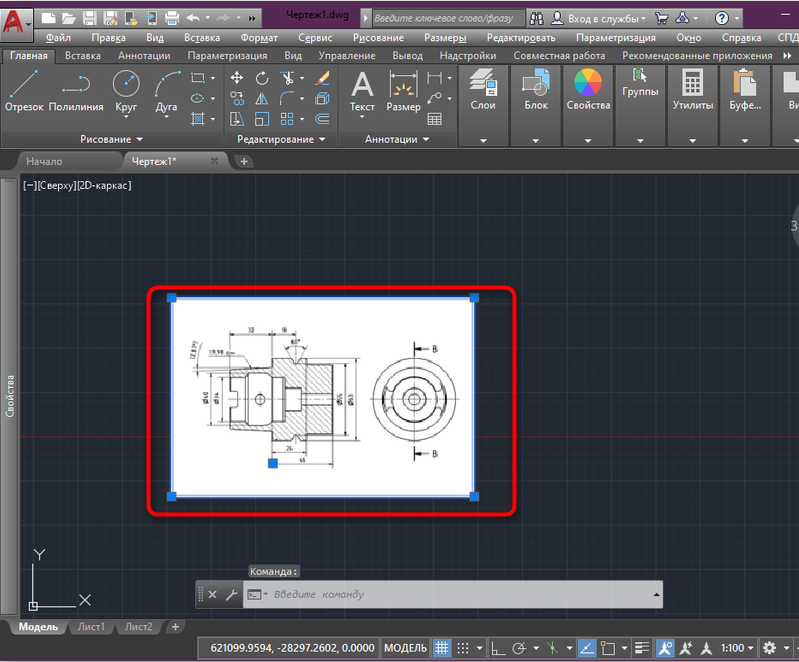
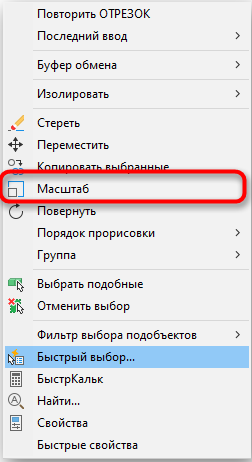
- Asetamme segmentin alun peruspisteelle ja napsauta sitten komentorivi "Tuki -osa". Aseta se koko valmistetun viivan pituudella, ilmoita sitten segmentin viimeinen kohta.
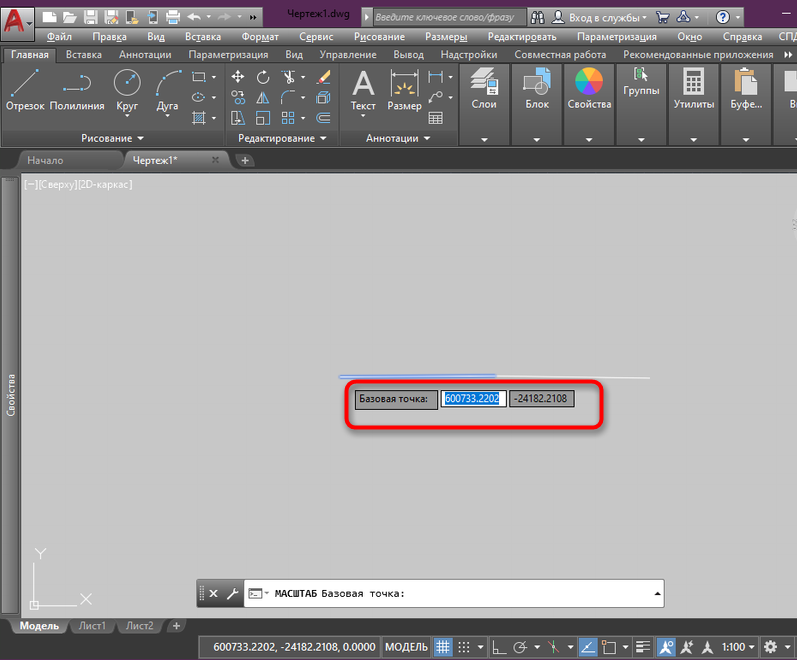
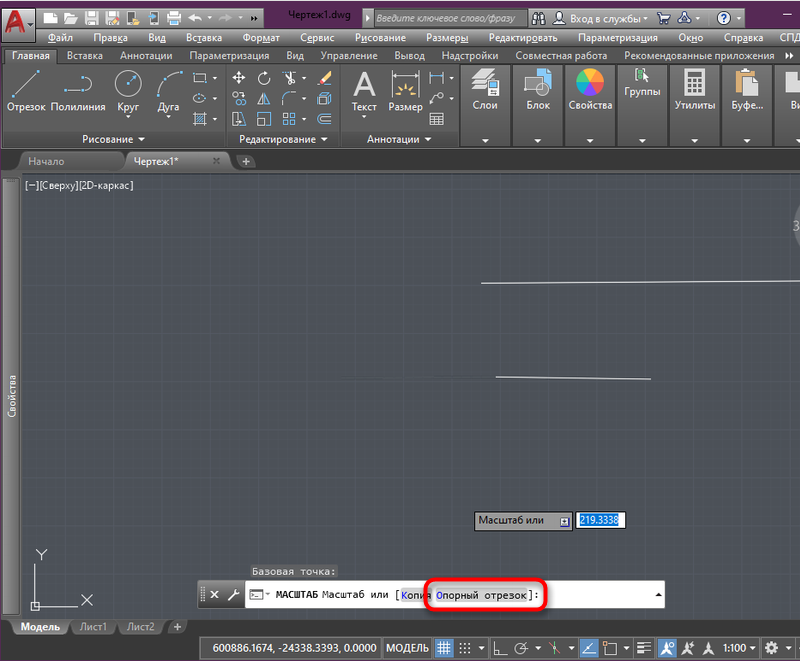
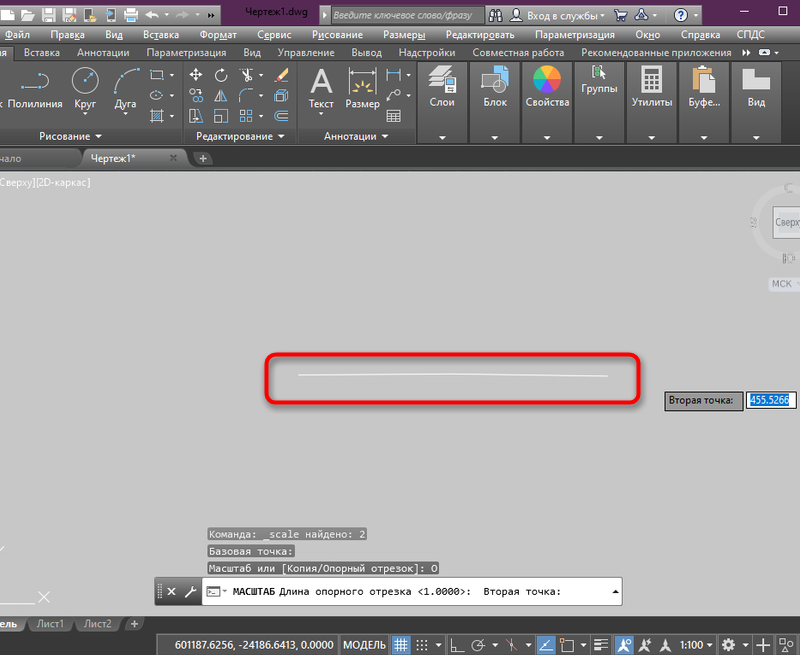
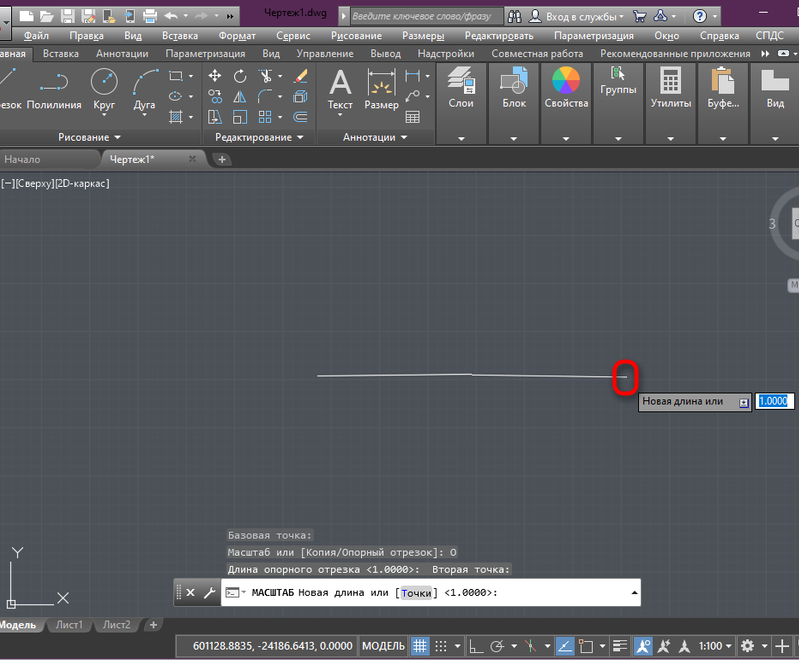
- Valmis. Piirustus vastaa määritettyjä parametreja sekä näytteen piirretty viiva.
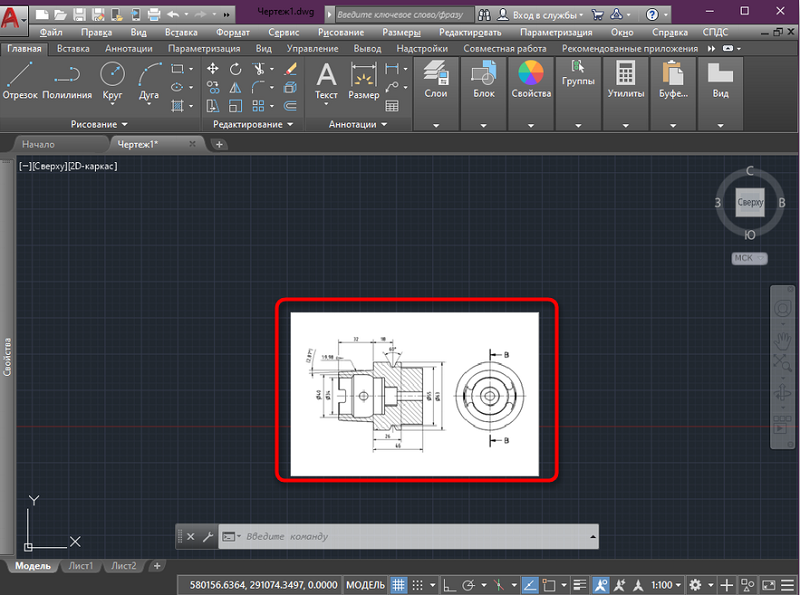
Määritämme taustan kanssa
Kuvia on erittäin kätevää kaataa ilman taustaa, mutta koska se on yleensä kiinnitetty kuvaan, ja joissain tapauksissa kuin projektin pääosaa ei tarvita, sovelletaan taustalla olevia sulautumisvaihtoehtoja taustalla. Tätä varten suoritamme:
- Valitse objekti, jonka jälkeen kuvionhallintatyökalut ilmestyvät.
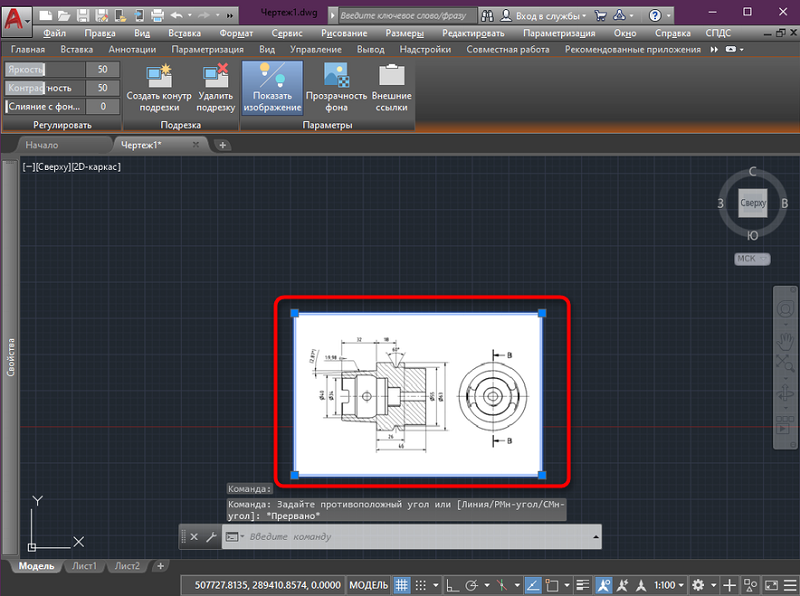
- Napsauta "sulautumista taustalla" ja siirrä liukusäädin oikealle haluttuun etäisyyteen vapauttamatta hiiren painikkeita vapauttamatta hiiren painikkeita.
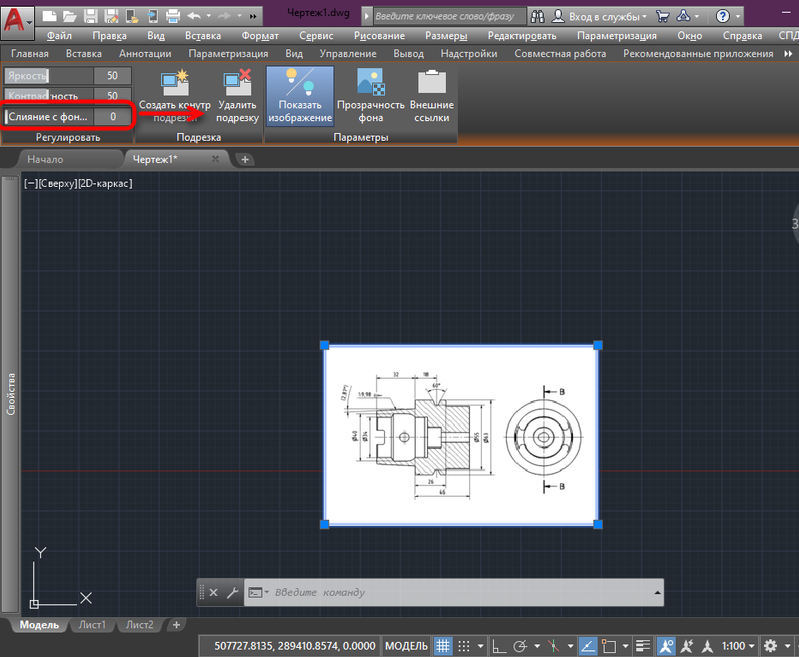
- Säädämme ja valitsemme sopivan intensiteetin, tarkastelemalla objektin muuttuvaa taustaa koko projektin taustan mukaisesti. Samoin voit tehdä kirkkaudella ja kontrastilla.
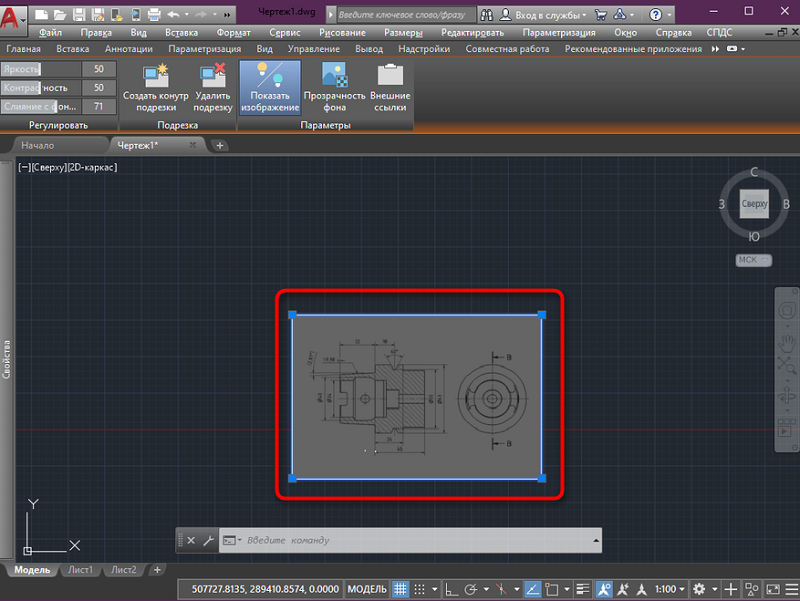
Luo leikkauspiiri
Jos reunoja pitkin on tarpeen leikata erillisiä osia, poista ylimääräinen, käytä rakennettua ohjelmatyökalua:
- Valitsemme tiedoston ja valitsemme "Luo leikkauspiiri".
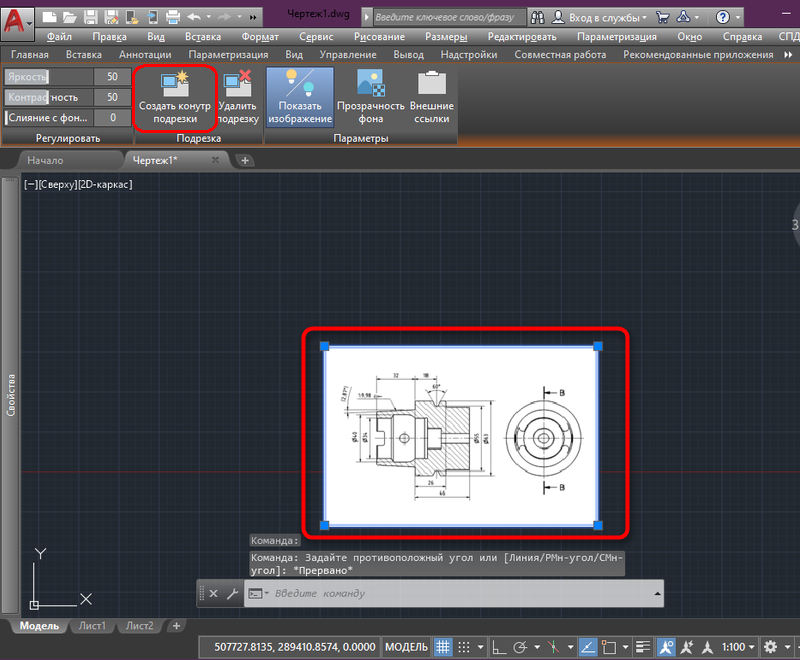
- Valitse tarvitsemamme alue (se säilyy ja loput katkaistaan) käyttämällä näkyvää kohdistinta).
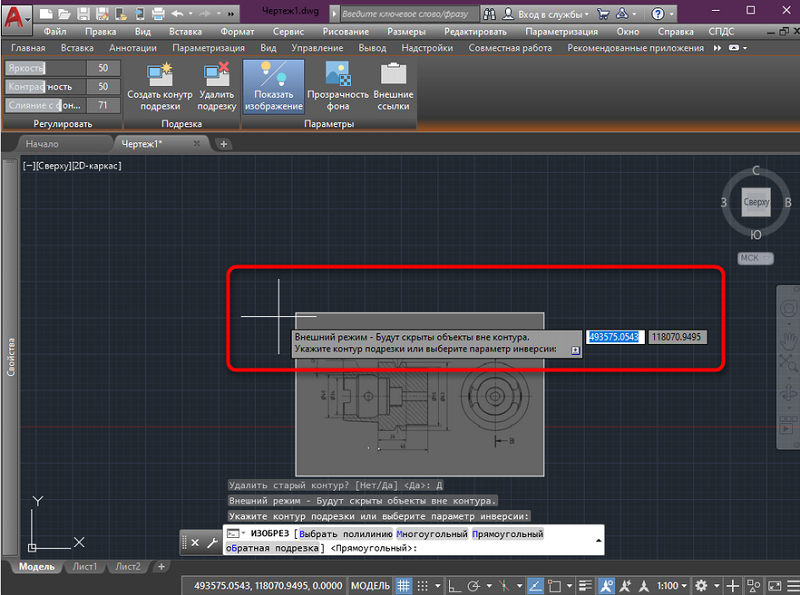
- Levyn tulos voidaan nähdä (toiminnan peruuttamiseksi käytämme Ctrl+Z: n yhdistelmää).
Kääntää kuva
Tavallinen objekti lisätään työalueelle normaalin käännöksen 0 °, mutta voidaan tarvita, että piirustuksessa se näytetään eri tavalla. Kääntymiseen:
- Korostamme objektia ja napsautamme yhtä PKM: n kulmaa, asiayhteysvalikosta, valitse "Käännä" -vaihtoehto.
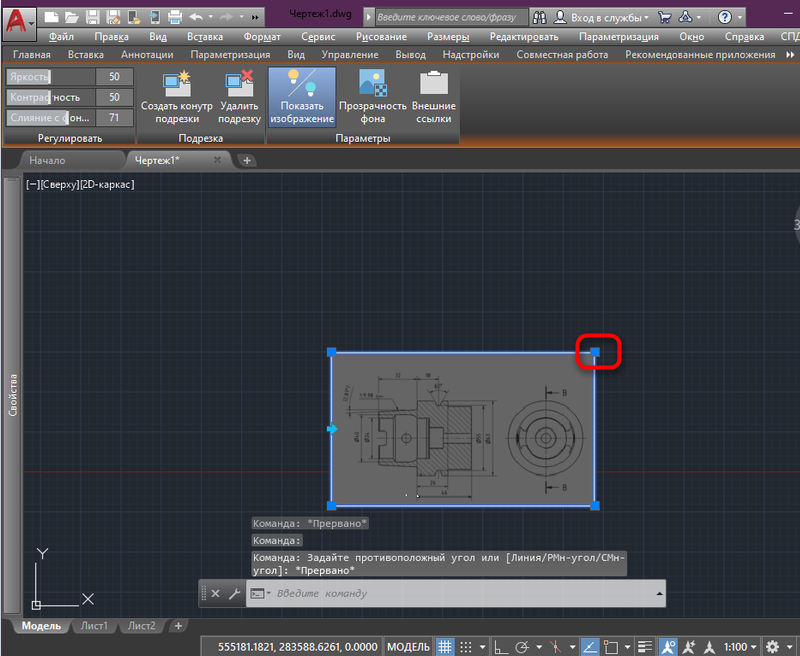
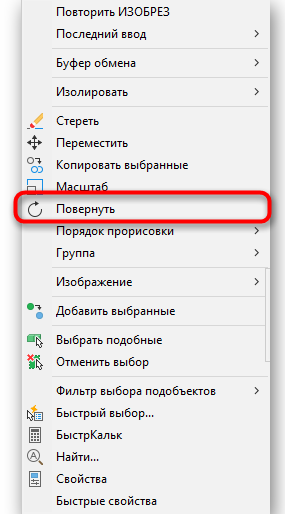
- Asetamme peruspisteen, joka on jäljellä paikalleen kääntyessä.
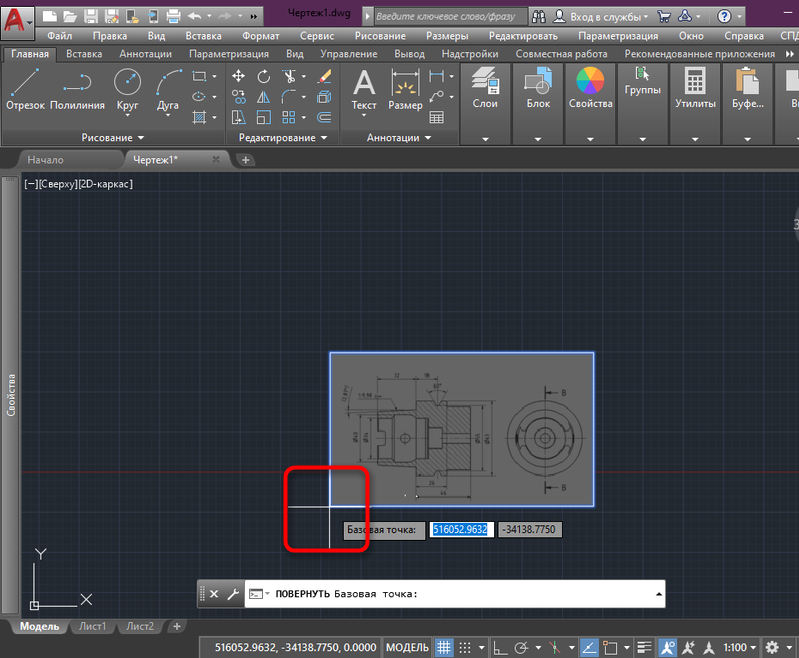
- Käännämme sen oikeaan määrään astetta tai kirjoitamme ne vastaavaan kenttään.
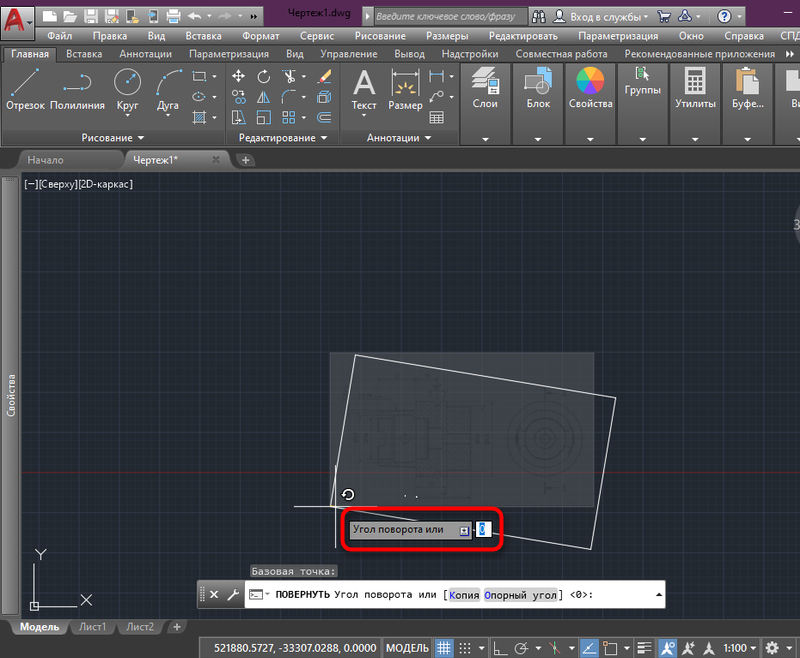
- Napsauta LKM tai kirjoita muutosten soveltaminen.
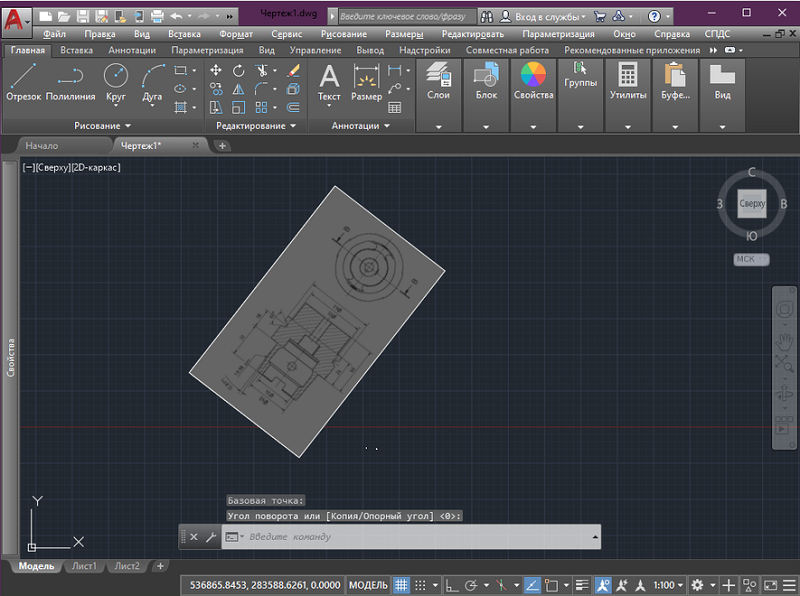
Piirien ja tulostuksen tulostaminen
Piirustuksemme hankki valkoinen muoto, josta tulee musta tulostamisen aikana. Jos on välttämätöntä, että ääriviivat eivät näy tai sitä ei näytetä tulostettuna, käytämme vastaavaa parametria, jolle:
- Menemme insertti -välilehteen.

- Valitse "Link" -osiossa muodot - erilaiset ".
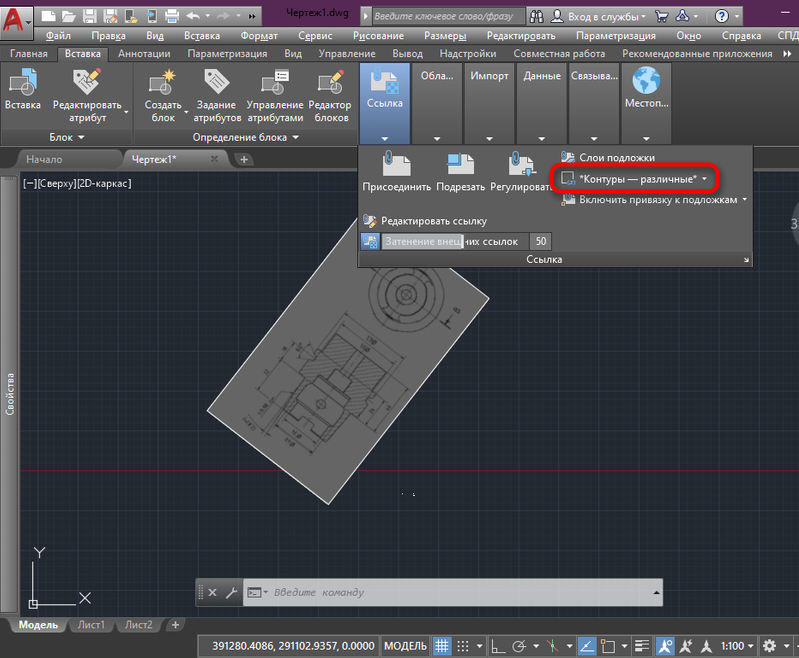
- Täällä voit piilottaa ääriviivat, näyttää ja näyttää ne tai näyttää, mutta et ota niitä tulostamaan.
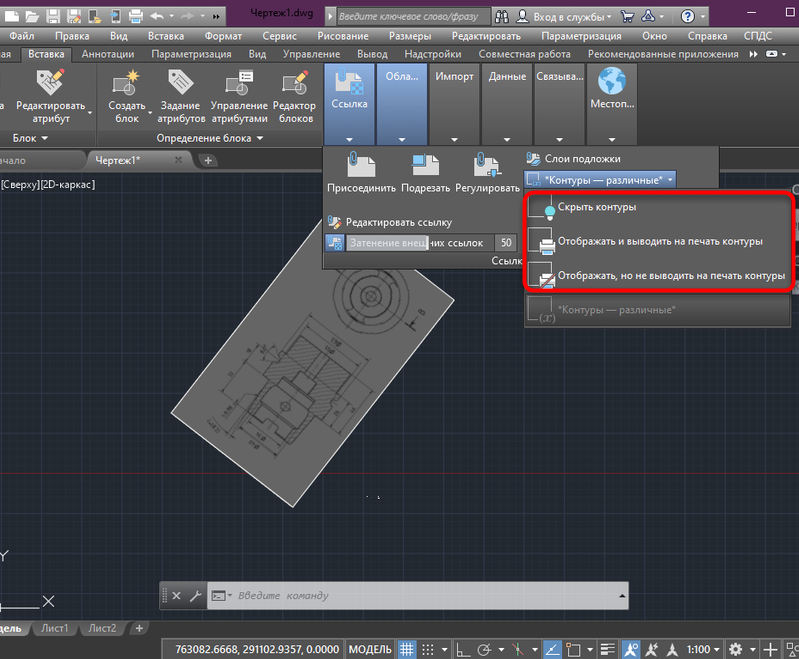
Vektorikuva
Muistutamme, että auto Crock luo myös vektorikuvia - tämä on tae siitä, että se on erittäin kompakti ja varmistaa sen toiston enimmäisnopeuden näytöllä.
Sinulla on tilaisuus lisätä vektorikuva yhdestä kolmesta vektorimuodosta piirustukseen:
- WMF - MetaFails - Microsoft Office -pakettiin sisältyvät tiedostot;
- ASIC (la) - erityiset tekstitiedostot (ASCII) geometristen objektien edustamiseksi;
- 3D Studio (3DS) - 3D Max Studio -studion tiedostot kolmiulotteinen mallintamisohjelma.
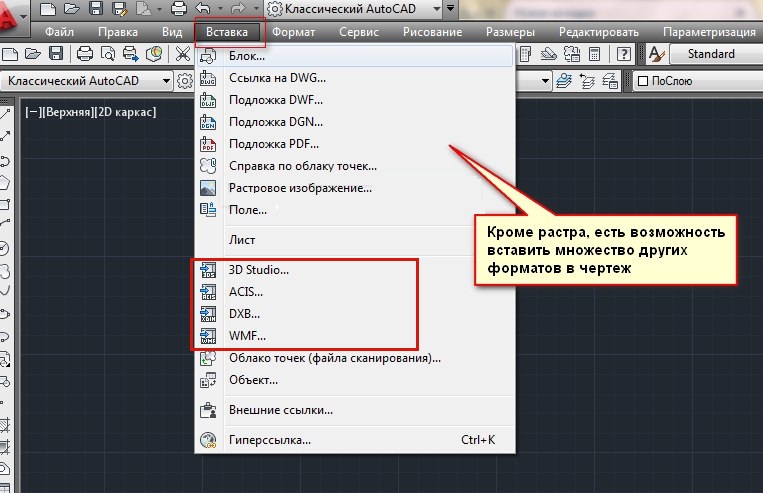
Vetorikuvan asettamista autoprockin piirustukseen kutsutaan tuontitapaksi, ja se on tarkoitettu sille "tuonti", joka löytyy myös "insert" -työkalurivalta ("insert") tai "Insert "Valikkovalikko. Lisäys on myös mahdollista käynnistää komentorivin "tuonti".
Komennon käyttö on hyvin yksinkertaista - tavanomainen ikkunan valintaikkuna tietokoneen kiintolevystä avautuu. Kun olet valinnut tiedoston ja painan "Avaa" -painiketta, sen sisältö asetetaan AutoCAD: ksi.
Tällaisilla tavoilla voit lisätä/tuoda kuvan AutoCade -projektiin ja nyt tiedät miten se tehdään. Onnistuitko lisäämään kuvan sinulta? Aiheesta oli kysyttävää? Kirjoita tästä kommenteissa.

