Näytön kirkkauden ja resoluution muuttaminen Ubuntu -järjestelmässä

- 4608
- 1136
- Kenneth Powlowski
Varmasti monet vierailijamme ovat toistuvasti kohdanneet niin epämiellyttävän ongelman kuin heidän silmissä kipu. Sitä esiintyy monissa ihmisissä, jotka viettävät tietokoneella useita tunteja päivässä. Päästäksesi eroon tästä ongelmasta, se riittää muuttamaan Ubuntu -näytön resoluutio oikein ja säätämään kirkkauden herkkyyttä.
Tietokoneella olevan pitkän oleskelun seurauksena silmät väsyvät hyvin, ja tämä on havaittavissa sillä hetkellä, kun ensimmäinen silmän alueen kipu ilmestyy. Ensinnäkin sinun on määritettävä haluttu taajuus ja valittava Ubuntu -näytön resoluutio vähentääksesi väsymystä silmissä. Myös paras ratkaisu tässä tilanteessa on kannettavan tietokoneen kirkkauden indikaattorin väheneminen. Tämä auttaa säilyttämään visiota, vaan myös merkittävästi säästämään paristoja pitkän aikavälin käyttöä varten ilman virtalähdettä.

Nyt yritämme selvittää, kuinka vähentää näytön kirkkautta Ubuntussa, jotta visiomme ei heikenty vuosien varrella.
Tarkkaile kirkkauden virittämistä ohjausvalikkojärjestelmän parametreissa
Yksi melko yksinkertaisista tavoista on määrittää näytön kirkkaus ohjausvalikon avulla "Järjestelmäparametrit". Tule järjestelmäparametrien vaihtoehtoon, ja siellä näet vaihtoehdon nimellä "kirkkaus ja estäminen". Tämä vaihtoehto sopii vain niille käyttäjille, jotka käyttävät kannettavaa tietokonetta.
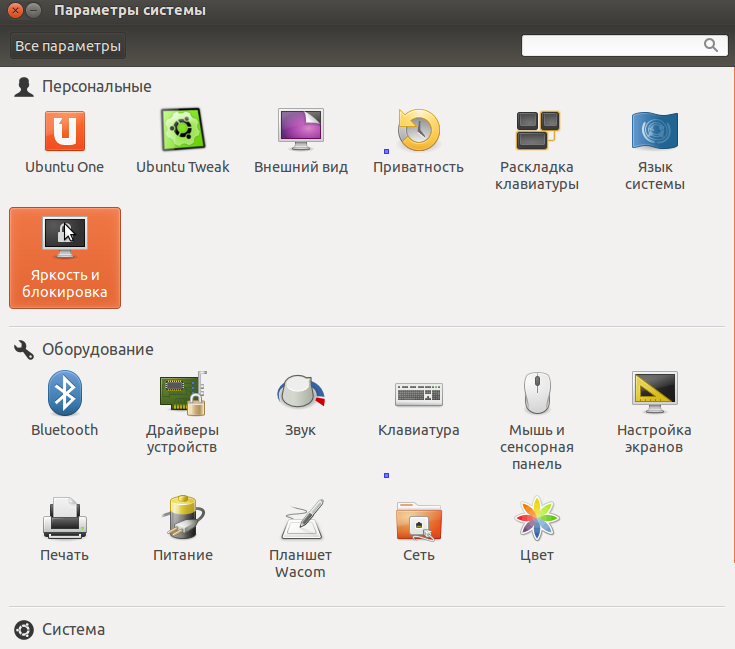
Siirry kirkkauteen ja estämiseen
Jos käytät kannettavaa tietokonetta, kun napsautat tätä vaihtoehtoa, sinulla on indikaattori näytön kirkkauden viritys.
Jos aloitit tuntea, että näytön kirkkaus on liian korkea odotustilassa tai että järjestelmä siirtyy hämärään tilaan erittäin nopeasti/pitkään, näissä olosuhteissa sinun on muutettava näytön kirkkautta sisään Toinen pieni tunne.
Kirjoita pääte ja kirjoita seuraava koodi:
Dconf-toimittaja
Jos tämän koodin kirjoittamisen jälkeen et avannut DCONF -näyttöä, sinun on ensin asennettava asennus.
Sudo apt-get asenna DCONF-työkaluja
Asennusprosessin päättymisen jälkeen aloitamme komennon uudelleen. Siirry sitten Org -sektoriin ja sitten laajennukset, sitten virta. Jos työskentelet paikallaan olevalla tietokoneella, sinulla ei ole tätä ohjausvalikkoa. Se näkyy vain kannettavalla tietokoneella.
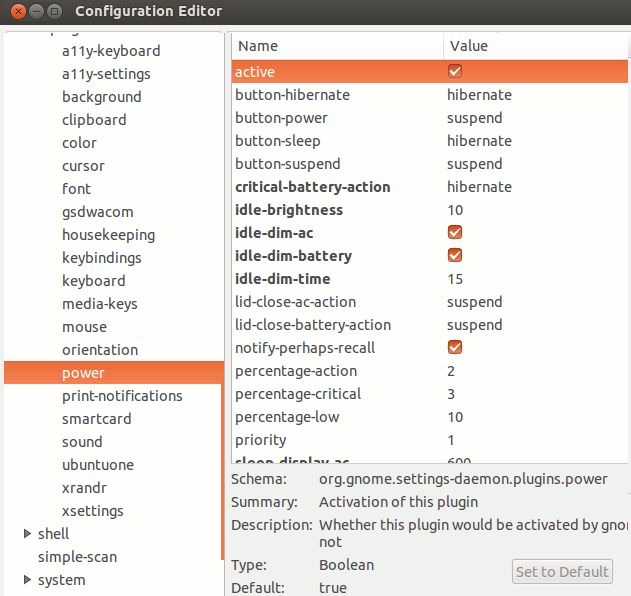
Aseta arvot kuvan osoittamalla tavalla
Asetamme punkkeja kuvakaappauksen osoittamalla tavalla. Optiot tulevat voimaan heti kaikkien muutosten päättymisen jälkeen. Kun tarvittavat muutokset ovat päättyneet, voit yksinkertaisesti sulkea editor -ikkunan.
Kuinka vähentää Ubuntu -kirkkautta NVIDIA X -palvelimen asetustoiminnolla
Jos NVIDIA -ohjelma on jo asennettu tietokoneellesi, ongelman helpoin ratkaisu on NVIDIA X -palvelimen asetusohjelmiston käyttö. Tämän apuohjelman avulla voit määrittää kirkkauden, resoluution ja muuttaa näytön taajuutta. Esimerkki näyttää Toshiba -tuotemonitorin asetukset. Asetat luonnollisesti näytön tarpeidesi perusteella. Käynnistämme NVIDIA X -palvelimen asetusohjelman ja siirrymme "System Utilities" -valikkoon "Hallinta".
Näytön oikein määrittämiseksi siirrymme näyttökokoonpanoon nimeltä osioon.
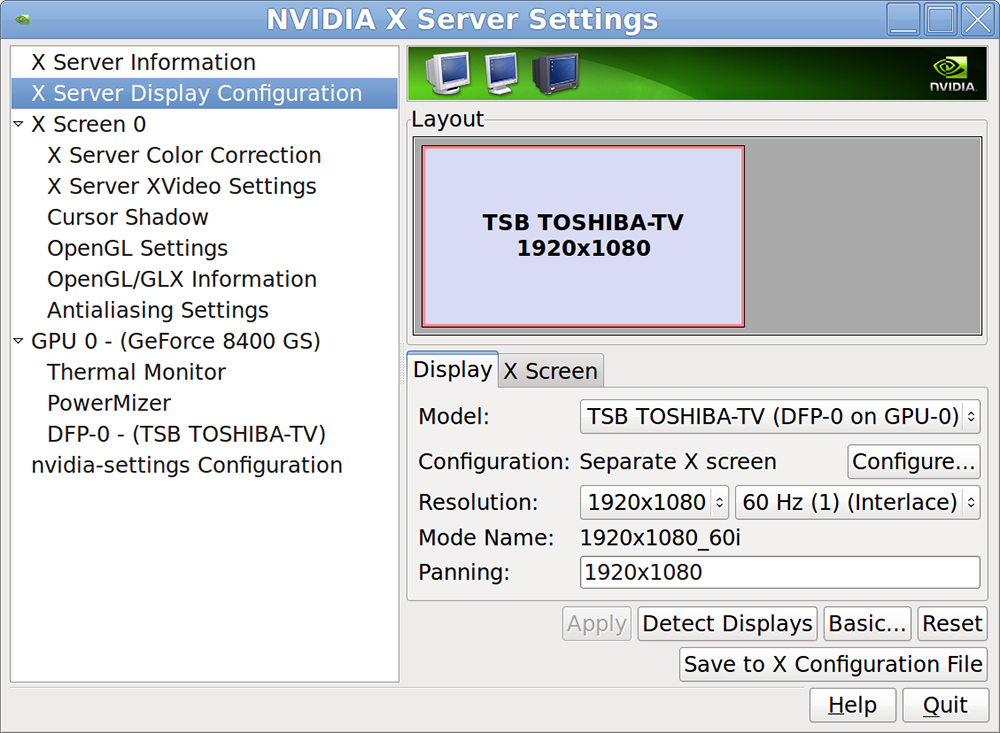
Ilmoita optimaaliset näytön parametrit
Kirkkauden ilmaisimen säätämiseksi sinun on siirryttävä värikorjausosaan.
Aseta näytön resoluutio Ubuntu -säätöön tarpeidesi perusteella.
Kuinka tallentaa näytön resoluution asetukset ja kirkkaus Ubuntussa skriptin avulla
Kannettavien tietokoneiden käyttäjillä on edelleen ongelma Ubuntun taustavalon kanssa. Joka kerta kun Ubuntu -järjestelmä ladataan, se asettaa automaattisesti suurimman kirkkauden ilmaisimen.
Tämän ongelman ratkaisemiseksi sinun on lisättävä erityinen komentosarja, joka säätää automaattisesti Ubuntun näytön kirkkautta tietokoneen lataamisen aikana.

Ubuntussa voit myös määrittää taustavalon kirkkauden
Avaa selaintiedosto ja siirry "Computer" -osioon "System" Next "-luokka" seuraavaksi "" luettelo taustavalo ". Näet kaksi tai kolme tämän tyyppistä kansiota:
Jokaisessa kansiossa on tiedosto nimeltä tosiasiallinen_brightness, voit nähdä sen sisällön kuvakkeen avulla miniatyyrillä.
Ensinnäkin sinun on tehtävä ja muistettava alla kirjoitetut tiedot.
Voit muuttaa näytön kirkkautta avaimen FN + -nuolen yhdistelmällä.
Tarkista kunkin kansion tosiasiallinen_brightness -tiedosto (avaa kaikki kansiot päivittääksesi arvot).
Muista sen kansion nimi, jossa todellisen_brightnessin arvo on jo muutettu.
Korvaa acpi_video0, syöttämällä erityisryhmä (se on alhaisempi) saman nimellä kansio.
- Napsauta näppäimistön Ctrl+ALT+T -näppäimiä avataksesi päätteen. Kun se aukeaa, suorita yksinkertainen komento, joka ilmoitetaan alla, se antaa sinulle kannettavan tietokoneen enimmäistason kirkkauden:
CAT/SYS/luokka/taustavalo/ACPI_VIDEO0/Max_Brightness
Kirkkautta voidaan säätää välillä 0 - 9.
- Kirjoita alla ilmoitettu koodi. Voit saada käyttäjän superkvakion. Tätä varten, avaa /etc /rc.Paikallinen tiedosto ja kirjoita seuraava:
Sudo -i
gedit /etc /rc.Paikallinen
Älä unohda lisätä riviä tämän koodin jälkeen. Aseta numero 0 - 9 haluamasi kirkkauden tasolla.
Echo 0>/sys/luokka/taustavalo/acpi_video0/kirkkaus
Nämä ovat yksinkertaisia toimintoja auttavat tietokoneesi Ubuntu -näytön kirkkauden oikein määrittämään vision tallentamiseksi ja ylläpitämiseksi. Jos pidit tästä artikkelista, älä unohda jättää kommenttisi tämän materiaalin alle. Vierailijoiden mielipide on meille erittäin tärkeä!
- « Kuinka herättää flash -asema pesun jälkeen pesukoneessa
- Kuinka nähdä Ubuntu -versio ja ydinversio »

