Salasananvaihto Wi-Fi-reitittimessä

- 2227
- 664
- Dr. Darrel Jacobson
Langattoman yhteyden suojaaminen salaisilla merkkisarjalla - vakiomitta, joka on verkon suojaamiseksi muukalaisten tai hyökkääjien puuttumiselta. Tietoturva riippuu suurelta osin salasanan luotettavuudesta, joten tätä asiaa ei voida sivuuttaa. Vain ammattilainen pääsee luotettavasti turvalliseen tietoon, mutta on epätodennäköistä, että hän tarvitsee sitä, kun taas pienistä tuholaisista ja hiilen naapureista heidän verkonsa suojelemiseksi ehdottomasti sen arvoinen.

Usein alkuperäisen asetuksen kanssa, joka tehdään Internetiin yhteyden yhteydessä, salasanaa ei oteta lainkaan Wi-Fi-yhteyteen, joten tulevaisuudessa käyttäjän on käsiteltävä itsenäisesti tätä asia. Mieti, kuinka suojata verkkoasi ja määrittää tai muuttaa salasanaa.
Vaihe -by -vaihe ohjeet salasanojen vaihtamiseksi
Jokainen käyttäjä ei pysty selviytymään reitittimen asettamisesta, ja jopa se, joka on jo tavannut samanlaisen menettelyn ja on hiukan perehtynyt tähän asiaan, se voi viedä paljon aikaa. Yksityiskohtaiset ohjeet auttavat selviytymään tehtävästä helposti ja nopeasti. Harkitse askel askeleelta kuinka asentaa tai muuttaa salasanaa Wi-Fi-reitittimessä.
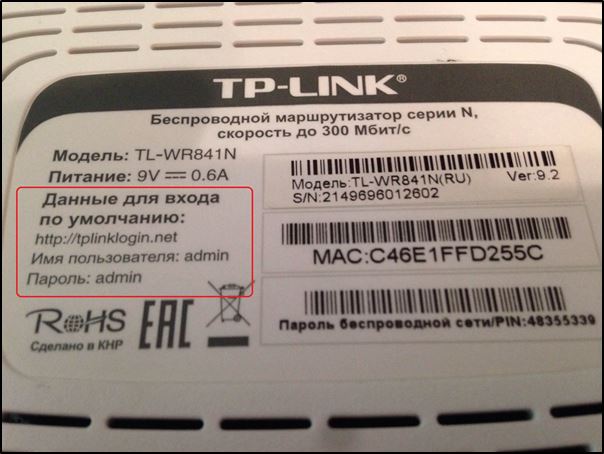
Vaihe 1. Kytke reititin tietokoneeseen/kannettavaan tietokoneeseen
Ensinnäkin reititin tulisi kytkeä tietokoneeseen, joten jos näin ei ole, yhdistämme. Internet -kaapeli on asetettava WAN -reitittimeen, verkkojohtoon, joka on kokoonpanossa reitittimeen. Yhdistämme yhden pään yhteensopivaan tietokoneporttiin, toinen lähiverkkoon tai 1, 2, 3, 4 -liittimeen.
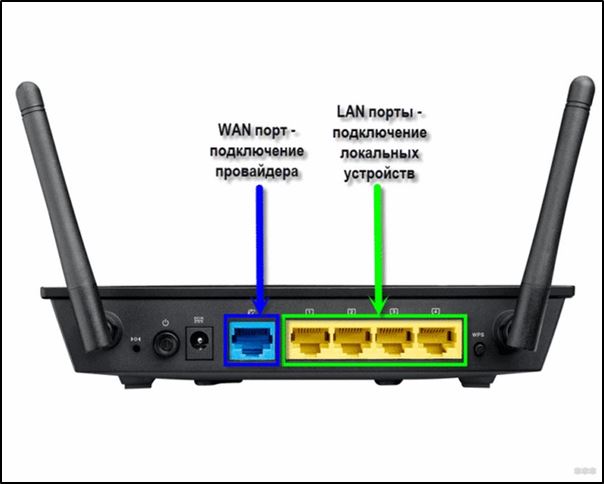
Vaihe 2. Määritä paikallinen IP -osoite
Voit käyttää Wi-Fi-reitittimen asetuksia ja muuttaa salasanaa, sinun on määritettävä IP-osoite selaimen osoitepalkissa, joka löytyy monin tavoin:
- Näytä laitteen tapauksen tiedot.
- Avaa "Verkkoyhteydet" -osa (esimerkiksi käyttämällä "Suorita" (Win+R) ja komentoa NCPA.Cpl) Napsauta PKM: n langaton verkko - "kunto" - "Tiedot ...". Rivissä "oletus IPv4 -yhdyskäytävä" on haluttu osoite.
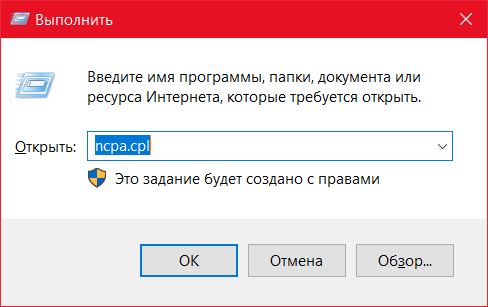
- Avaa "Tämä tietokone" ("My Computer"), valitse "verkko". Osa "Verkkoinfrastruktuuri" näyttää reitittimen nimen, paina PMK - "Katso laitteen verkkosivua" tai "Ominaisuudet" - välilehti "-verkkolaite", täällä laitteen vastapäätä koskevan laitteen tietolohkossa " Verkkosivu "on osoite painamalla, joka voidaan siirtää sivun avaamiseen selaimessa.
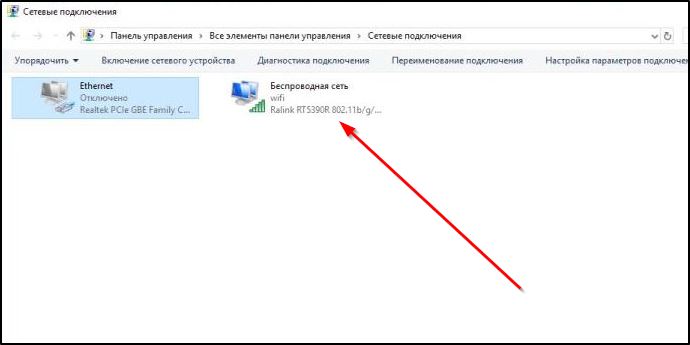
- Selvitä palveluntarjoajalta, ilmoittamalla verkkolaitemalli ja tiedot tunnistamista varten.
Vaihe 3. Reitittimen asetukset -sivu
Voit päästä laitteen asetussivulle minkä tahansa selaimen kautta. Selvitä IP -osoite (useimmiten se on 192.168.1.1 tai 192.168.0 -.1, mutta siellä voi olla toinen) ja avaa sivu, jonka jälkeen syötämme kirjautumisen ja salasanan ikkunaan, joka ilmestyy.
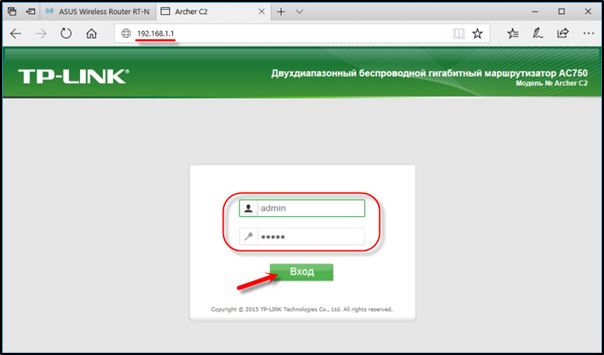
Vaihe 4. Kirjaudu sisään
Oletusarvoisesti käytetään järjestelmänvalvojan kirjautumista ja samaa salasanaa (tai tyhjää) yleensä - nämä tiedot näkyvät verkkolaitteen kotelossa, mutta jos et pysty syöttämään vakiotietoja, ehkä ne ovat jo muuttuneet. Jos et omista näitä tietoja, voit pudottaa asetukset tehdasarvoihin reitittimen erityisellä nollauspainikkeella, kun taas reitittimen asettaminen on suhteessa suhteeseen.
Vaihe 5. Langattomat verkkoasetukset ja turvallisuus
Toimistossa sinun on mentävä "langattomaan piiriin" - "langattoman järjestelmän suojaus" -osioon ja löydämme täältä "langaton verkon salasana". Jaksoa voidaan kutsua toisin, esimerkiksi langaton tai WLAN, ja salasana sijaitsee suoraan siinä tai puolustusosassa tai langattomassa tietoturvassa.
[Salasanan asennus WI FI -verkkoon ohjauspaneelissa]
Vaihe 6. Vaihda salasana Wi-Fi: stä
Joten pääsimme oikeaan kohtaan. Nyt asianmukaisella rivillä (sitä voidaan kutsua PSK-salasanaksi, turva-avain) tulisi korvata vanhalla Wi-Fi-salasanalla, jonka jälkeen tallennamme sen. Asetukset tulevat voimaan reitittimen uudelleenlatauksen jälkeen.
Vaihe 7. Turvallisuustyyppi
Nyt tarkistamme käytetyn turvatyypin (nimi voi vaihdella laitteesta riippuen). Suojaus voi olla erityyppisiä:
- WEP on vanhentunut ja vaarallinen vaihtoehto.
- WPA on nykyaikaisempi suojaus, joka on yhteensopiva erilaisten käyttöjärjestelmien ja laitteiden kanssa.
- WPA2 on parannettu versio WPA: sta (henkilökohtaista suositellaan käytettäväksi kotiverkossa, yritys sopii toimistoihin).
Valitse WPA2, jossa on kodin käytettävä AES -salaus, monilla reitittimillä parametri on oletuksena, mutta jos ei, vaihdamme.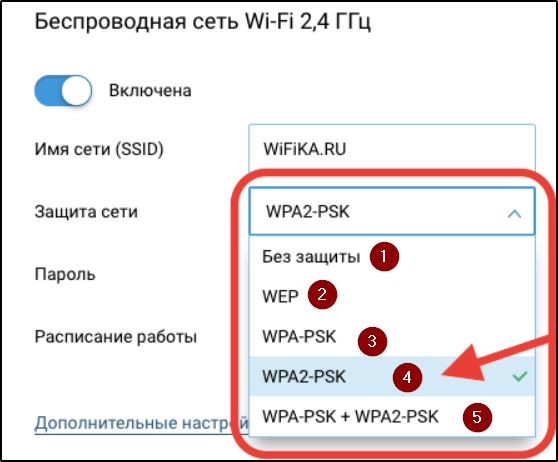
Vaihe 8. Langattoman verkon nimi
Heti voit muuttaa verkon nimeä (SSID). Vakion nimi on parempi muuttua reitittimen asettaessa, se näytetään käytettävissä olevien Wi-Fi-pisteiden luettelossa. Nimen muuttamiseksi siirrymme kohtaan "Langaton verkko" (langaton tai DR. Reitittimen mallista riippuen). Rivissä "Langattoman verkon nimi" tai SSID muutamme vakiona nimeä ja pidämme muutoksia. He tulevat voimaan reitittimen uudelleenkäynnistyksen jälkeen.
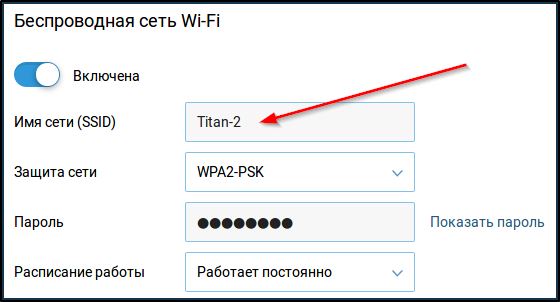
Vaihe 9. Reitittimen salasanan vaihtaminen
Wi-Fi-reitittimen oletuskäyttökoodi ei myöskään ole sen arvoista, myös salasanan vaihtamisen toiminnot eroavat myös laitteen mallista riippuen. Voit muuttaa reitittimen tietoja "System" -osiossa (sillä voi olla erilainen nimi, esimerkiksi "hallinta", "operaatio" jne.), ota käyttöön uusi tietoturva -avain asianmukaisen linjan sisäänkäynnille ja säästä.
Valmistajien ominaisuudet
Vaikka konfiguraatioperiaate eri reitittimien malleissa on samanlainen, laitteen valmistajasta riippuen on joitain vivahteita. Tämä koskee yleensä osioiden nimiä, jotka voivat sekoittaa kokemattoman käyttäjän, joka päätti käyttää yleisiä ohjeita muuttaa salasanaa Wi-Fi: stä. Harkitse suosittujen valmistajien laitteiden perustamisen ominaisuuksia ottaen samalla huomioon, että merkityksetön erottaminen on mahdollista saman tuotannon eri laiteohjelmistoissa.

D-Link
Avaa verkkoselain ja määrää osoite (192.168.1.1 tai 192.168.0 -.1), Kirjoita valtuutustiedot - Kirjaudu: Hallinto ja salasana: Hallinto Tai jätä tyhjäksi.
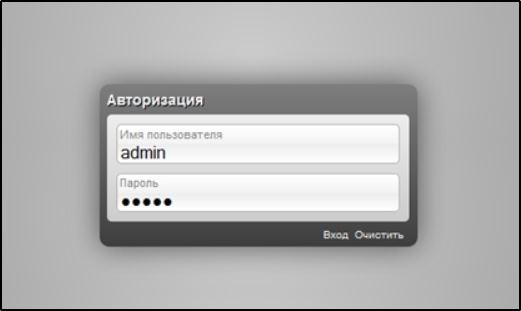
Jos haluat muuttaa pääsykoodia, siirrymme Wi -fi -osaan, avaamme ”turva -asetukset” ja muutamme PSK -salausavainta ja napsauta sitten ”Käytä” (Asetus - langaton asetus - Muuta tietojen avainrivin tietoja).
TP-Link
Selaimessa siirrymme sivulle IP -osoitteella 192.168.0 -.1 tai 192.168.1.1, toimistoon syöttämiseksi käytämme pari kirjautumista/salasanaa - Hallinto.
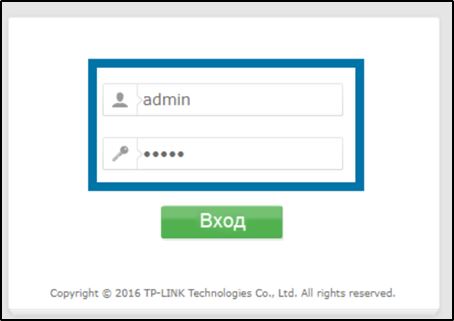
Siirrymme käyttöliittymän asennukseen - langaton - langaton turvallisuus. Muutamme salasanan, soveltamalla uutta vanhan sijasta ja tallentamme painamalla "Tallenna". Venäjän laiteohjelmiston tapauksessa avaamme osan "langaton tila" - "langattoman järjestelmän suojaaminen" ja rivillä "POSK -salasana" Muuta tietoja.
Rostelecom
Suosittu palveluntarjoaja tarjoaa erilaisia reitittimien malleja (D-Link, ZTE ja muut), kun taas säätöprosessi suoritetaan saman periaatteen mukaisesti. Siirrymme verkkolaitteen asetuksiin osoitteen 192 avulla.168.1.1 tai 192.168.0 -.1, esittele kirjautuminen Hallinto Ja salasana Hallinto tai 1234.
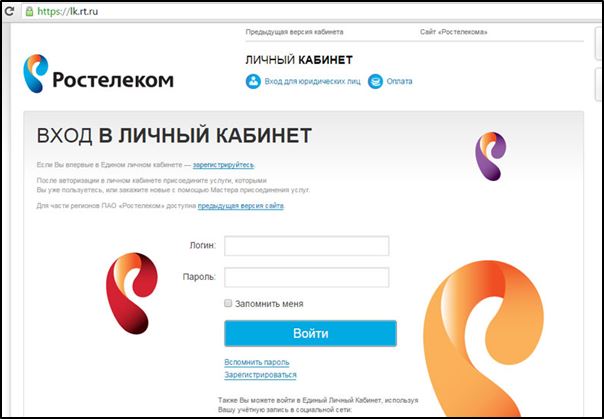
Löydämme WLAN -asetuksesta vastuussa oleva osio, valitse IT: stä ”turvallisuus” -kohda.
Byfly
Byfly-palveluntarjoaja (Beltelecom), kuten Rostelecom, asettaa reitittimien erilaiset mallit (TP-Link, Huawei ja muut), joten asetussivun rajapinta on erilainen, vaikka toiminnan algoritmi pysyy samana. Laitemallin huomioon ottaen käytämme sopivaa ohjeita.
Huawei
Menemme asetuksiin osoitteen 192 avulla.168.100.1 ja valtuutustiedot, kirjaudu sisään - Televisio Salasana - AdmiTelecom (tai Juurtua Ja Hallinto, Tarkastelemme tapausta) WLAN -asetusosiossa löydämme WPA Pre SharedKey -linjan ja muutamme turva -näppäintä, ja painamalla sitten hakemusta Tallenna muutokset.
Asus
Selaimessa siirrymme asetussivulle (192.168.1.1), ohitamme valtuutuksen (järjestelmänvalvoja) ja valitsemme toimistossa olevat lisäasetukset ja siirrymme "langattomaan verkkoon" - "yleinen". "Alustavassa WPA" -kentässä muutamme salauksen ja tallentamme muutokset painamalla "soveltaa".
Zyxel
Menemme reitittimen asetuksiin osoitteen 192 avulla.168.1.1 ja järjestelmänvalvojan valtuutustiedot/1234. Avamme osan "Wi-Fi-verkko", valitse "Turvallisuus" ja linjalla "-verkon avain ASCII" Syötämme uuden pääsynäppäimen, Tallenna.
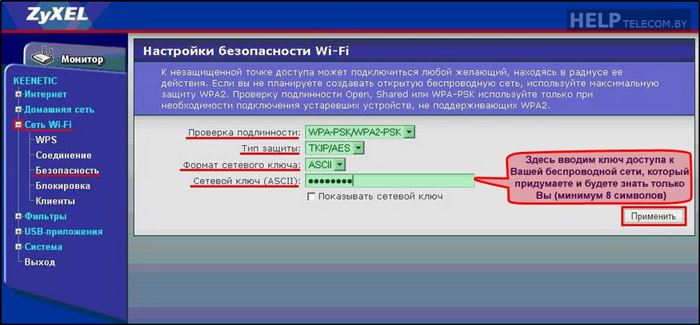
Tiho
Valitse asetuksista "Langaton asetus" (jos laite venäläisellä laiteohjelmistolla, osiota kutsutaan "langattoman verkon turvallisuus"), napsauta WiFi.
Microtik ja Ubiquiti
MicroTik -laitteen tapauksessa siirrymme "langattomaan" - "suojausprofiilit" -osaan - yleiseen välilehteen ja avausikkunan alaosaan korvaamme tiedot vastaavassa kentässä ja ylläpidä sitten muutoksia.
Ubiquiti -reitittimessä on edelleen helpompaa. Siirrymme "langattomaan" - "Wireless Security" -osioon ja kirjoitamme uusi avain riviin ja tallentavat sitten tiedot "Vaihda" -painikkeella
Kuinka selvittää nykyinen salasana
Löydät nykyisen salauksen asetussivulta, se on saatavana sopivalla kentällä, missä voit mennä täsmälleen samalla tavalla kuin salaisen koodin vaihtamiseksi. Valikkokohteiden prosessi ja nimet ovat hiukan erilaisia riippuen mallista.
Kuinka tehdä ihanteellinen salasana
Turvallisuuden varmistamiseksi koodin on oltava luotettava ja ihannetapauksessa ainakin 8 merkkiä ja sisällettävä joukossa olevia numeroita, kirjaimia ja avaimia. Sinun ei tulisi käyttää numeroita tai kirjaimia tai kirjaimia (näppäimistön peräkkäin), samoin kuin nimiä, eläinten lempinimiä tai muistopäivämääriä. Luotettava salasana yhdistää latinalaiset kirjaimet, mukaan lukien otsikko ja satunnaisesti rakennettu numerot.
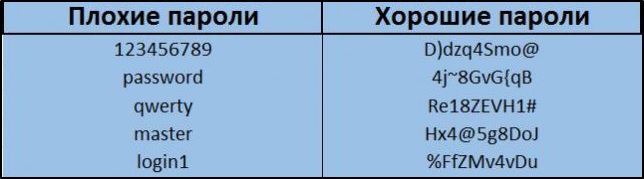
Tällaisen salasanan luominen voit tehdä pienen lauseen tai lauseen (tai ottaa sen kirjasta tai paina), kirjoittaa joitain kirjeitä äskettäin, kirjoita ne latinalaiseksi ja lisää numeroita. Luotettava salainen koodi on valmis, tämä ei toimi nopeasti, ja ne harvat ihmiset, jotka pystyvät tekemään tämän.

