Taustamuutos CorelDrawissa

- 818
- 233
- Frederick Larkin
Jos valokuvien säätämisprosessi vie sinut, kuvat, joiden avulla voit saada täydellisemmän kuvan joidenkin manipulaatioiden seurauksena, sinun on hyödyllistä tietää, kuinka tehdä tausta Corelessa.

Ota selvää, kuinka muuttaa taustaa CorelDraw oikein
Tällaisen tiedon avulla voit luoda alkuperäisiä taustaperusteita, joista voit myöhemmin asettaa kaikki valokuvat ihmisistä, luomalla heidän oleskelunsa eksoottisilla alueilla. Tässä tapauksessa kaikki riippuu yksinomaan mielikuvituksen tasosta. Tällaisten odottamattomien fantasiaprojektien toteuttamiseksi kuvan yksinkertaisen parantamiseksi on erittäin tärkeää tutustua kokeneiden verkkosuunnittelijoiden suosituksiin, kuinka täyttää tausta Korelissa.
Uuden taustan luomisen perusteet
Jos yrität lisätä taitosi, joka laajentaa Corel -ohjelmaa, niin se ei vahingoita sinua ollenkaan selvittääksesi, kuinka voit muuttaa vain yhden sivun taustaa Corelessa yksin.
Tutkittuaan myös tämän ainutlaatuisen ohjelman kokeneiden käyttäjien suosituksia, joiden avulla voit muokata kaikkia graafisia esineitä, voit selvittää, kuinka suunnitelma voidaan täyttää suunnitelman täyttämiseksi laajalla värisävyillä.

Jopa tulokas voi tehdä niin kauniin taustan CorelDraw -ohjelmassa
Algoritmi taustan luomiseen
Sinun on aloitettava yksinkertaisimmasta taustasta, jotta voidaan selvittää perusteellisesti kaikissa hienouksissa, tutkia johdonmukaisten toimien algoritmia, johon liittyy tiettyjen manipulaatioiden suorituskyky.
Avaa CorelDraw -ohjelma, Luo suorakulmio puhtaalle arkkille käyttämällä työkalua sopivien geometristen muotojen luomiseen, joka sijaitsee pääkentän vasemmalla puolella.
Napsauta nyt samalla työkalurivillä, jonka kuvake muistuttaa verkkoa, napsauta sitä tarjotaksesi "kaatamalla verkon" luomasi suorakulmion.
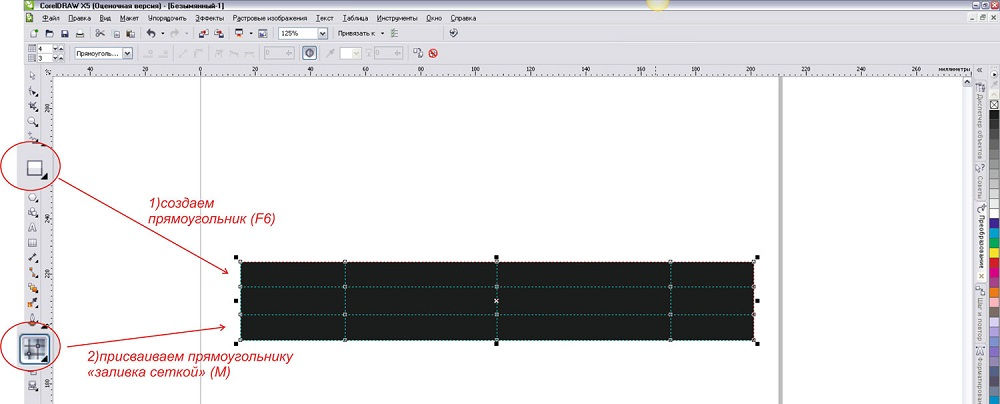
Ruudukko on yksi tehokkaimmista CorelDraw -toiminnoista
Nyt pienet neliöt näkyvät suorakulmion sisällä, vetämällä sisälinjat vaihtamaan. Erityisesti sisälle tiukkojen yhdensuuntaisten viivojen sijasta voit saada pehmeät aaltoilevat viivat sisälle.
Kaada jokainen nauha erikseen halutulla värillä. Tätä varten riittää valitsemaan tietty alue ja valitsemaan täytteen värisävy. Tuloksena ei todennäköisesti vaikuta sinuun, kun kolmeen raitaan liittyy kolme erilaista sävyä. Tällainen töykeä siirtyminen ei näytä melko esteettisesti miellyttävältä. Tästä syystä sinun on syventävä sellaisia ominaisuuksia, kuten Corelessa, hämärtääksesi taustaa.
Jos aaltoilevat linjat on jo luotu, niin on hyvä, jos seuraat toista reittiä, voit luoda tällaisen rivin sopivalla työkalulla, jonka kuvaketta liittyy myös käämityslinjalla. Löydä nyt työkaluriviltä “Shadow” -parametri, napsauta sitä ja sitten heti luotu taustapiirroksen käämitysviivaa pitkin. Tällaisten yksinkertaisten manipulaatioiden jälkeen linjalla on varjo.
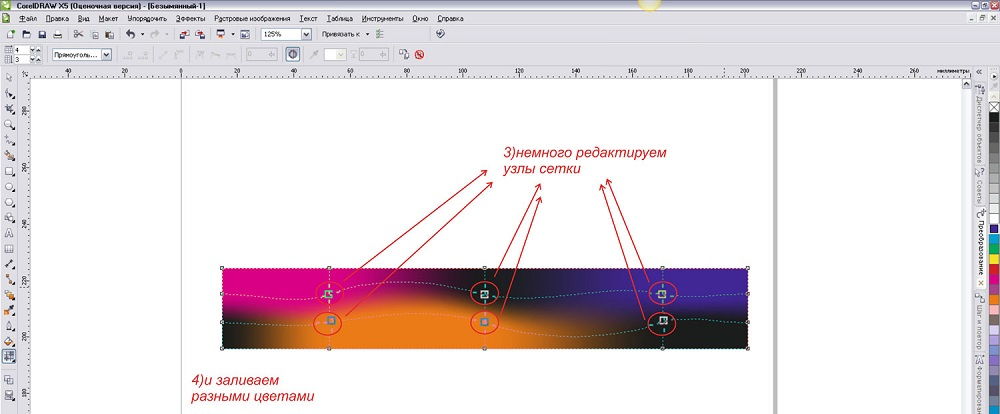
Muokkaa viivoja ja kaada eri värejä
Seuraavaksi sinun pitäisi tehdä joitain muutoksia tähän varjoon. Valitse erityisesti hämärtymisen suunta ja haluttu myöhempi vaikutus. Se näyttää erittäin vaikuttavalta, jos valitset "valaistus" -parametrin.
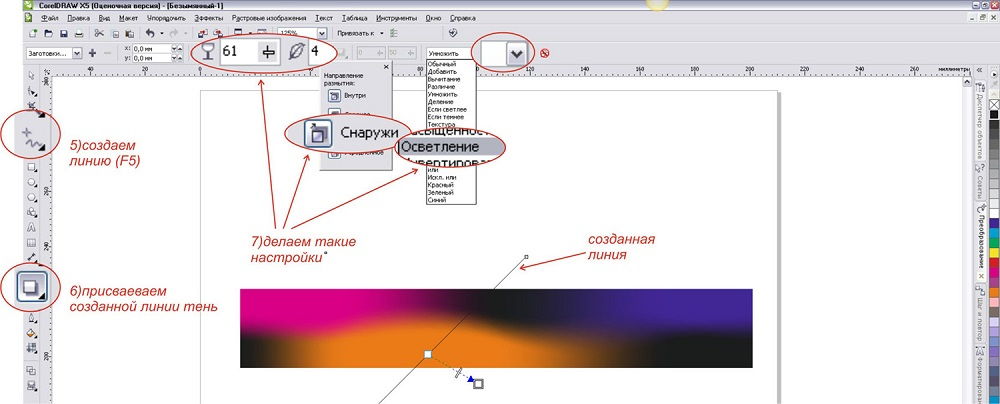
"Kevyen" parametrin avulla tausta on paljon mielenkiintoisempi
Nyt luotu suunnitelma näyttää mielenkiintoiselta. Voit tehdä taustasta entistä alkuperäisemmän, jos rikkot sen ylimääräisillä linjoilla, jotka kulkevat päätaustan läpi vinosti. On myös hyödyllistä levittää täyttö, sävy ja epäselvä näihin linjoihin.
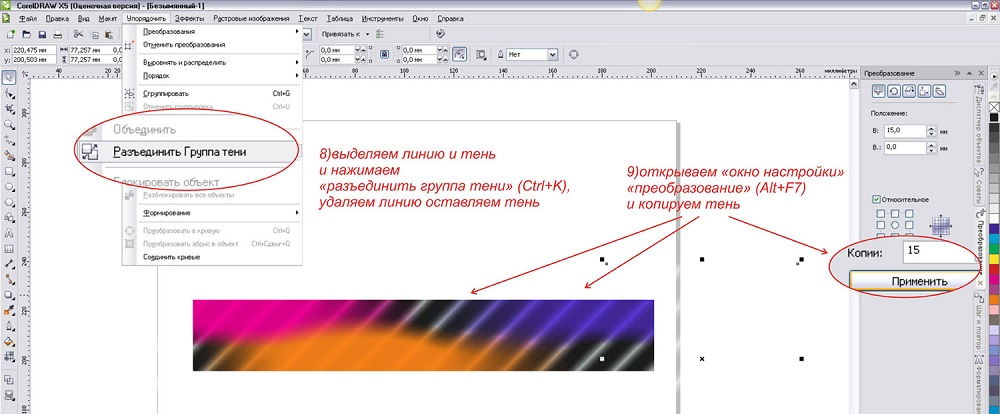
Poista linja ja varjo pysyy taustalla
Voit käyttää joitain ylimääräisiä geometrisia elementtejä tähän alkuperäiseen piirustukseen. Esimerkiksi valtavat ympyrät näyttävät alkuperäisiltä, johon "läpinäkyvyys" työkalu sovelletaan.
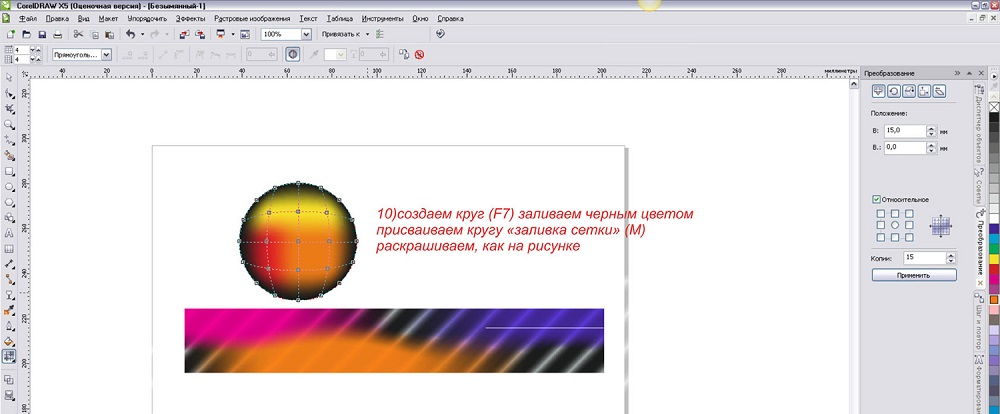
Taustalla olevat ympyrät näyttävät erittäin vaikuttavilta

Tätä värien läpinäkyvät ympyrät näyttävät
Päätaustalla ympyrän ääriviivat ovat näkyvissä, eikä alkuperäinen täyttö itse ole piilossa.
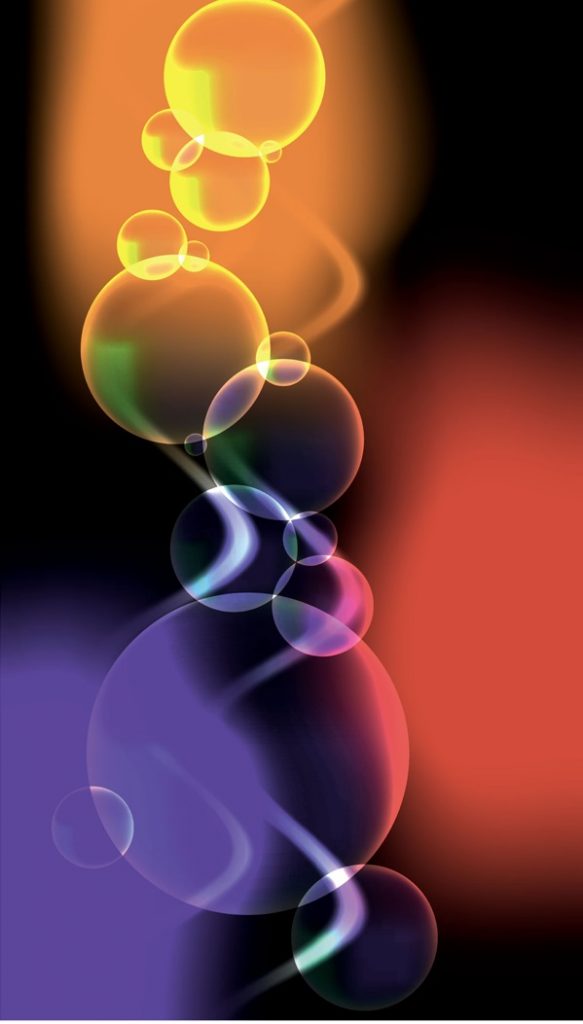
Saat tämän tuloksen
Algoritmi taustan luomiseksi piirustuksesta
Jopa kun opit luomaan alkuperäisen suunnitelman omalla kädellä, on silti hyödyllistä perehtyä itsesi siihen, kuinka tehdä taustasta kuvasta kuvasta. Erityisesti tällaiset tiedot ja taidot ovat tärkeitä niille, jotka eivät työskentele yksinkertaisten piirustusten kanssa, mutta valokuvia.
Esimerkiksi, sinulla on valokuva henkilöstä, joka on kuvattu tavallisella tummalla taustalla. On epätodennäköistä, että tällaista valokuvaa voidaan kutsua mielenkiintoiseksi. Jopa tällainen valokuva voidaan kuitenkin "elvyttää", jos selvittää, kuinka tehdä uusi tausta piirustuksen avulla, aiemmin tallennettu tietokoneisiin. Ehdotamme esimerkiksi ottamaan kuvan, joka näyttää sinisen taivaan lumivalkoiset pilvet.
Joten, jotta vaihdetaan synkkä tausta, korvaamalla se taivaasta pilveillä, avaa alun perin molemmat kuvat CorelDraw -ohjelmassa: valokuvaus ja kuva.
Siirry nyt valokuvaan, siirry "Muokkaa" -parametriin, valitse "Kopioi". Seuraavaksi avaa kuva taivaalla, napsauta "Lisää uudeksi kuvaksi".
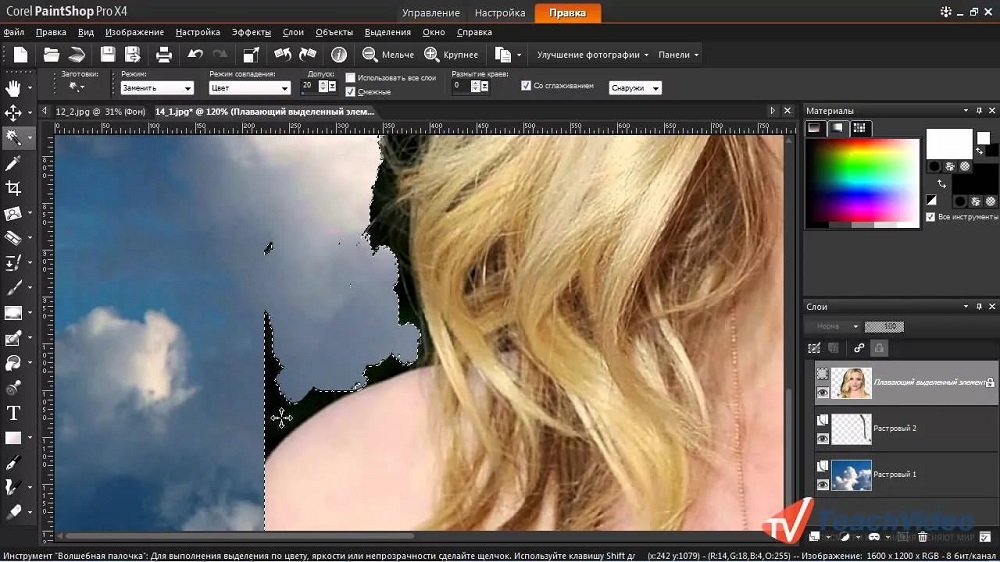
Synkkä tausta voidaan muuttaa kauniiksi taivaaseen pilvien kanssa
Tällaisten toimintasi jälkeen kuva määritetään uudeksi kerrokseksi, tämän meidän piti saavuttaa. Ota nyt Lastik -työkalu ja pyyhi se koko tummalla taustalla, joka oli valokuvassa.
Älä huoli, jos kokemattomuudestasi et ole kovin varovainen. Napsauttamalla oikeaa näppäintä, voit korjata hyväksytyt virheet.
Nyt käytämme instrumenttia "käsin sanomalla". Kun olet onnistunut korostamaan tämän valokuvan ihmisen kuvan tällä työkalulla, siirry "Muokkaa" -valikkoparametriin ja seuraa parametria "lisää uuden kerroksena".
Tällaisten toimien jälkeen ihmisen kuva on jo uudella taustalla. Tietysti jotkut puutteet ovat edelleen näkyvissä, joten joudut lisäämään asteikkoa ja poistamaan vanhan taustan jäännökset. Vasta kun olet tyytyväinen tulokseen, voit "tyhjentää" kerrokset. Tarvittaessa voit silti leikata valokuvan asettaaksesi kuvan keskelle. Työ päättyy tähän, voit arvioida rauhallisesti tuloksesi.
Tulokset
Joten, kuten voit käytännössä tarkistaa, uuden taustan luominen on erittäin mielenkiintoista. Tietysti joudut osoittamaan jonkin verran sinnikkyyttä, koska työkalurivi ei vieläkään ole tarpeeksi tuttu, mutta luo myöhemmin alkuperäisen taustan, olet nopeasti, pakotat sinut yllättymään ja ihailemaan taitosi kautta.

