TeamViewer WaitForConnedede TeamViewer -korjauskorjaus

- 694
- 154
- Steven Hermann
Monet ihmiset tietävät, että TeamViewer -sovellus on käytännössä standardi tietokoneen etäohjauksen ja muiden laitteiden ohjelmistojen keskuudessa. Se on saatavana melkein kaikille olemassa oleville alustoille ja käyttöjärjestelmille ja antaa sinun siirtää tiedostoja ilman ongelmia tai jopa hallita toista tietokonetta kokonaan Internetin kautta, ikään kuin se olisi lähelläsi, ja hallitset sitä suoraan. Ainoa ohjelmistokompleksin täyden toiminnan kannalta välttämätön ehto on toimiva Internet -yhteyden läsnäolo molemmissa tietokoneissa.

Suurimmassa osassa tapauksia TeamViewer työskentelee melkein virheetömästi. Siitä huolimatta, kun joukko haitallisia olosuhteita yritetään luoda yhteys tietokoneiden välillä, syntyy erilaisia virheitä. Yksi heistä on WaitForConnectfailed, ja siihen liittyy usein viesti, että kumppani ei ole yhteydessä reitittimeen. Mikä on tämän virheen syy? Mitä voidaan tehdä päästäkseen eroon siitä ja välttää tulevaisuudessa? Katsotaanpa tarkemmin vastauksia näihin kysymyksiin.
Kuinka TeamViewer toimii ja mikä on WaitForConnectfailed -virhe
Kuten jo mainittiin, TeamViewer antaa sinun hallita hyvin kätevästi toista tietokonetta Internetin kautta. Tätä varten sinun on asennettava ohjelma jokaiselle niistä ja varmistettava, että Internet toimii normaalisti. Lisäksi apua tarvitsevan käyttäjän on siirrettävä erityinen yhdeksän välinen tunniste kumppanilleen ja neljän diGit -salasana. Sitten sen, joka hallitsee etätietokonetta.
Ensi silmäyksellä kaikki on hyvin yksinkertaista. Mutta mitä ohjelma tekee yhteyden aikaan? Kuinka yhteys suoritetaan? Emme mene liian syviin teknisiin yksityiskohtiin, joten yritämme selittää sen hyvin yksinkertaisesti.
Aloittamisen jälkeen jokainen ohjelma muodostaa yhteyden TeamViewer -palvelimeen ja odottaa lisätoimiasi. Heti kun kirjoitat oikean tunnisteen ja salasanan, asiakas aloittaa yhteyden pyydettyyn tietokoneeseen. Palvelin vertaa tarvittavat tiedot ja ohjaa sinut oikeaan suuntaan. Jos kaikki toimii oikein, yhteys tapahtuu. Yleensä muutama sekunti riittää tähän.
Jos jostain syystä on mahdotonta luoda yhteyttä. Mitä se tarkoittaa? Yksi asiakkaista ei yksinkertaisesti odota yhteyttä ja keskeyttää yhteyden. Seurauksena on, että yhteyttä ei ole asetettu, ja etätietokoneen hallinta on mahdotonta. Kiinnitämme huomiota, mistä syistä tämä voi tapahtua.
Virheen syyt
Mahdolliset syyt WaitForConnectfailed -virheeseen TeamViewer:
- Yksinkertaisin ja banaalisin syy on itse ohjelman väärä työ. Lisäksi ongelmat voivat olla sekä asiakkaan asiakkaassa että TeamViewer -palvelimessa. Se esiintyy erittäin harvoin, mutta silti on paikka olla.
- Ei-toimiva Internet-yhteys. Jos ainakin yksi istunnon osallistujista ei toimi, yhteys on mahdotonta. Varmista, että sinulla ja kumppanillasi ei ole sellaisia ongelmia.
- Verkkolaitteiden ongelmat. Jos yhteyden kannalta ei ole ongelmia, on syytä etsiä ongelmia verkkolaitteista, esimerkiksi reitittimestä tai verkkokortista. Useimmiten ongelma ilmenee tarkasti reitittimen käytettäessä. Foorumeilla voimme seurata, että useimmiten vaikeudet syntyvät samoilla malleilla.
- Käyttöjärjestelmä. Jos laitteessa ei ole ongelmia, ongelma voi olla itse käyttöjärjestelmässä, varsinkin jos se on Windows. Microsoft on äskettäin ollut syntiä päivityksillä, jotka johtavat epävakaaseen tietokoneoperaatioon.
Kun olet selvittänyt, miksi WaitForConnectfailed -virhe voi tapahtua TeamViewer -käytettäessä, harkitse mahdollisia ratkaisuja sen ratkaisuun. Joidenkin tapojen on autettava.
WaitForConnectfailed -virharatkaisut
Ohjelman uudelleen käynnistäminen
Ensinnäkin sinun on yritettävä käynnistää ohjelma uudelleen. Samanaikaisesti on toivottavaa, että jokainen viestintäistunnon osallistuja suorittaa tällä operaatiolla. Tämä toiminto auttaa sovellusta nykyisen istunnon suorittamiseen ja jos sinut toistuvasti käynnistetään, asenna onnistunut yhteys palvelimeen ja etätietokoneeseen.
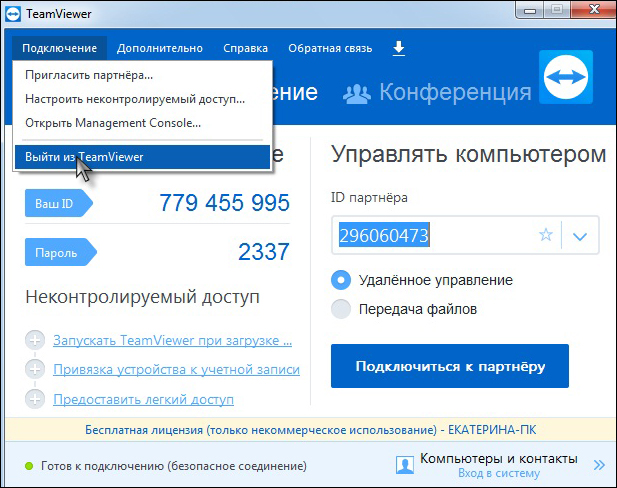
Tietokoneen uudelleen käynnistäminen
Jos et auttanut ohjelman uudelleen käynnistämistä, yritä käynnistää tietokone uudelleen. Joskus se tapahtuu, jos sitä ei ole kytketty pois päältä pitkään, jotkut palvelut tai järjestelmätiedostot voivat aloittaa virheen kanssa työskentelyn, mikä johtaa ohjelmiston virheelliseen toimintaan. Yleisesti.
Ohjelmapäivitys
Jotta TeamViewer toimisi mahdollisimman oikein, on toivottavaa, että ohjelmiston versiot kunkin käyttäjän osumat ovat samat. Melko usein siitä, että ohjelman versiot ovat erilaisia, työssä ilmenee erilaisia ongelmia. Jos haluat poistaa tämän haitta, jokaisessa ohjelman päävalikossa olevassa tietokoneessa siirry "Ohje" -välilehteen ja napsauta "Tarkista uuden version" Button saatavuus "-painiketta. Jos ohjelma löytää päivityksen, se tarjoaa sen ladata ja asentaa sen automaattisesti, jos annat asianmukaisen luvan.
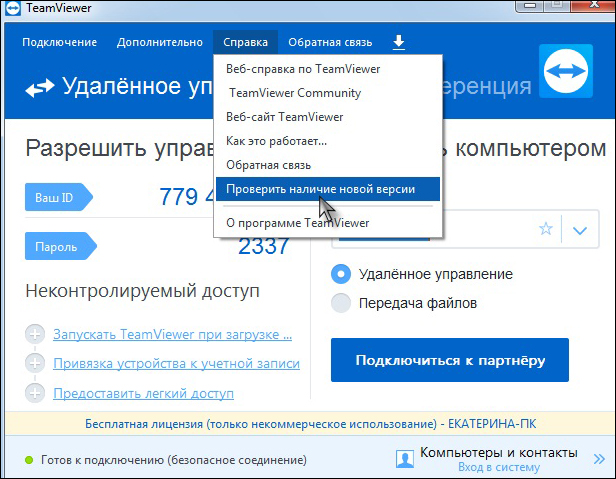
TeamViewer -version saatavuuden tarkistaminen
Ohjelman täydellinen uudelleenasentaminen
Joskus tavallinen uudelleenkäynnistys tai päivitys ei välttämättä auta, ja WaitForConnectfailed -virhe häiritsee sinua edelleen. Tässä tapauksessa voit tehdä TeamViewerin täydellisen asennuksen. Tätä varten:
- Täytä ohjelma jokaisesta tietokoneesta. Taatun tuloksen saavuttamiseksi on parempi käyttää erityisiä apuohjelmia, esimerkiksi Revo Poista asennus tai asennustyökalu. Erikoistuneen ohjelmiston etuna on, että se voi poistaa kaikki jäljellä olevat tiedostot ja puhdistaa rekisterin, siten päästä eroon tiedostojätteistä, joita vakiopoistoapuohjelma ei voinut poistaa.
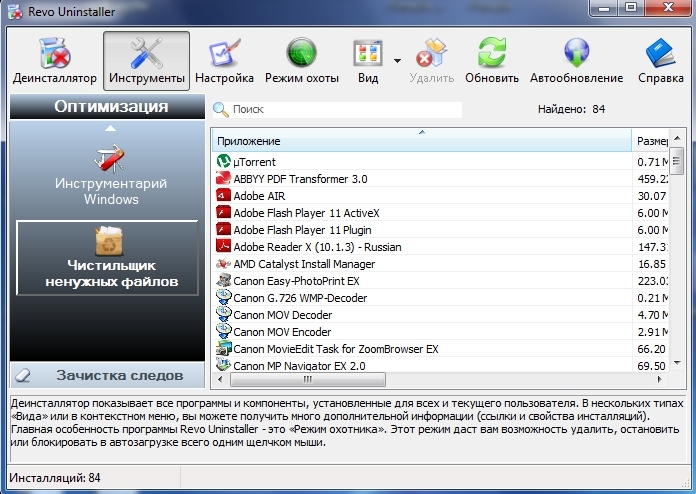
Revo Poista asennusohjelmaikkuna
- Lataa viralliselta sivustolta asennustiedoston tiiminkuvaaja. Se on lataamisen syytä, koska nykyinen versio on aina saatavilla.
- Asenna ohjelma molemmille tietokoneille valitsemalla tarvitsemasi asetukset.
Reititin uudelleen
Jos joku käyttäjistä käyttää reititintä Internetin syöttämiseen, ongelma voi usein olla siinä. Ensinnäkin, suorita vain sen uudelleenlataus. Kuinka tehdä se? Irrota virta noin puolen minuutin ajan, käynnistä sitten uudelleen.
Upnp reitittimessä
. Tämän tilan ansiosta sinun ei tarvitse määrittää porttinumeroa verkon eri ohjelmistoille tai laitteille manuaalitilassa, koska reititin tekee sen automaattisesti. Oletusarvoisesti tämä tila on mukana, mutta silti ei haittaa varmistaa tästä. Tätä varten sinun on annettava reitittimen asetusten verkkoliitäntä minkä tahansa selaimen kautta, minkä jälkeen laitteen valmistajasta riippuen vastaava asetus löytyy seuraavista osoitteista:
- Napauta -linkki - "prepress" - "upnp" - "mukaan lukien".
- D -link - "Lisäksi" - "Lisäverkkoasetukset" - "Ota upnp".
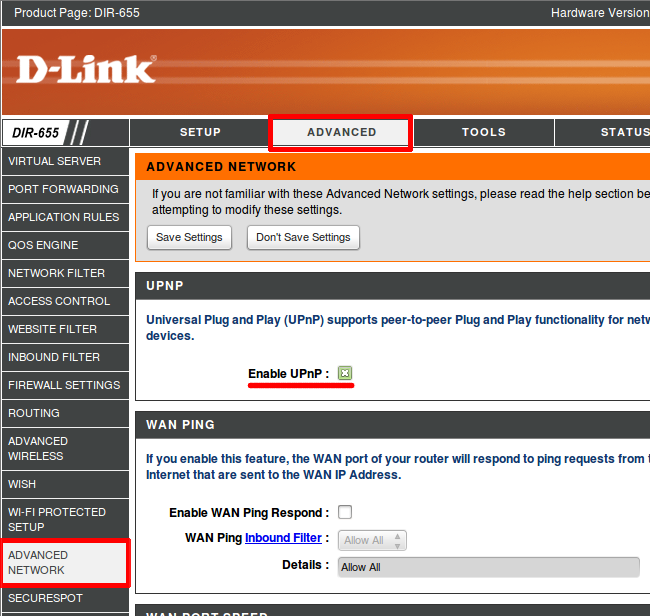
UPNP: n kytkeminen päälle D-Link-reitittimellä
- ASUS - "Internet" - "yhteys" - "Ota upnp" - "Kyllä".
Suora yhteys
Jos mikään reititin manipulaatiot eivät ole johtaneet menestykseen, kokeile Internetin yhdistämistä tietokoneen tai kannettavan tietokoneen verkkokorttiin. Jos haluat tehdä tämän, kytke kaapeli, joka tulee palveluntarjoajalta laitteen vastaavassa liittimessä. Sen jälkeen verkkokortin asetuksissa on välttämätöntä tehdä asianmukaiset asetukset. Kuinka tehdä tämä, voit lukea artikkelissa "Yhdistämme Internetin kannettavaan tietokoneeseen: kaikki mahdolliset menetelmät" verkkosivustollamme tai neuvotella palveluntarjoajan teknistä tukea. Jos Internet ei toimi suoran yhteyden kanssa, niin se ei toimi ollenkaan, jätä pyyntö palveluntarjoajan tekniseen palveluun.
Reitittimen asettamat asetukset
Jos Internet toimii suoran yhteyden kanssa ohittaen reitittimen ja käyttäessäsi sitä - ei, voit yrittää nollata reitittimen asennukset. Yleensä vaadittu kohde sijaitsee lisäasetusten osassa. Jos et löydä sitä, lue pakkaukseen kulkevat käyttäjän ohjeet.
Johtopäätös
WaitForConnectfailed -virhe TeamViewer -käytettäessä ei ole kovin yleistä. Edes kokeneet käyttäjät eivät kuitenkaan aina pysty käsittelemään sitä nopeasti. Toivomme, että vinkkimme auttoivat sinua pääsemään eroon tästä ärsyttävästä ongelmasta. Kommentteissa pyydämme sinua ilmoittamaan, mitkä vinkit auttoivat sinua.

