Päivitysvirheen korjaus 0x800705b4 Windowsissa

- 4441
- 420
- Frederick Larkin
Koodi 0x800705b4 on virhe, joka liittyy Windows Defenderiin. Tämä on melko yleinen virhe, joka ei anna yksityiskohtaisia tietoja ongelmasta. On olemassa kaksi mahdollista skenaariota, kun saatat kohdata tämän ongelman. Yksi niistä on, että sinulla on ongelmia Windowsin puolustajan kanssa, jos se ei toimi tai epäonnistuu, ja jos on, löydät ratkaisusi täältä. Toinen tilanne - Jos sinulla on nämä ongelmat Windows Update Centerissä tai tarkemmin sanottuna, et voi päivittää järjestelmääsi, Windowsin uusimiskeskus jäätyy virheilmoituksella jne. D. Tämä ei salli sinun asentaa päivityksiä laitteeseesi, ja jotkut niistä voivat olla kriittisiä useista syistä, kuten turvallisuus- tai virhekorjaus, ja niiden asennus on tärkeä.

Windows Defender on ilmainen työkalu, jonka Microsoft tarjoaa Windows 8: ssa ja Windows 10: ssä järjestelmien suojaamiseksi ulkoisilta uhilta, mukaan lukien haitalliset ja vakoojaohjelmat. Siten se on erittäin hyödyllinen Windows -käyttäjille, koska se eliminoi tarpeen ladata ylimääräisiä kolmannen osapuolen ohjelmia suojaamiseksi. Mutta Windows Defender liittyy virheeseen 0x800705b4, jonka vuoksi se lakkaa toimimasta. Tämä on hieno ohjelma, huolimatta siitä, että se on ilmainen. Hän suorittaa saman työn kuin muut maksetut ohjelmat. Mutta nämä ongelmat voivat aiheuttaa aukon, joka myötävaikuttaa virusten tunkeutumiseen. Siksi nämä virheet on korjattava täysin suojattu järjestelmä.
Toimintahäiriön syyt
Tämä virhe tapahtuu yleensä päivitettäessä, kun toinen kolmas osa -osapuolen suojauspalvelu on asennettu Windows Defenderin kanssa. Siten kahden ohjelman välillä on ristiriita, jotka suorittavat samat toiminnot. Tässä tapauksessa kolmannen osapuolen virustentorjuntaohjelma on irrotettava tai poistettava siten, että Windows Defender toimii ilman epäonnistumisia.
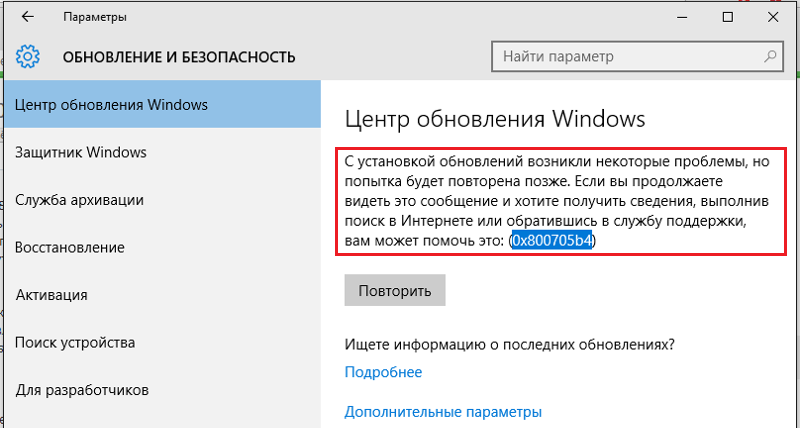
Kuinka korjata tämä virhe
Onneksi on olemassa useita ratkaisuja, joita voit käyttää tämän ongelman ratkaisemiseen. Raportoitiin, että kaikki heistä eivät toimi, ja siksi niitä on niin paljon. Jos jotkut eivät toimi, älä epäröi siirtyä eteenpäin ja kokeilla seuraavaa vaihtoehtoa.
Lataa päivitys manuaalisesti
Jos Windows Update Center ei onnistu päivittämään laitetta, näet epäonnistuneen päivitysnumeron. Sitten voit siirtyä Microsoft Update -luetteloon ja ladata päivityksen, joka aiheuttaa sinulle ongelmia. Sen jälkeen sinun on vain avattava “Lataa” -kansio ja napsauta kahdesti asennustiedostoa päivittääksesi. Käynnistä tietokone uudelleen, kun se tehdään. Tämä on erityisen hyödyllistä lisää päivityksiä, kuten vuosipäivän päivitys.
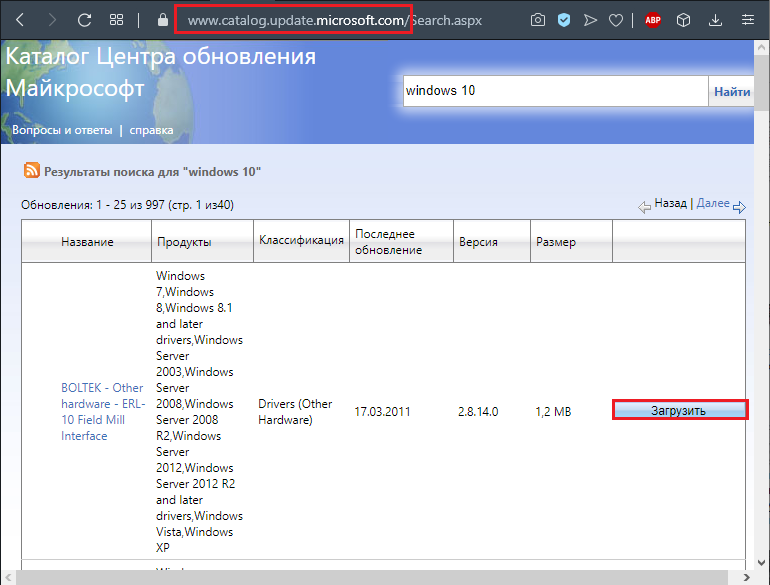
Internet -laitteiden tarkistaminen
Päivitysvirheen 0x800705b4 korjaamiseksi Windows 10: ssä tai muussa versiossa sinun on varmistettava, että olet kytketty ja viritetty Internet -laitteisiin. Ensinnäkin sinun on otettava yhteyttä modeemisi tai reitittimen käyttäjän ohjeisiin, jos käytät niitä. Seuraava testivaihe on automaattisten tai manuaalisten yhteysasetusten määritelmä. Saadaksesi täydelliset tiedot, ota yhteyttä Internet -palveluntarjoajaan.
Verkkoasetusten tarkistaminen
Jos laite toimii oikein, sinulla voi olla vakava ongelma verkon kokoonpanossa. Usein tapahtumaloki tai laitehallinta eliminoi nämä ongelmat, mutta jos ne eivät, voit asentaa toisen työkalupaketin tarkistaaksesi tietokoneverkon kokoonpanot. Jos tietokoneesi ei voi kommunikoida muiden paikallisen verkon käyttäjien kanssa, kun olet tarkistanut laitteiden tapahtumat ja dispetter. Tarkista paikallisen verkon muut tietokoneet varmistaaksesi, että ne ovat myös. Komentorivillä (jonka avaat valitsemalla käynnistys, kaikki ohjelmat, standardi, komentorivi), kirjoita seuraava komento:
ipconfig/kaikki
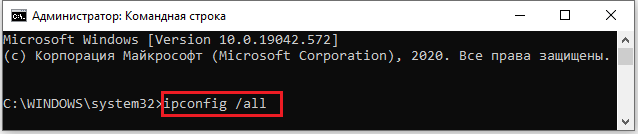
Haun tärkeimmät elementit ovat seuraavat:
- Isäntänimi - tulisi asentaa kunkin tietokoneen haluttuun nimeen. Jos pystyt vastaamaan joidenkin tietokoneiden kanssa, mutta ei muiden kanssa, varmista, että ne, jotka eivät toimi, ovat mukana ja niillä on oikeat nimet. Varmista, että sinulla ei ole kahta tietokonetta, joilla on samat nimet ja että mikään tietokoneiden nimistä ei ole samaan aikaan työryhmän nimen kanssa.
- IP -osoite - tämä tulisi asentaa verkon mukaisesti. Jos paikallinen verkko käyttää yleistä pääsyä Internetiin, osoite on numero vuodesta 192.168.0 -.1 - 192.168.0 -.254. Jos paikallinen verkko käyttää DHCP: tä automaattiseen viritykseen, Network Manager voi kertoa, onko IP -osoite oikea. Verkkoissa, joissa reitittimet ovat kaapeleiden/DSL: n yhteistä käyttöä, lukuja yleensä käytetään vuodesta 192 alkaen.168.x, missä x on numero 0-15.
- Jos näet numeron alueella 169.254.0 -.1 - 169.254.255.254, tietokoneesi on määritetty automaattisiin asetuksiin, mutta DHCP -palvelinta ei ole löydetty, joten Windows on valinnut itse IP -osoitteen. Tämä on hyvä, jos paikallinen verkko käyttää tätä automaattista asennusjärjestelmää. Jos DHCP -palvelinta olisi pitänyt kuitenkin olla, tai jos käytät Internet -yhteyden yleistä pääsyä tai Internet -yhteyden laitteistoreitittimiä, tämä on ongelma. Lataa ICS tai reititin uudelleen ja käynnistä sitten tietokone uudelleen ja toista yritys.
- Verkkomaski - yleensä se näyttää 255.255.255.0, mutta muut asetukset ovat mahdollisia. Ainakin kaikilla yhden paikallisen verkon tietokoneilla tulisi olla sama verkkosaski.
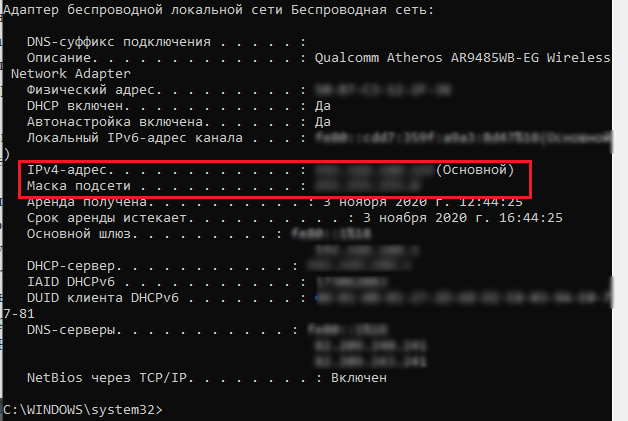
Jokaisella yhden paikallisen verkon tietokoneella tulisi olla sama kelvollinen IP -osoite ja sama verkkomaski. Jos he eivät tee tätä, tarkista verkon kokoonpano. Sisäänrakennetut Windows "Palauta" -toimintoa voidaan käyttää myös IP-osoitteen automaattisen tarkoituksen ongelmien poistamiseen DHCP: hen. Lisätietoja IP -osoitteista, verkkonaamareista ja kokoonpanoista on tukialueella.Microsoft.Com ja etsi 164015 artiklan lukumäärä, jonka otsikko on "Yleiset tiedot TCP/IP -osoitteista ja aliverkkojen perusteista". Voit tarkistaa tietokoneesi tunnistamisen ja määrittää jäsenyyden työryhmässä tai verkkotunnuksessa ikkunasta "tietokone". Voit tehdä tämän painamalla alkua, tietokone. Etsi tietokoneen nimi ja verkkotunnuksen nimi tai työryhmä näytön alaosan tietoalueella.
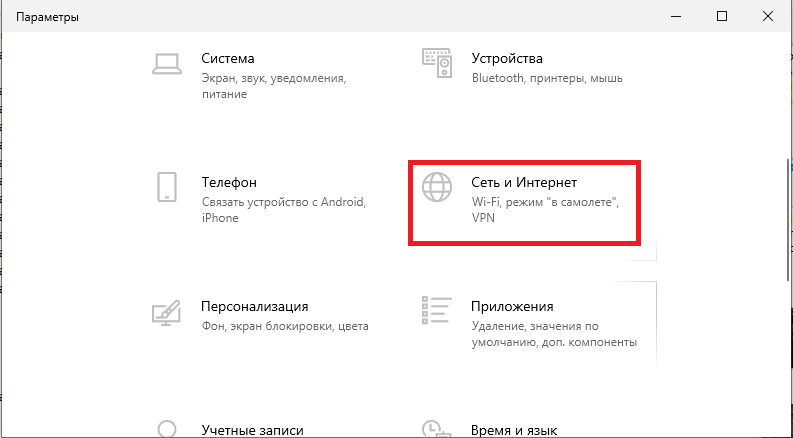
Windows -työryhmäverkossa työryhmän nimen tulisi olla sama kaikissa tietokoneissa työryhmän paikallisverkossa. Kaikkien tietokoneiden nimien tulisi poiketa toisistaan. Yksikään tietokoneista ei voi käyttää työryhmän tai verkkotunnuksen nimeä tietokoneen nimellä. Esimerkiksi, jos työryhmäsi on MSHOME, et myöskään voi nimetä mshomea. Jos löydät tämän yhdestä tietokoneestasi, muuta tämän tietokoneen nimi.
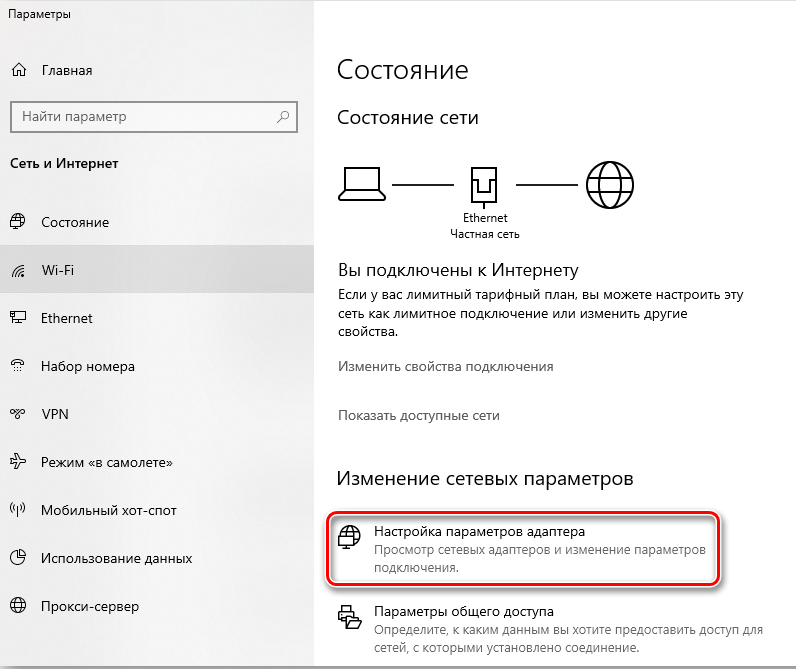
Windows-verkkotunnusverkossa sinun pitäisi nähdä tietokoneesi nimi, joka näkyy osana Windows-verkkotunnusta (esimerkiksi tietokoneeni, jolla on nimellä MyVPC-HB, kutsutaan MyVPC-HB.Minun yhtiöni.com verkkotunnusverkossa) ja verkkotunnus. Verkkotunnuksesi ei välttämättä sisällä .Com. Sen sijaan se voi sisältää .Paikallinen tai käytä toista päättymistä. Joka tapauksessa varmista, että tietokoneesi on todella verkkotunnuksen jäsen. Jos sana "työryhmä" tulee sen sijaan, tietokoneesi ei ole verkkotunnuksen jäsen, eikä se voi käyttää verkkotunnuksen tulonimiä tai joitain verkkotunnusresursseja.
Voit tarkistaa kaikki asennetut verkkoprotokollat ja -palvelut ja niiden kokoonpanot katsomalla verkkoyhteyksiä ja tarkistamalla ominaisuudet yhteyden muodostamiseksi paikallisen verkon kautta. Voit tarkastella tätä näyttöä painamalla Käynnistä, verkko. Napsauta verkko -ikkunan yläosassa verkkojen hallintakeskusta ja yleistä pääsyä ". Paina tämän ikkunan vasemmassa paneelissa verkon asetusten hallinta. Napsauta sitten paikallisverkon yhteyskuvaketta oikealla hiiren painikkeella (tai vastaava langaton yhteyskuvake) ja valitse "Ominaisuudet".
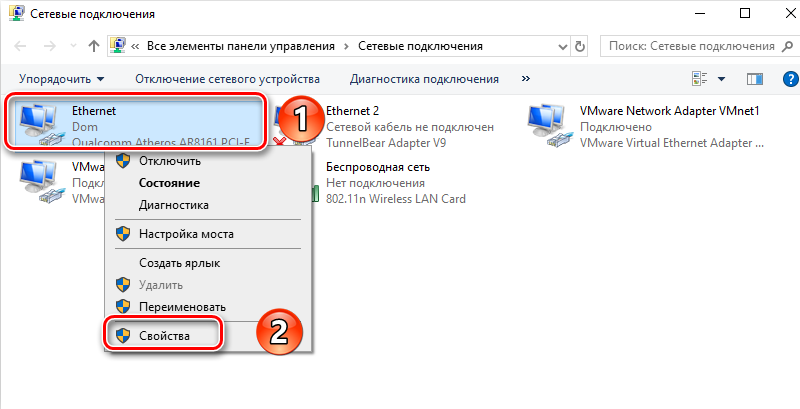
Päivitysvirheen 0x800705b4 poistamiseksi varmista, että jokainen vaadittu protokolla on asennettu ja määritetty oikein. Yleensä paikallisen verkon jokaisen tietokoneen asetusten tulisi vastaamaan, paitsi että IP -osoite eroaa (yleensä vain viimeisimmässä neljästä pisteestä, jotka on erotettu pisteellä). Jos paikallinen verkko käyttää automaattisia IP -osoite -asetuksia, sinun on käytettävä aikaisemmin kuvattua IPConfig -komentoa asetusten tarkistamiseksi.
Päivitystiedostojen virheellinen estäminen virustorjunta
Ohut antivirusohjelmat tai palomuurit voivat ristiriidassa Windows 7: n tai muun version päivityskeskuksen lataamisen kanssa, joten voit poistaa ne käytöstä ja nähdä, voitko ladata päivityksiä juuri nyt. Suurin osa heistä voidaan poistaa käytöstä napsauttamalla tehtäväpalkin kuvakkeen oikeaa painiketta ja valitsemalla "Irrota". Jos sinulla on kolmas -osapuolen virustorjunta, samoin kuin palomuuri, sinun on ehkä irrotettava. Sinun tulisi myös varmistaa, että Windows -palomuuri on kytketty päälle. Voit kytkeä sen päälle ohjauspaneelin sisällä. Voit tehdä tämän siirtymällä ohjauspaneeliin painamalla Win + X: tä ja valitsemalla se luettelosta. Paina ohjauspaneelissa "Windows" -palomuuri ja kytke päälle tai sammuta vasemman paneelin "Windows". Kytke seuraavassa ikkunassa palomuuri päälle ja napsauta sitten OK.
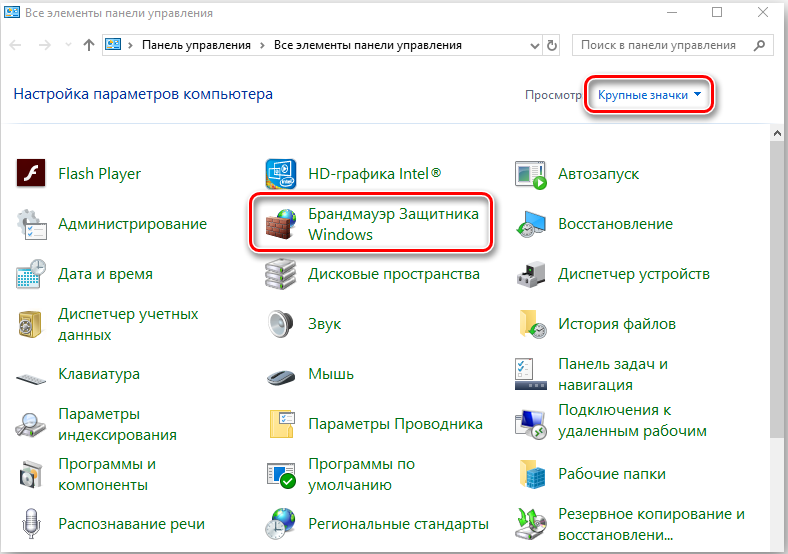
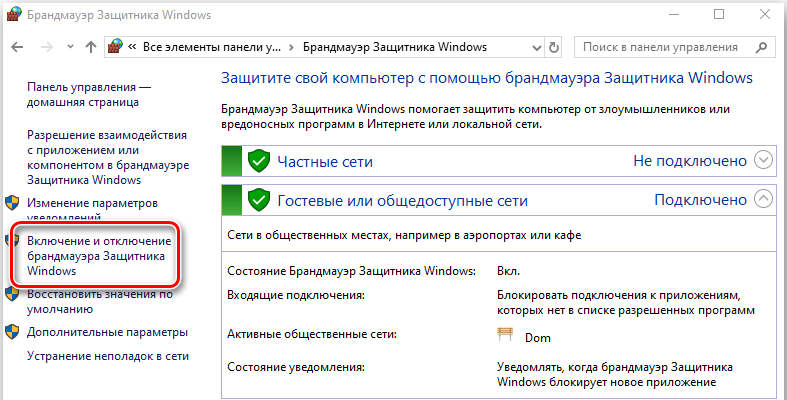
Etsi nyt Windows Services -paneeli esittelemällä MSC Cortana -hakukenttään. Napsauta hakutuloksissa määritettyä ohjelmaa oikealla hiiren painikkeella ja käynnistä se järjestelmänvalvojan puolesta. Palvelujen avaamisen jälkeen etsi Windows Defender luettelosta ja tarkista, onko sarake tyhjä vai ei. Jos se on tyhjä, napsauta Windows Defender oikealla hiiren painikkeella ja valitse "Käynnistä". Jos se ei aloita, muuta vain käynnistys automaattiseksi ja käynnistä tietokone uudelleen. Tarkista, onko ongelma edelleen tallennettu vai ei.
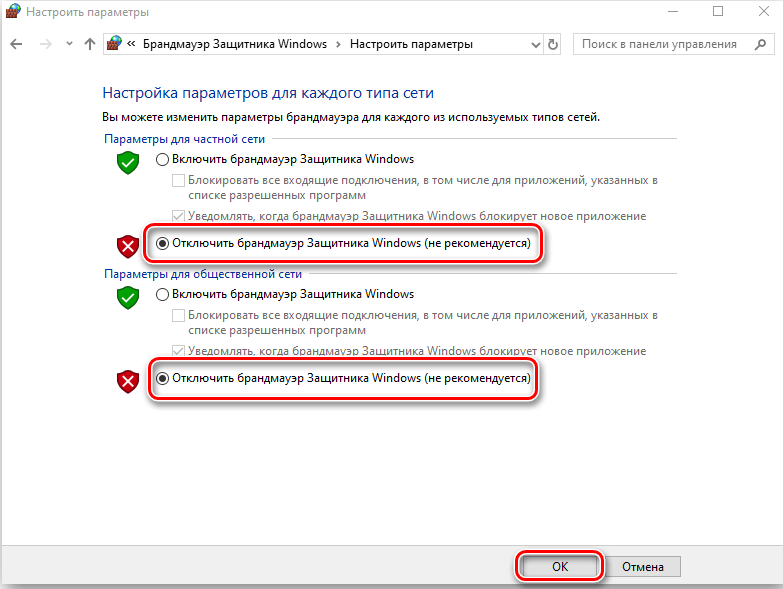
Vanhentuneet kuljettajat
Jos esimerkiksi tietokoneen kanssa on ongelmia, tietokoneesi ei tunnista USB-laitetta, ei voi muodostaa yhteyttä Wi-Fi: hen tai sillä ei ole ääntä, saat asiantuntijoilta neuvoja päivittääkseen vanhentuneita ohjaimia tietokoneellasi. Joten mikä tämä kuljettaja on? Kuinka tarkistaa vanhentuneet ohjaimet Windows 10/8/7/XP? Ja kuinka päivittää kuljettajia uusimpaan? Tässä on kaikki mitä sinun pitäisi tietää vanhentuneiden kuljettajien päivittämisestä Windows -kannettavaan tietokoneeseen tai työpöydälle. Yleisesti ottaen ohjain on ohjelmisto, joka auttaa Windows -käyttöjärjestelmää vuorovaikutuksessa laitteiden kanssa. Järjestelmä ei osaa käyttää laitteistokomponentteja, kuten videokortti, emolevy, äänikortti, verkkokortti, USB -laite, ja se tarvitsee kuljettajia kommunikoimaan laitteiden kanssa. Kuljettajia kirjoittavat yleensä valmistajat, jotka kehittävät ja tuottavat laitteita.

Windows -käyttöjärjestelmä sisältää yleensä rakennettuja ohjaimia ja tarjoaa päivityksiä ohjaimille. Microsoftin tarjoamat ohjaimet eivät kuitenkaan aina ole nopein valinta. Voit hankkia uusimmat kuljettajien versiot laitteiden valmistajien sivustoilta. Suurimman osan ajasta sinun ei tarvitse päivittää säännöllisesti kuljettajia. Jos tietokoneesi toimii hyvin, voit vain unohtaa kaiken tämän. Mutta sinun pitäisi todella päivittää ohjaimet, jos jokin seuraavista ehdoista täyttyy:
- Vanhentunut ohjain aiheuttaa ongelmia tietokoneellasi;
- Tietokoneesi toimii hitaasti ja tarjoaa päivittämisen ohjaimiin;
- Haluat optimoida järjestelmäsi niin paljon kuin mahdollista.
Päivitys näytönohjaimesi, joukko mikrotiiriä, verkko -ohjaimia ja äänikortti -ohjaimia valmistajan viralliseen versioon voi olla merkitystä. Niille, jotka pelaavat tietokonepelejä, on tarpeen päivittää vanhentunut graafinen ohjain. Tässä on muutamia yksinkertaisia ilmaisia työkaluja, jotka auttavat sinua tukemaan asennettuja ohjaimia nykyisessä kunnossa.

Kuljettajan kyky
Driver Talent (aiemmin kutsutaan DriveTheLife) on super -Fingers -vapaa ohjelma, jolla ratkaisee ohjaimet, jotka voivat skannata tietokonetta käytettävissä olevia ohjaimia. Ohjelmisto löytää vanhentuneita, rikki tai puuttuvia ohjaimia ja ratkaisee ongelmat yhdellä napsautuksella. Saadaksesi tietoja ohjaimistasi, asenna ja suorita ohjelmisto ja napsauta "Skannaa" -painiketta. Kuljettajan lahjakkuus voi seurata myös video-/näytönohjaimien, äänikortin, verkko- ja/tai langattoman sovittimen, emolevyn, USB-, tulostimen, hiirten, näppäimistön, skannerin ja muiden laitteiden ohjaimia. Voit käyttää ilmaista versiota tai vaihtaa Pro: iin. Ensimmäiset esittävät käytettävissä olevat kuljettajat, mutta ei lataa niitä automaattisesti. Pro -versio 16,95 dollarilla tekee kaiken työn sinulle. Driver Talent Pro antaa sinun myös luoda varmuuskopioita kuljettajista ja palauttaa ne.
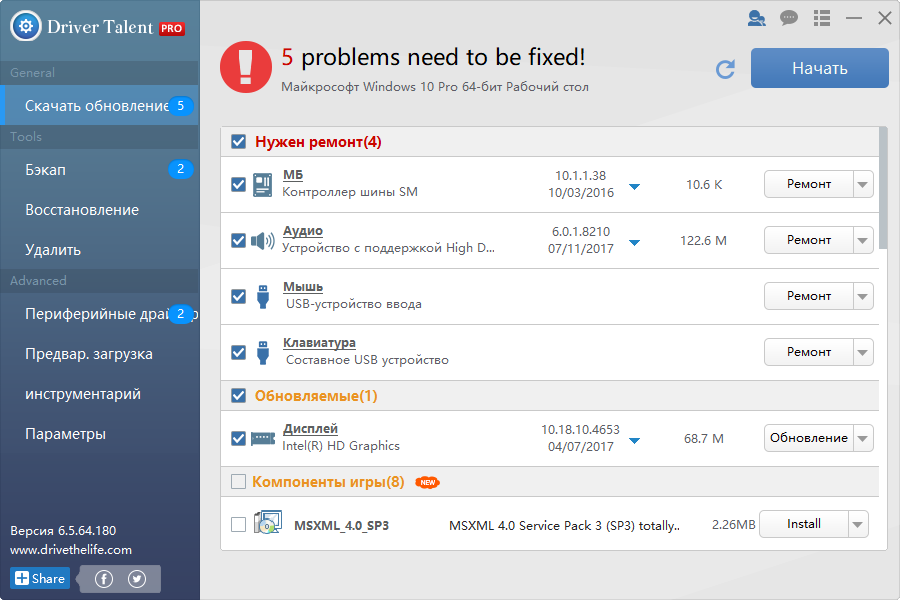
Lisäksi ohjelmisto voi luoda ohjainpaketin nykyiselle tietokoneelle tai sille, jota aiot käyttää. Voit käyttää tätä toimintoa siirtymällä "alustavaan kuormitukseen" -välilehteen ja valitse tarvittava vaihtoehto. Voit valmistella ohjainpaketin toiselle tietokoneelle, sinun on tuotava sen laitteistoprofiili. Yleisesti ottaen kuljettajan kyky on välttämätön apuohjelma, jos käytät tietokonetta tai kannettavaa tietokonetta, jolla on voitto XP tai korkeampi. Tämän ohjelmiston avulla unohdat kuljettajien ongelmat.
Kuljettajan tehostaja
Tämä on ilmainen työkalu Windowsin ohjaimien päivittämiseen. Se tukee kaikkia Windows -versioita ja sitä voidaan helposti asentaa ja käyttää jopa kokematon käyttäjä. Kuinka kuljettajan kyky, Driver Booster etsii nykyisiä tietokoneiden ohjaimia ja tarkistaa heidän päivityksensä. Ohjelmisto voi hallita tuhansia laitteita, jotka ovat Intel, HP, Samsung ja muiden yritysten laitteet. Jälleen on ilmainen ja maksettu versio. Ero on melkein sama kuin kuljettajan kyvyissä. Maksettu versio päivittää kaiken automaattisesti, ja kun käytät ilmaista, sinun on tehtävä pari napsautusta.
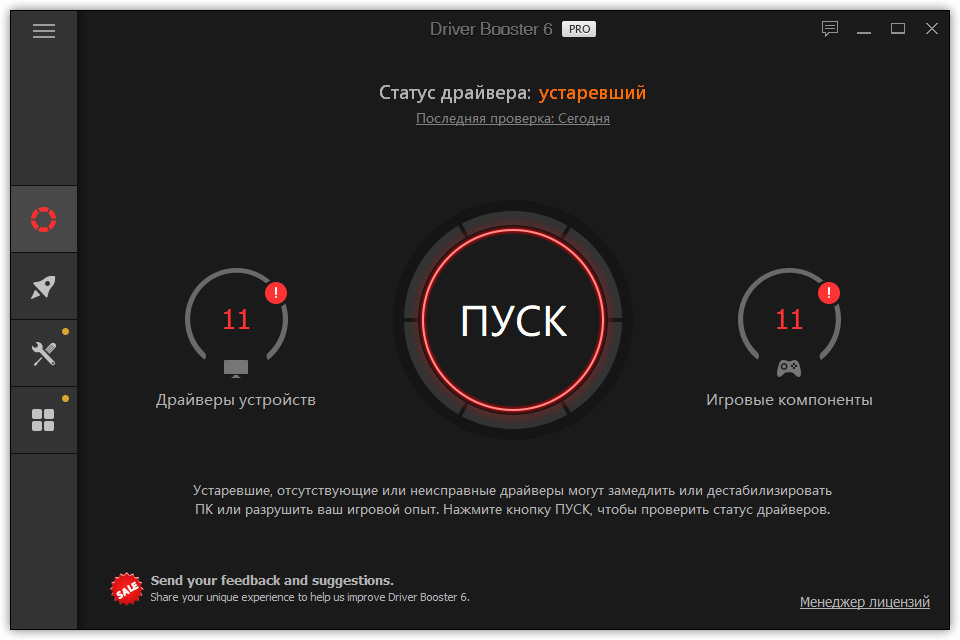
Tietokoneen skannauksen jälkeen ohjelmisto näkyy erityinen etiketti kunkin vanhentuneen ohjaimen vieressä, mikä vaatii, vaatiiko se kiireellistä päivitystä vai voiko odottaa jonkin aikaa. Jokaiselle päivitettävälle ohjaimelle Driver Booster näyttää hänen versionumeronsa, koon ja julkaisun päivämääränsä. Siten voit nähdä uuden ohjaimen koon ja iän ja valita optimaalisen ajanjakson päivitettäväksi. Toinen upea asia on hiljainen asennus. Ohjelmisto päivittää kaiken taustalla jättämättä avoimia Windowsia. Lyhyesti sanottu.
Winzip -ohjaimen päivitys
Kuten nimestä näet, Winzip Driver Updater kuuluu ilmaiseen arkistoon. Tämä on toinen työkalu, joka auttaa sinua päivittämään tietokoneen ohjaimet helposti. Winzip Driver Updater on kirjaimellisesti yksi yksinkertaisimmista ja intuitiivisimmista työkaluista kuljettajien päivittämiseen. Sen avulla voit ladata ja asentaa päivitykset vain yhdellä hiiren napsautuksella. Muista kuitenkin, että ohjelmisto ei anna mitään takeita siitä, että se saa päivityksiä virallisten valmistajien sivustoilta. Joten valmistaudu siihen, että jotkut päivitykset eivät välttämättä ole täydellisiä.
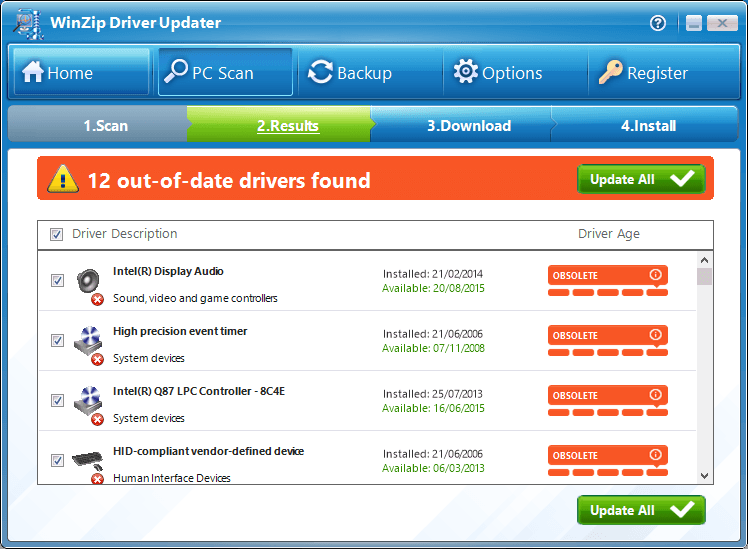
Työkalulla on mahdollisuus tehdä varmuuskopio olemassa olevista ohjaimista ennen päivityksiä. Siksi, jos pelkäät kohdata ongelmia uusien kuljettajien kanssa, älä missaa tätä toimintoa. Muiden Pleasant Winzip Driver -päivitysvaihtoehtojen joukossa - Planner. Voit määrittää sen määräajoin skannaamaan järjestelmää kuljettajien päivitysten saatavuutta varten, joten sinun ei tarvitse tehdä sitä manuaalisesti. Winzip Driver Updater on hyvä valinta kaikille tämän yrityksen faneille. Ohjelmisto on tehokas, vaikka joskus lähettää vääriä ilmoituksia päivityksistä. Älä unohda, että ilmaisessa versiossa pop -UP -ikkuna, jossa pyyntö lisenssin päivittämiseksi, näytetään joskus.
Ilmainen kuljettajan partiolainen
Tämä on uskomaton hyödyllisyys, johon on syytä kiinnittää huomiota. Ilmainen työkalu on todella automaattinen. Apuohjelma etsii päivityksiä, lataa ja asentaa ne ilman osallistumista. Kuten muutkin vastaavat työkalut, ilmaisella kuljettajapartiolla on kyky varmuuskopioida ja palauttaa. Toinen mainitsemisen arvoinen ominaisuus on työkalu. Se toimii alustavana latauksena kuljettajan lahjakkuudessa. Jos aiot vaihtaa toiseen tietokoneeseen, voit ladata kaikki tarvittavat ohjaimet etukäteen ja tallentaa ne USB-asemaan, DVD-levyyn tai ulkoiseen kiintolevyyn. Valitettavasti täällä on pari haittaa. Ensinnäkin, ole varovainen ohjelman asentamisessa. Koska ohjelmisto on ilmainen, asentajalla on mainos. Lue huolellisesti asennet ja luopu tarjouksista, jotka eivät ole sinulle mielenkiintoisia. Toiseksi ohjelmisto ei seuraa kaikkia sinulla olevia ohjaimia. Siten on edelleen päivitettävä manuaalisesti.
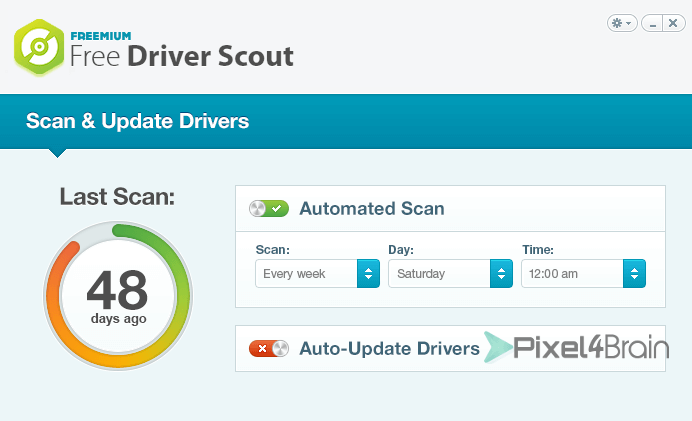
Driverpack -ratkaisu
DriverPack -ratkaisu - Viimeinen, mutta yhtä tärkeä päivitys tämän luettelon ohjaimista. Hän työskentelee virheetömästi Windows XP: ssä, Vista, 7.8.2010.1 ja Windows 10. Ohjelmisto on täysin kannettava, ja se voidaan käynnistää sekä kiintolevyltä että USB -asemasta. Mielenkiintoista DriverPack -ratkaisussa on, että se voi ladata ohjaimet päivitykset ilman Internet -yhteyttä. Sinun on vain ladattava DriverPack Network -ohjain tai Driverpackin autonominen versio ja asennettava työkalu tietokoneeseen ilman Internetiä. Ohjelmisto ei ole liian rikas vaihtoehdoista, ja se on täydellinen valinta niille, jotka tarvitsevat yksinkertaisen työkalun eivätkä halua miettiä mistään tiedustelu- tai palauttamistoiminnoista. Ole varovainen ohjelmiston kanssa työskennellessäsi, se voi asentaa työkalurivit ilman lupaa. Kuten näette, kaikki apuohjelmat ovat melkein samat päätarkoituksessa - ohjaimet päivittävät. Se riippuu vain valitsemastasi, joka asennetaan tietokoneellesi. Suosittelemme kuljettajan lahjakkuustyökalun käyttöä. Hän löytää melkein kaikki vanhentuneet kuljettajat ja hänellä on kaikki tarvittavat lisätoiminnot.
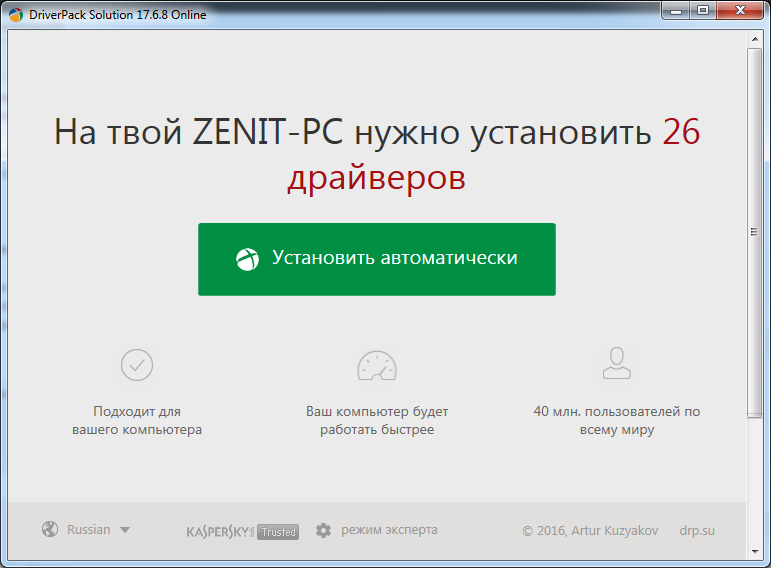
Päivitä asetukset
Rakennettu -Windows -virheiden ei -tuotteiden eliminoimiseen. Näin ei kuitenkaan ole, koska ongelmien eliminointivälineet auttoivat useampaa kuin yhtä henkilöä, jolla on tämä ongelma.
- Paina näppäimistön Windows -näppäintä ja kirjoita "ongelmien eliminointi" ja napsauta Enter avataksesi tulos.
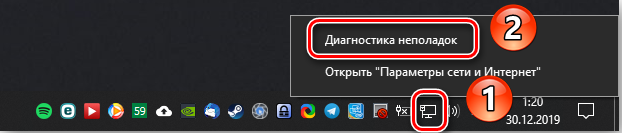
- Napsauta vasemmalla puolella "Näytä kaikki".
- Valitse alla olevasta luettelosta, joka avautuu Windows Update Center. Paina edistyneenä seuraavassa ikkunassa ja sitten edelleen.
- Napsauta "Lisäksi" ja "käynnistä järjestelmänvalvojan puolesta".
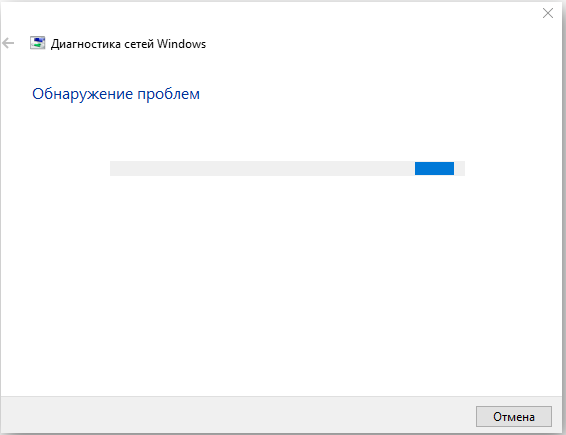
- Varmista, että "käytä korjausta automaattisesti" -lippu asennetaan ja paina painiketta edelleen.
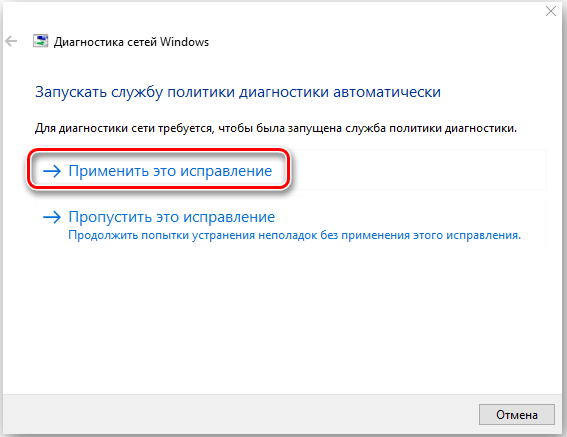
- Napsauta "Sulje" -painiketta suorittaaksesi haun ja vikojen poistamisen tai jos haluat nähdä yksityiskohtaisempia tietoja ongelmista, jotka löydettäisiin ja poistamaan, napsauta "Näytä yksityiskohtaiset tiedot".
Poista päivitykset käytöstä muille Microsoft -tuotteille
Muiden Microsoft -tuotteiden päivitykset voivat todella estää Windowsin kriittisten päivitysten lataamisen. Tämän korjaamiseksi sinun on vain sammutettava tämä toiminto, kunnes lataat kriittisiä päivityksiä, ja sitten voit kytkeä sen käyttöön uudelleen.
- Paina näppäimistön Windows -näppäintä, kirjoita päivityksen tarkistus ja avaa tulos.
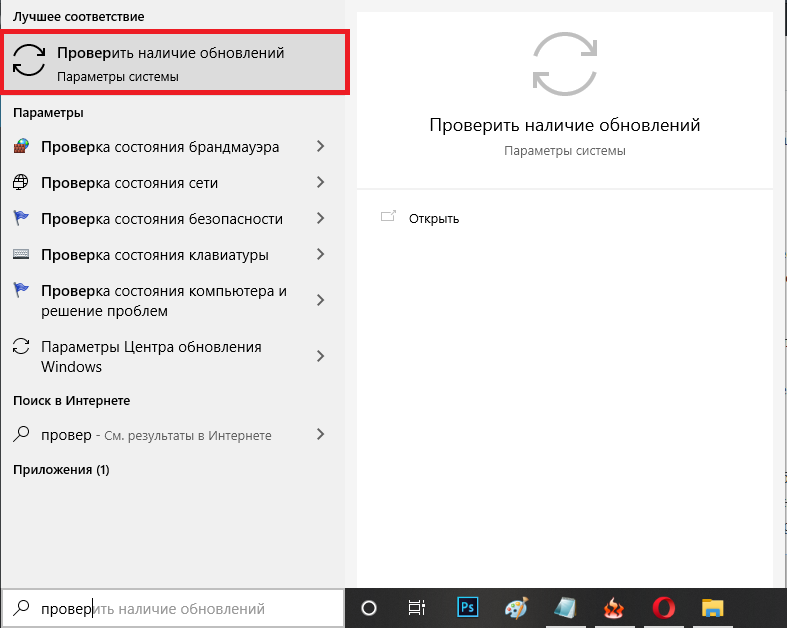
- Paina "Päivitä asetukset" -osiossa lisäparametreja ".
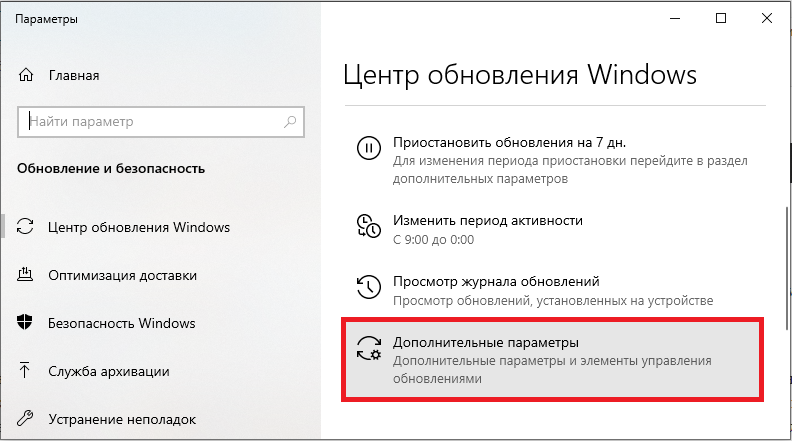
- Asenna "Anna minulle päivitykset muille Microsoft Productsille" päivittäessäsi Windowsia ja varmista, että sitä ei ole merkitty.
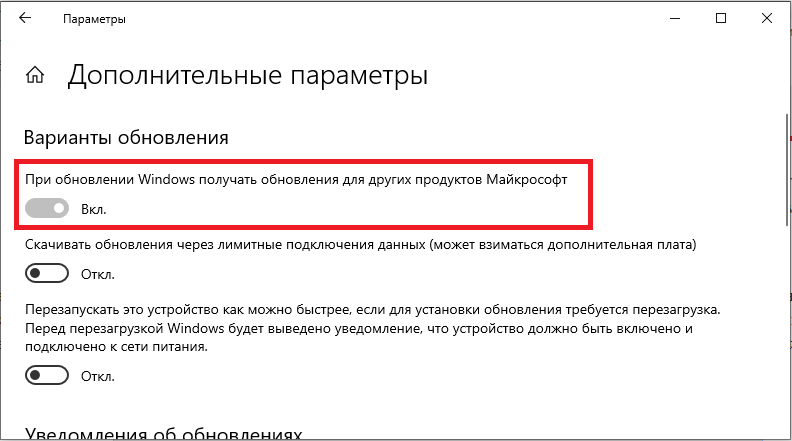
- Lataa laite uudelleen ja yritä aloittaa päivitykset uudelleen.
Niiden on päätyttävä onnistuneesti, mutta muista, että joudut ehkä käynnistämään päivityksen useita kertoja saadaksesi kaikki uusimmat päivitykset. Nyt voit siirtyä uudelleen lisäparametreihin ja ottaa käyttöön päivitykset muille Microsoft -tuotteille. Nyt voit jatkaa säännöllisiä päivityksiä.
Käyttäjän kommentit ja heidän ratkaisut
Ymmärtääksemme paremmin 0x800705b4: n virhettä, tutkimme useita teknisiä foorumeita selvittääksemme, mitä ihmiset sanovat. Yleisesti ottaen he olivat kiinnostuneita Windows 10 0x800705B4, virhekorjauksen 0x800705B4 ja Windows 10 0x800705B4 -päivityskoodin päivittämisen virheestä. Mies kommentoi, että hän päivitti kannettaan Windows 8: n kanssa.1 Windows 10: een ja se useita päiviä kaikki toimi niin kuin sen pitäisi. Hän kuitenkin huomasi äskettäin, että hän ei pystynyt tarkistamaan päivitysten saatavuutta tai asentaa niitä. Hän sai virheilmoituksen, että asennuksessa oli ongelma, ja virhekoodi oli 0x800705b4. Käyttäjä kysyi, miksi hänellä oli tällainen ongelma Microsoftin tukifoorumilla, ja he vastasivat hänelle, että virhekoodi liittyy Windows Defenderiin - rakennettu -inviruslääkeohjelmaan Windows 10: lle.
Toinen foorumin osallistuja jakoi tosiasian, että hänellä oli sama ongelma Windows 10: n päivityksessä, ja mikä auttoi häntä, tämä on ladata laite Clean Boot -sovellukseen. Hänelle ei kuitenkaan ollut helppoa, ennen kuin hän tuli päätökseen, koska Microsoftin tuki ei auttanut kovinkaan paljon. Henkilö sanoi, että voit yrittää muuttaa Windows Update -asetuksia, koska virhe voi johtua asetusten muutoksesta, joka häiritsee päivitystä:
- Käyttäjä raportoi, että voit tehdä tämän kirjoittamalla Windows -päivityksen Cortanassa ja valitsemalla päivitysten saatavuus tarkista.
- Sitten sinun on siirryttävä "Lisäparametreihin" ja peruutettava valinta "antaa minulle päivitykset muille Microsoft -tuotteille, kun päivitän Windowsia". Sen jälkeen käynnistät laitteen uudelleen, avaa Windows Update Center -asetukset ja valitse "Tarkista päivitysten saatavuus".
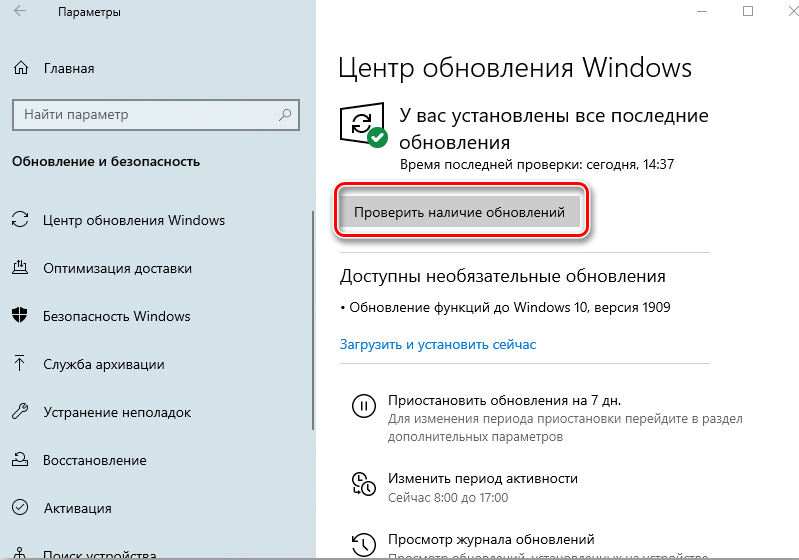
Siitä huolimatta jotkut ihmiset ilmoittivat, että päätös ei toimi heidän puolestaan ja että he viettivät aikaa kannettavan tietokoneen uudelleen käynnistämiseen useita kertoja. Henkilö kertoi, että hänen Windowsin ongelmat katosivat, kun hän päivitti laitteen Windows Fall Creator. Siitä huolimatta jotkut muut ihmiset väittävät, että virhe 0x800705b4 ilmestyi yrittäessään vaihtaa putoamiseen. Toinen foorumin osallistuja sanoi, että lipun poistaminen "antaa minulle päivityksiä muille Microsoft -tuotteille, kun päivitän Windowsin" toimii sen hyväksi. Ongelma kuitenkin palasi heti, kun hän asetti lipun uudelleen. Hän etsi tapoja korjata tämä, koska hän ei halunnut tarkistaa päivitysten saatavuutta manuaalisesti joka kerta.
Kommentaattori totesi myös, että hän piti uusista Windows 10 -toiminnoista, mutta hän ei pitänyt siitä, että hän ei pystynyt luomaan kaikkia tarvittavia päivityksiä virheen 0x800705b4 takia. Hän yritti käynnistää laitteensa uudelleen ja aloittaa päivitysprosessin uudelleen, mutta hän epäonnistui. Onneksi ongelma katosi itsestään muutamassa viikossa, vaikka hän ei tehnyt mitään korjatakseen sitä. Hän ehdotti, että Microsoft vapautti mahdollisesti korjauksen tästä. Toinen käyttäjä ilmoittaa, että hän ei voi saada Windows 10: n uusimpia päivityksiä 0x800705B4 -virheen takia, ja hän oli kiinnostunut siitä, mitä hän voisi tehdä sen korjaamiseksi. Tukipalvelu suositteli, että hän asentaa Fall Creator -version manuaalisesti, koska tällä tavalla hän saa uusimman version, jonka pitäisi poistaa kaikki Windows Update Center -virheet tai ongelmat.
Joku huomasi, että virhe 0x800705b4 voi liittyä suuriin kyselyihin päivityspalvelimien päivittämiseen. Microsoftin tukipalvelu kehotti häntä sulkemaan Windows-päivitys ja avaamaan sen 10-15 minuutissa tarkistaakseen, onko hän onnistunut. Hän seurasi heidän neuvojaan, mutta tämä ei muuttanut mitään. Hän jopa käynnisti keinon Windows Update Centerin poistamiseksi ongelmien diagnosoimiseksi, mutta ei pystynyt korjaamaan päivitystä.
https: // www.YouTube.Com/katsella?v = qvlp_x7hkfo
Toinen kannettavan tietokoneen omistaja mainitsi, että hän sai virheen 0x800705b4 yrittäessään käynnistää Windows Defender - Windows 10 Antivirus 10. Sen perusteella, mitä hän sai selville omasta foorumitutkimuksestaan, virhe voi ilmestyä, jos olet jo perustanut toisen virustentorjunta- tai virustentorjuntaohjelman, ja tämä aiheutti konfliktin Windowsin puolustajan kanssa. Hänellä ei kuitenkaan ollut muita virustorjuntaohjelmia, eikä hän pystynyt korjaamaan virhettä päivittämällä Windows Defender- tai asentamalla uusimmat päivitykset. Henkilö huomasi, että hän lopulta pystyi ratkaisemaan 0x800705b4 -ongelman, ottaen lipun pois jokaisesta kentästä Windows Update Centerin lisäparametreissa. Hän lisäsi, että useiden kuukausien epäonnistumisten jälkeen hän pystyi päivittämään Windows 10 1511 Windows 10 1607: een. Jotkut muut tietokoneet väittivät myös, että tämä on ainoa korjaus, jossa virhekoodi 0x800705B4 onnistui pääsemään eroon koodista.
Yleensä virhe 0x800705b4 vaikuttaa yleensä Windows Update Centeriin ja Windows Defenderiin. Tällaista virhettä ei pidä sivuuttaa, koska se voi aiheuttaa lisäongelmia tietokoneellasi. Toivomme, että mainittu askel -askelkorjaukset auttavat ratkaisemaan ongelman. Jos jatkat virheen näkemistä edellä suositeltujen menetelmien kokeilun jälkeen, ongelma voi aiheuttaa muut tekijät. Tässä tapauksessa suosittelemme palkata pätevä tietokonetekniikka.
- « Virheenkorjausmenetelmät 10016 DistributedCom
- Tarkastele Comodo -palomuurin edut ja ohjelman toimintaominaisuudet »

