Virhekorjausrajapinta ei tueta

- 4420
- 691
- Kenneth Powlowski
Virhe "rajapintaa ei tueta" tapahtuu yritettäessä avata ohjelman tai personointiparametrit (esimerkiksi näyttöasetus). Useimmiten tämä tapahtuu Windows 7- ja 10 -järjestelmien kanssa. Seuraavaksi saat selville, miksi näin tapahtuu ja miten se korjataan.

Windowsin virheen syyt
Virheen "käyttöliittymä ei tue" syy on Windows 7- tai 10 -järjestelmätiedostojen vahinko tai vain vika. Näin tapahtuu rekisterin muuttamisen jälkeen, tweaksin, työkiihdyttimien ja muiden ylimääräisten apuohjelmien käyttöä, jotka häiritsevät käyttöjärjestelmän työtä. Joskus tämä voi tapahtua, jos ohjelmisto on asennettu väärin tai virukset tunkeutuivat tietokoneeseen.
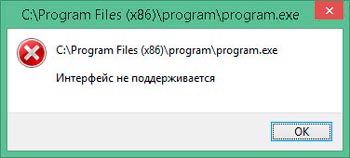
Samassa tekstissä on useita virheitä, mutta eri muistiinpanoissa:
- Lähetetty: \ Windows \ Refedit.EXE tarkoittaa, että ongelma on rekisterissä ja ilmenee ohjelmiston käynnistäessä;
- Jos ikkuna on kirjoitettu ikkunan päälle "2147467262", tämä voi tarkoittaa, että vika on tapahtunut asennusvaiheessa;
- Ja lopuksi, kirjoituksen ulkonäkö avautuu mukauttamisparametrit osoittavat tarpeen uudelleenrekisteröidä järjestelmäkirjastoja.
Nyt kun saamme selville, miksi ongelma syntyy, voit aloittaa sen taistelun.
Virheen korjaus "rajapintaa ei tueta"
Aloitetaan yksinkertaisimmalla: Kun soitat personointi -asetuksiin napsauttamalla ylimääräistä manipulaattoria -painiketta ja saat vastauksen Explorerilta.Exe, että "käyttöliittymää ei tueta" - tämä tapahtuu useimmiten Windows 7: n kanssa. Tee seuraava:
- Kirjoita System -haku: komentorivi.
- Napsauta kuvaketta oikealla painikkeella ja valitse Suorita järjestelmänvalvojana.
- Kirjoita CD \ kohdistin alla ja paina "Inter".
- Kirjoita nyt dir *.Dll /s /b> regdll.Lepakko ja paina "Inter" uudelleen.
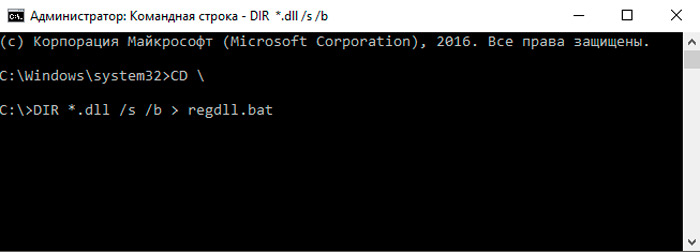
- Muistilappu.Bat, napsauta "Inter" - Muistio -ohjelmaikkuna ilmestyy tietoihin.
- Kirjoita komentorivillä polku napsauta “Inter”, näet yksityiskohtaisen osioiden ja tiedostojen haaran - kopioi kaikki, mikä siihen on kirjoitettu, ja lisää jonnekin nopea pääsy (esimerkiksi tekstieditoriin).
- Palaa komentoriviin, kirjoita: polku = C: \ Windows; C: \ Windows \ Command; C: \ Windows \ Program ~ \ Lisävarusteet, napsauta "Inter".
- Aseta aikaisemmin kopioimasi ja napsauta Inter.
- Kirjoita: C: \ Windows \ System32 \ regsvr32.exe /s c: \ ja napsauta "Inter", ja jos sinulle ilmoitetaan, että tällaista haaraa ei ole, aja toinen: C: \ Windows \ System \ regsvr32.Exe /s c: \.
- Muista tiedosto, jossa on tietoja muistilavossa ja muuta siellä ilmoitetut haarat C: \ Windows \ System32 \ regsvRexe /S C: \ tai C: \ Windows \ System \ regsvr32.exe /s c: \ - riippuen siitä, mikä polku osoittautui totta. Älä unohda korjata muutoksia.
- Palaa komentoriviin uudelleen ja aseta regdll.Lepakko.
- Nyt alkaa pitkä uudelleenrekisteröinti, jonka aikana ikkunat ilmestyvät sinne, missä sinun täytyy napsauttaa OK. Kun prosessi lopulta loppuu, palaa kopioituun tekstiin kuudennesta pisteestä ja kirjoita se komentorivillä.
Tämä on melko hankala liiketoiminta, mutta se auttaa korjaamaan virheen. Kun olet poistanut sen, älä unohda poistaa Tweeter - käyttöjärjestelmän ”ohut asetukset” -ohjelma, jota käytät. Todennäköisesti hän osoittautui ongelman syylliseksi.
Nyt tarkastellaan toista vaihtoehtoa: Kun äskettäin asennettu ohjelma ei käynnisty Windows Context -valikosta, esittelee ikkunan koodilla 2147467262 ja tiedot tukemattomasta käyttöliittymästä.
- Päästä järjestelmän haku: Järjestelmän kokoonpano.
- Valitse ja laajenna msconfig.
- Avaa yleinen välilehti.
- Poista merkki normaalista käynnistyspisteestä ja järjestetään uudelleen selektiiviselle tavaratilaan.
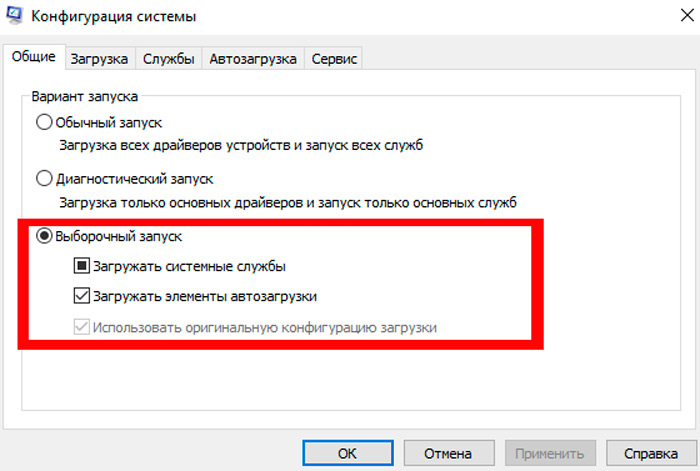
- Poista myös merkki kuormituksen käynnistyskohdista.
- Nyt ylhäällä Avaa Services -välilehti ja Mark Don 'Display Services.
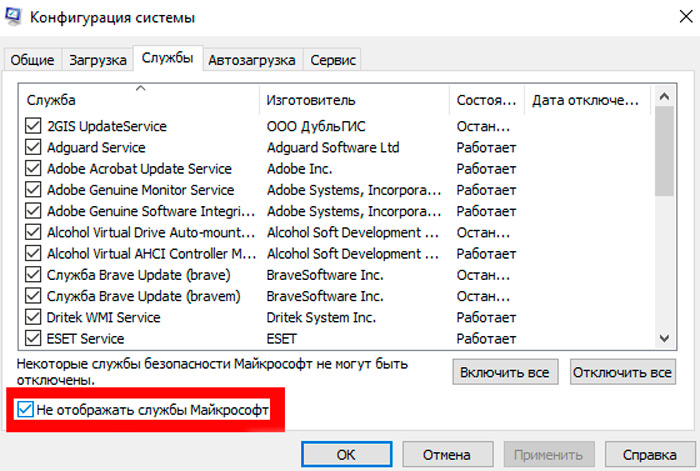
- Napsauta "Käytä".
Siirrytään nyt tilaisuuteen, kun pitkälle asennettu ohjelma ei halua aloittaa. Yritetään ensin käyttää palautuspisteitä:
- Avaa "Käynnistä" ja jätä tili.
- Napsauta näyttökuvaketta ”VCL/OF” -kytkimen kuvalla, napsauta ”SHIFT” ja valitse “Reload”.
- Napsauta ilmestyvässä ikkunassa trublussurointi - Lisäasetukset - Järjestelmän palautus - Palauta palautuspisteistä.
- Kirjoita järjestelmänvalvojan tili uudelleen ja katso, onko sopivia palautuspisteitä. Jos heillä on, suorita Rustore -pisteet ja odota prosessin loppua.
Jos siitä ei tullut mitään, rekisterin käyttö toisesta tietokoneesta voi auttaa:
- Avaa normaalisti toimiva tietokone ja aseta kaikki irrotettava väliaine siihen.
- Hanki haku: "Suorita", napsauta PKM -kuvaketta ja valitse Suorita järjestelmänvalvojana.
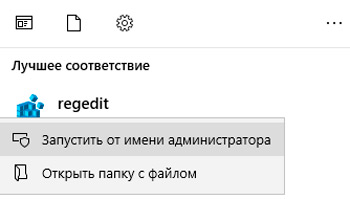
- Kirjoita rivi: Regedit ja napsauta "Inter".
- Löydä HKEY_CLASSES_ROOT \ vasemmalla.Exe, napsauta PKM ja aloita vienti.
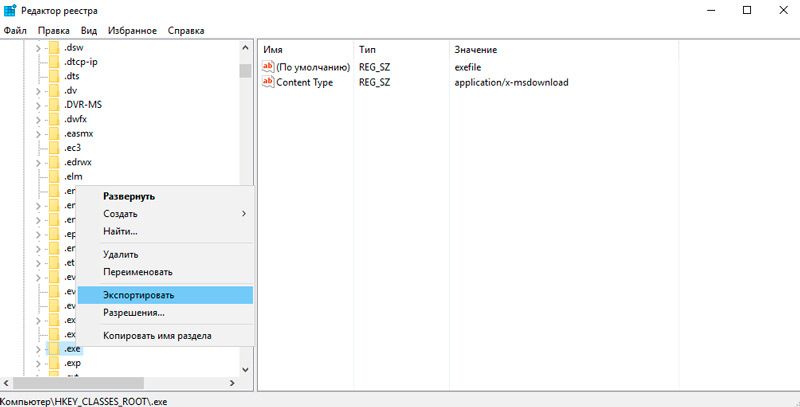
- Mitä haluat, tärkein on se, että ymmärrät ja ilmoita laajennus miten .reg.
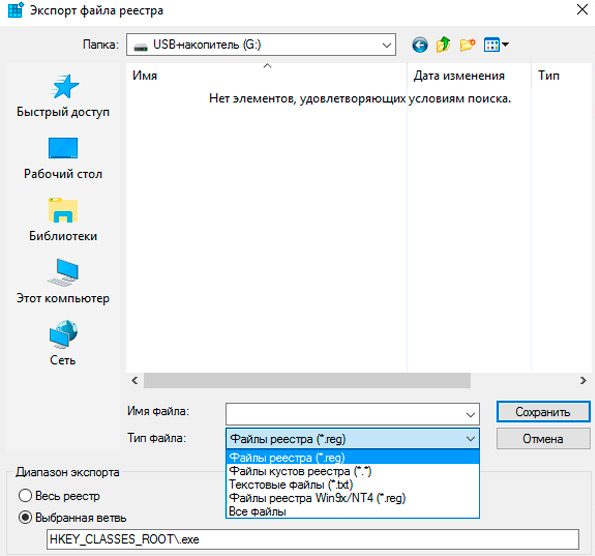
- Tallenna samassa muodossa hkey_classes_root \ exefile -osa.
- Kytke ongelmallinen tietokone päälle, kytke operaattori siihen ja suorita kopioitu tiedosto kaksoisnapsautuksella.
- Vastaa järjestelmän myöntävästi kysymykseen, haluatko todella muuttaa rekisteriä.
- Palauta käyttöjärjestelmä.
Ehkä tämä on optimaalisin vaihtoehto, mutta edistyneempiä käyttäjät voivat kokeilla regi-tiedoston manuaalista luomista EXE-käynnistyksen palauttamiseksi. Tämä tehdään, jos tiedät tiukasti missä osassa toimintahäiriöt ja voit tehdä koodeja (tai sinulla on valmis -valmistettuja koodeja):
- Perinteisesti käytetään alustana regi-tiedoston kokoamiseksi ”muistikirjaa” ja laita se ja aseta koodisi tai tee oma.
- Napsauta tiedostoa- Tallenna kuten.
- Ilmoita tiedostotyyppi kaikina FIL: inä ja aseta laajennus .Reg, napsauta OK.
- Nyt se voidaan käynnistää, ja se pääsee automaattisesti rekisteriin.
Viimeinen toimenpide on melko riskialtista ja sillä on tietty uhka - jos olet erehtynyt, järjestelmässä voi tapahtua suuri vika, joten ole varovainen.
- « PPTP -yhteyden asettaminen Windows -käyttöjärjestelmään
- XSPLIT -lähetystoiminnan harjoittaja -ohjelmisto -ohjelmisto YouTubessa »

