Käytämme Windows Resource Monitoria

- 3325
- 622
- Steven Hamill
Resource Monitor - työkalu, jonka avulla voit arvioida prosessorin, RAM -muistin, verkon ja levyjen käyttöä Windowsissa. Osa sen toiminnoista esiintyy myös tavanomaisessa tehtävässä, mutta jos tarvitset yksityiskohtaisempia tietoja ja tilastoja, on parempi käyttää tässä kuvattua apuohjelmaa.
Tässä ohjeessa tarkastellaan yksityiskohtaisesti resurssimittarin ominaisuuksia ja erityisillä esimerkeillä näemme, mitä tietoja voidaan saada käyttämällä. Cm. myös: rakennettu -Windows -järjestelmän apuohjelmat, joista on hyödyllistä tietää.
Muita Windowsin hallintaa koskevia artikkeleita
- Windowsin hallinta aloittelijoille
- Rekisterieditori
- Paikallinen ryhmäpolitiikan toimittaja
- Työskentely Windows Services -palvelun kanssa
- Levyjen hallinta
- Tehtäväpäällikkö
- Näytä tapahtumat
- Tehtävän aikataulu
- Järjestelmän vakaudenvalvonta
- Järjestelmävalvonta
- Resource Monitor (tämä artikkeli)
- Windowsin palomuuri korkean suojauksen tilassa
Resurssimittarin käynnistäminen

Käynnistysmenetelmä, joka toimii yhtäläisesti Windows 10: ssä ja Windows 7, 8: ssa (8.1): Paina näppäimistön Win + R -näppäimiä ja kirjoita komento Perfmon /res
Toinen tapa, joka sopii myös kaikkiin käyttöjärjestelmän uusimpiin versioihin, on mennä ohjauspaneeliin - hallintoon ja valita "resurssimonitori" siellä.
Windows 8 ja 8.1 Voit käynnistää apuohjelman aloitusnäytössä hakua.
Näytä aktiviteetti tietokoneella resurssimonitorin avulla
Monet, jopa aloittelijat käyttäjät, ovat suvaitsevasti suuntautuneita Windows -tehtävien dispetteriin ja voivat löytää järjestelmän hidastavan prosessin tai joka näyttää epäilyttävältä. Windows Resource Monitor antaa sinun nähdä vielä lisätietoja, joita voidaan tarvita tietokoneen kanssa syntyneiden ongelmien ratkaisemiseksi.
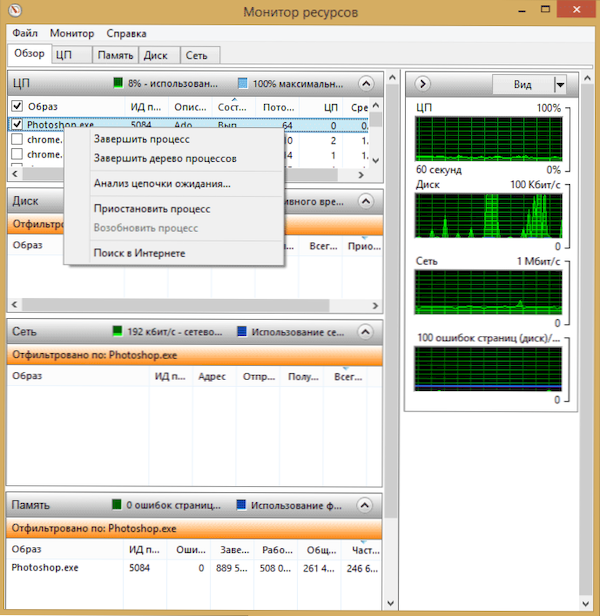
Pääsuudulla näet luettelon edistyneistä prosesseista. Jos juhlat jotain niistä, alla olevissa osioissa "levy", "verkko" ja "muisti" näytetään vain valitujen prosessien toiminnalla (käytä nuolenpainiketta avataksesi tai kääntääksesi minkä tahansa paneelin apuohjelma). Oikealla puolella on graafinen näyttö tietokoneresurssien käytöstä, vaikka mielestäni on parempi kääntää nämä kaaviot ja luottaa taulukoiden numeroihin.
Painaminen oikealla painikkeen hiirellä minkä tahansa prosessin mukaan antaa sinun suorittaa sen sekä kaikki siihen liittyvät prosessit, keskeyttää tai löytää tietoja tästä tiedostosta Internetissä.
Keskiprosessorin käyttäminen
CPU -välilehdellä voit saada yksityiskohtaisempia tietoja tietokoneprosessorin käytöstä.
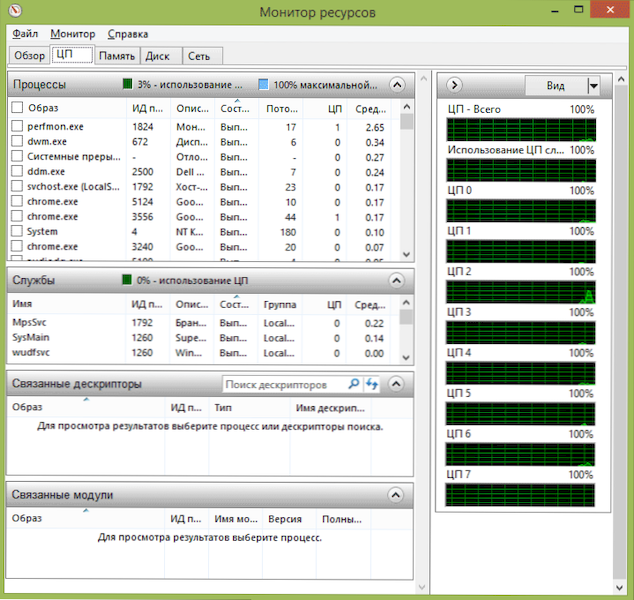
Lisäksi, kuten pääikkunassa, voit saada täydellistä tietoa vain sinua kiinnostavasta ohjelmasta - esimerkiksi "Aiheeseen liittyvät kuvaajat" -osiossa tiedot näytetään järjestelmän elementeistä, joita valitussa prosessissa käytetään valittua prosessia. Ja jos esimerkiksi tietokoneen tiedostoa ei poisteta, koska se on varattu mihin tahansa prosessiin, voit huomata kaikki resurssimonitorin prosessit, kirjoittaa tiedostonimi "Hae kuvaajien haku" -kenttään ja selvittää Mikä prosessi käyttää sitä.
Tietokoneen RAM -muistin käyttäminen
Alaosan muisti -välilehdessä näet kuvaajan, joka näyttää tietokoneellasi RAM RAM -muistin käytön. Huomaa, että jos näet ”vapaasti 0 megatavua”, sinun ei pidä huolehtia tästä - tämä on normaali tilanne ja todellisuudessa "odottavan" sarakkeen kaaviossa näkyvä muisti on myös eräänlainen vapaa muisti.
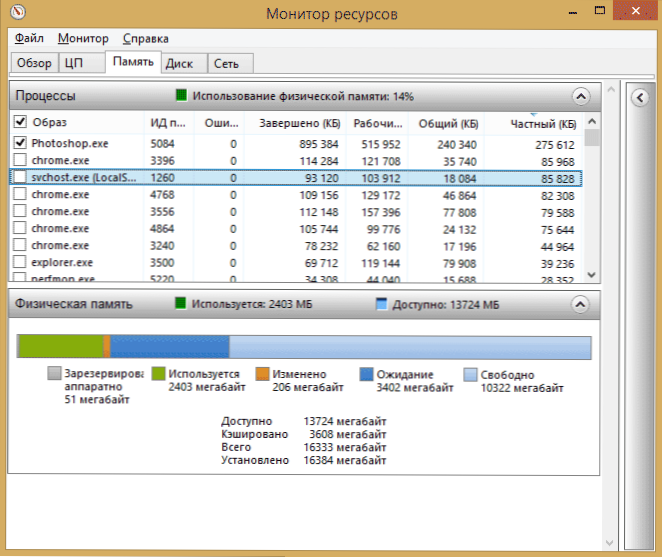
Yläosassa - sama luettelo prosesseista, joissa on yksityiskohtaisia tietoja niiden käytöstä:
- Virheet - Ne ymmärretään virheinä, kun prosessi osoittaa RAM -muistia, mutta ei löydä jotain tarvittavaa, koska tiedot siirrettiin kääntötiedostoon RAM -muistin puutteen vuoksi. Tämä ei ole pelottavaa, mutta jos näet paljon tällaisia virheitä, sinun pitäisi miettiä tietokoneen RAM -muistin määrän lisäämistä, tämä auttaa optimoimaan työn nopeuden.
- Valmis - Tämä sarake näyttää, mitä pumppaustiedoston äänenvoimakkuutta prosessi käytti koko toiminnan ajanjaksoon nykyisen käynnistyksen jälkeen. Siellä olevat numerot ovat riittävän suuria, minkä tahansa määrän asetettua muistia.
- Työsarja - prosessin käyttämän muistin määrä tällä hetkellä.
- Yksityinen sarja ja yleinen sarja - Kokonaismäärä tarkoittaa sitä, joka voidaan vapauttaa toiseen prosessiin, jos hänellä ei ole RAM -muistia. Yksityinen sarja - Muisti, joka on tiukasti varattu tietylle prosessille ja jota ei siirry toiseen.
Välilehti
Tässä välilehdessä voit tarkastella lukemisen nopeutta kunkin prosessin (ja kokonaisvirran) tallentamiseksi, samoin kuin nähdä luettelo kaikista tallennuslaitteista sekä vapaasta tilasta.
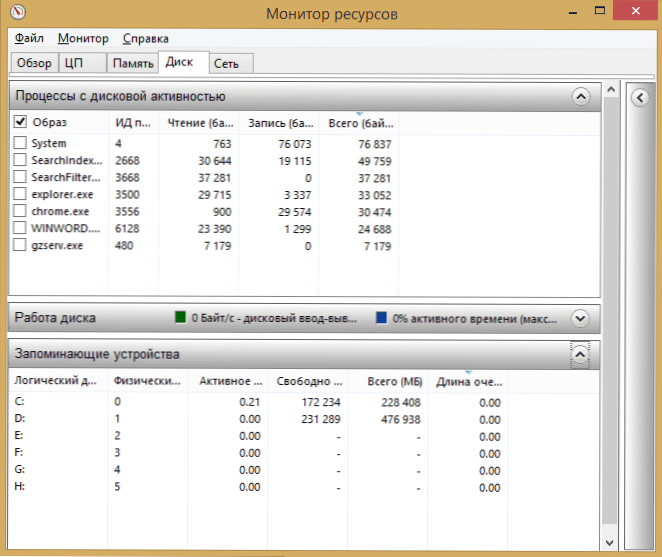
Verkon käyttäminen
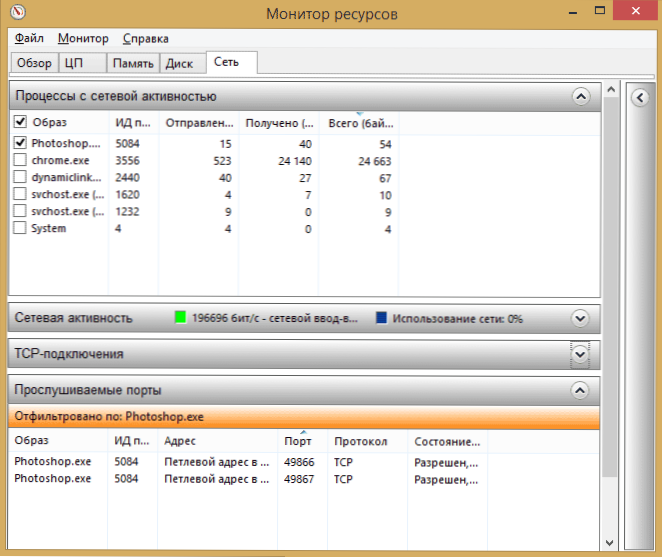
Resource Monitor -verkko -välilehden avulla voit tarkastella eri prosessien ja ohjelmien avoimia portteja, osoitteita, joissa ne sovelletaan, ja myös selvittää, onko tämän yhteyden sallittu palomuuri,. Jos näyttää siltä, että jokin ohjelma aiheuttaa epäilyttävän verkkotoiminnan, tähän välilehteen voidaan kerätä hyödyllistä tietoa.
Video resurssimittarin käytöstä
Viimeistelen tämän artikkelin. Toivon, että niille, jotka eivät tienneet tämän työkalun olemassaolosta Windowsissa, artikkeli on hyödyllinen.
- « Käyttöönottokortin lämpötila - Kuinka selvittää, ohjelmat, normaalit arvot
- Kuinka ottaa höyrysuojuksen käyttöön »

