Microsoft Remote Desktop -sovelluksen avulla (etätietokoneen ohjaus)

- 1505
- 235
- Tony Swaniawski
Tuki RDP: lle - Etäpöytäprotokolla on läsnä Windowsissa versiosta XP: stä, mutta kaikki eivät osaa käyttää Microsoft Remote Desktop -sovelluksen käyttöä (ja edes läsnäoloa) etäyhteyteen tietokoneeseen, jossa on Windows 10, 8 tai Windows 7, mukaan lukien Käyttämättä mitään kolmannen osapuolen ohjelmia.
Tämä ohje kuvaa, kuinka käyttää etäyhteyttä Microsoft Desktop -sovellusta Windowsin, Mac OS X: n tietokoneelta, sekä Android-, iPhone- ja iPad -mobiililaitteista. Vaikka prosessi ei ole paljon erilainen kaikissa näissä laitteissa, paitsi että ensimmäisessä tapauksessa kaikki tarvittava on osa käyttöjärjestelmää. Cm. Myös: parhaat ohjelmat tietokoneelle etäkäyttöön.
Huomaa: Yhteys on mahdollista vain tietokoneiden kanssa, joiden Windows -editorien kanssa ei ole alempi kuin PRO (voit muodostaa yhteyden kotiversioon), mutta työpöydälle on uusi äskettäin yksinkertainen mahdollisuus etäyhteyteen, joka sopii niihin tilanteisiin, joissa se on Sijaitsee Windows 10: ssä kerran ja sinun on muodostettava yhteys Internetin kautta, katso. Etätietokoneyhteys sovelluksen nopean avun avulla Windows 10: ssä.
Ennen etätyöpöydän käyttöä
RDP -oletusprotokollan etätyöpöytä viittaa siihen, että muodostat yhteyden yhteen tietokoneeseen toisesta laitteesta, joka sijaitsee samassa paikallisessa verkossa (kotona tämä tarkoittaa yleensä kytkentä samaan reitittimeen. Internetissä on menetelmiä, joista puhumme artikkelin lopussa).
Yhteyden kannalta on tarpeen tietää tietokoneen IP-osoite paikallisessa verkossa tai tietokoneen nimi (toinen vaihtoehto toimii vain, jos verkon havaitseminen sisältyy) ja ottaen huomioon tosiasian, että useimmissa kodin IP- Osoitekonfiguraatiot se muuttuu jatkuvasti ennen aloittamista, suosittelen staattisen IP -osoitteen määrittämistä (vain paikallisessa verkossa tällä staattisella IP: llä ei ole mitään tekemistä Internet -palveluntarjoajan kanssa), johon yhteys suoritetaan.
Voin tarjota kaksi tapaa tehdä tämä. Yksinkertainen: Siirry ohjauspaneeliin - Verkon ohjauskeskukseen ja kokonaiskäyttöön (tai Napsauta Napsautusliitäntäkuvaketta - Verkon ohjauskeskus ja kokonaiskäyttö. Windows 10 1709: ssä kohde puuttuu kontekstivalikossa: Verkkoparametrit avataan uudessa käyttöliittymässä, jonka alareunassa on linkki verkkojen verkkojen avaamiseen ja kokonaiskäyttöön, lisätietoja: Kuinka verkko avataan Ohjauskeskus ja kokonaiskäyttö Windows 10: ssä). Napsauta Active Networksin katselukohdassa paikallisen verkon (Ethernet) tai Wi-Fi.

Tästä ikkunasta tarvitset tietoja IP -osoitteesta, oletusyhdyskäytävästä ja DNS -palvelimista.
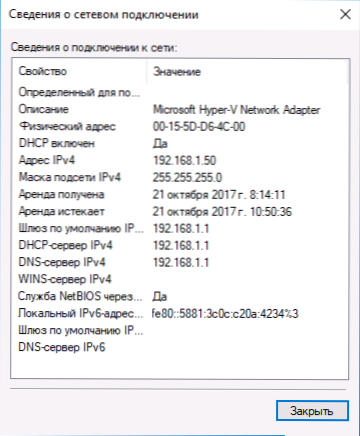
Sulje yhteys -ikkuna yhteyden suhteen ja napsauta State -ikkunan "Ominaisuudet". Komponenttiluettelossa, joka käytetään yhdistämällä Internet Protocol -versio 4.
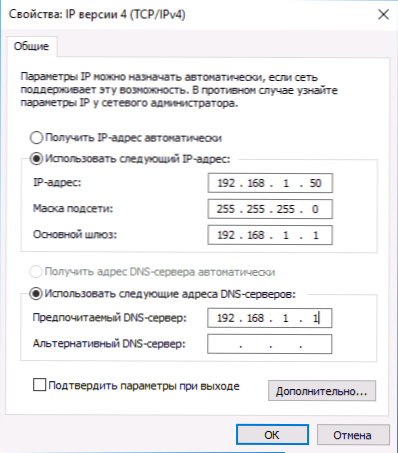
Valmis, nyt tietokoneellasi on staattinen IP -osoite, joka vaaditaan yhteyden muodostamiseen etätyöpöydälle. Toinen tapa määrittää staattinen IP -osoite on käyttää reitittimen DHCP -palvelinasetuksia. Pääsääntöisesti on mahdollista sitoutua MAC -osoitteeseen tietty IP -osoite. En aio mennä yksityiskohtiin, mutta jos osaat asettaa reitittimen yksin, voit tehdä sen myös.
Lupa muodostaa yhteyden etäkäyttöikkunoihin
Toinen kohta, joka on suoritettava. Windows 10: ssä, versiosta 1709 alkaen, voit sallia etäyhteyden parametreissa - järjestelmä - Remote Desktop.
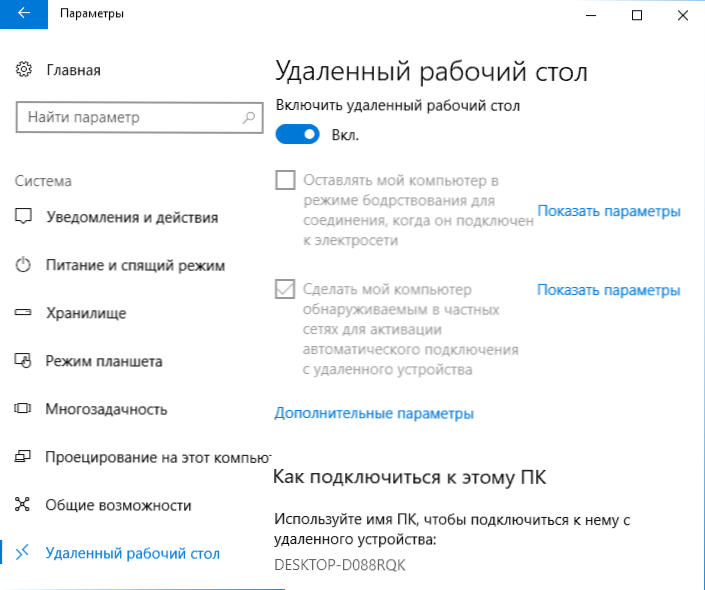
Samassa paikassa etätyöpöydän kytkemisen jälkeen näkyy tietokoneen nimi, jolla voit muodostaa yhteyden (IP -osoitteiden sijasta), jotta yhteyden avulla voit muuttaa verkkoprofiilia "yksityinen" "julkisen" sijasta (katso. Kuinka muuttaa yksityinen verkko yleisöksi ja päinvastoin Windows 10: ssä).
Siirry aiemmissa Windows -versioissa ohjauspaneeliin ja valitse "Järjestelmä" -kohde ja sitten vasemmalla olevassa luettelossa - "Etäkäyttö asetukset". Kytke parametri -ikkunassa päälle "Salli etäapulaisen kytkentä tähän tietokoneeseen" ja "Salli etäyhteydet tähän tietokoneeseen".
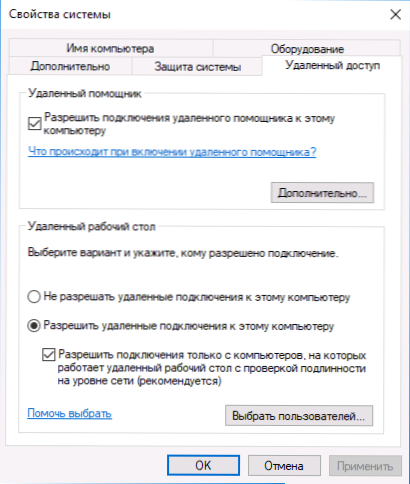
Ilmoita tarvittaessa Windows -käyttäjille, joiden on tarjottava käyttöoikeus, voit luoda erillisen käyttäjän etätyöpöydän kytkemiseen (oletuksena, käyttöoikeus toimitetaan tilille, jonka mukaan kaikki järjestelmän järjestelmänvalvojat). Kaikki on valmis aloittamaan.
Yhdistäminen etätyöpöydälle Windowsissa
Yhteyden muodostamiseksi etätyöpöydälle sinun ei tarvitse asentaa lisäohjelmia. Aloita vain hakukentän syöttäminen (Windows 7: n aloitusvalikossa Windows 10: n tehtävissä tai Windows 8: n ja 8: n alakulmassa.1) "Yhteys etätyöpöydälle", jotta voidaan käynnistää apuohjelma yhdistämiseen. Tai paina Win+R -näppäimet, kirjoita MSTSC Ja napsauta Enter.
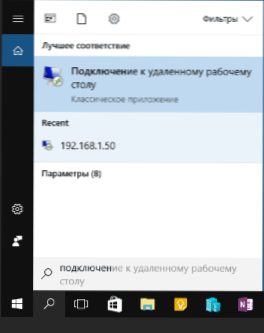
Oletusarvoisesti näet vain ikkunan, johon sinun tulisi kirjoittaa IP -osoite tai sen tietokoneen nimi etätietokoneen tili), jonka jälkeen näet etätietokoneen näytön.
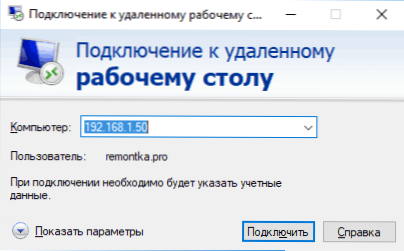
Voit myös määrittää kuvan parametrit, tallentaa yhteyden kokoonpanot, äänensiirto - napsauta tätä varten "Näytä parametrit" -ikkunassa.
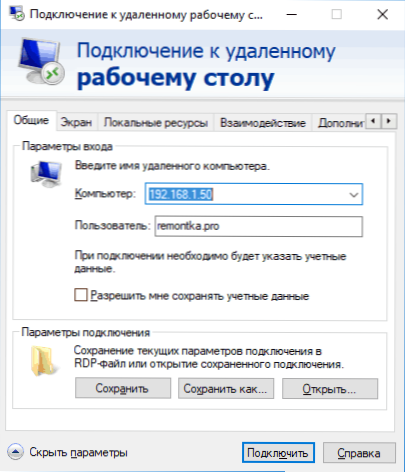
Jos kaikki tehtiin oikein, niin lyhyen ajan kuluttua näet etätietokoneen näytön ikkunayhteysikkunassa.
Microsoft Remote Desktop Mac OS X: ssä
Jos haluat muodostaa yhteyden Windows on Mac -sovellukseen, sinun on ladattava Etä Desktop -sovellus (Microsoft Remote Desktop) App Storesta. Kun olet käynnistänyt sovelluksen painamalla ”Plus” -painiketta, lisätäksesi etätietokoneen - anna sille nimi (mikä tahansa), kirjoita IP -osoite (”PC -nimi” -kenttään), käyttäjänimi ja salasana yhdistämiseen.
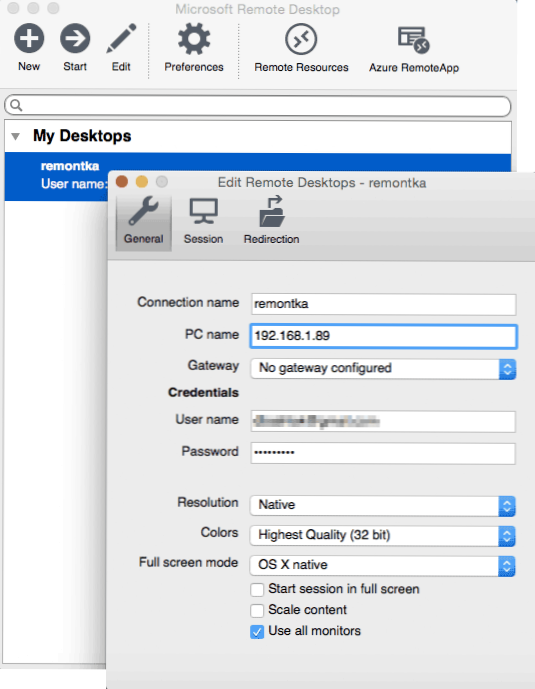
Aseta tarvittaessa näyttöparametrit ja muut yksityiskohdat. Sen jälkeen sulje Asetukset -ikkuna ja napsauta yhteyden luettelossa olevan etätyöpöydän nimeä. Jos kaikki tehtiin oikein, näet Windows -työpöydän ikkunassa tai koko näytöllä (asetuksista riippuen) Macissa.
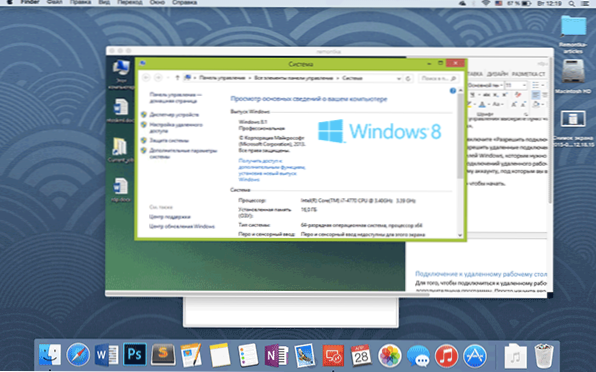
Henkilökohtaisesti käytän RDP: tä vain Apple OS X: ssä. MacBook Air -laitteessani en pidä virtuaalikoneet Windows -ohjelmien kanssa enkä asenna sitä erilliseen osaan - ensimmäisessä tapauksessa järjestelmä hidastuu, toisessa vähennä merkittävästi akun käyttöikää (plus uudelleenkäynnistyksen haittoja). Siksi yhdistän vain Microsoft Remote Desktop -sovelluksen viileään työpöytätietokoneeseen, jos tarvitsen Windowsia.
Android ja iOS
Microsoftin etäpöytätaulukko ei ole melkein erilainen Android -puhelimille ja tablet -laitteille, iPhone- ja iPad -laitteille. Joten asenna Microsoft Remote Desktop -sovellus Androidille tai "Remote Desktop (Microsoft)" iOS: lle ja suorita se.
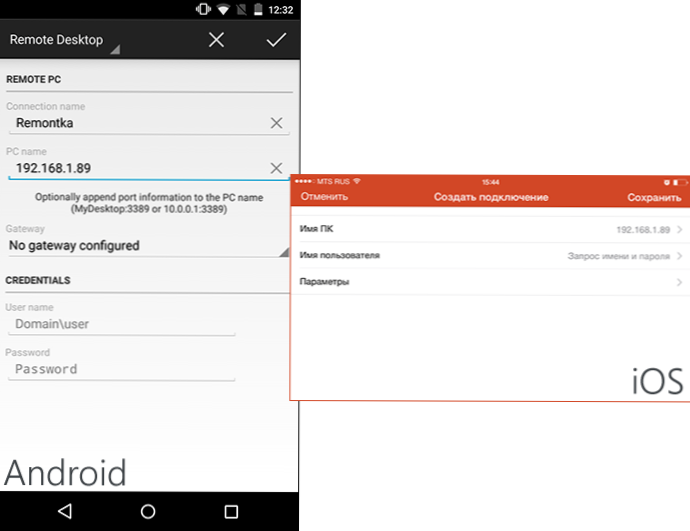
Napsauta "Lisää" (iOS: n versiossa "ja valitse sitten" Lisää tietokone tai palvelin ") päänäytöllä ja kirjoita yhteysparametrit - aivan kuten edellisessä versiossa tämä yhteysnimi (harkinnan mukaan, vain Androidissa), IP -osoitetietokone, kirjautuminen ja salasana kirjoittaaksesi Windowsin. Aseta tarvittaessa muut parametrit.
Valmiina, voit yhdistää ja hallita tietokonetta etäyhteydessä mobiililaitteesta.
RDP Internetissä
Microsoftin virallisella verkkosivustolla on ohje etätyöpöydän yhdistämisestä Internetissä (vain englanniksi). Se koostuu portin 3389 kohdasta tietokoneesi IP -osoitteeseen ja sitten - yhteydenpitoa reitittimen julkiseen osoitteeseen, joka osoittaa tämän portin.
Mielestäni tämä ei ole optimaalisin vaihtoehto ja turvallisempi, tai VPN -yhteyden luominen (reitittimellä tai Windows) voi olla helpompaa ja kytkeä VPN: n kautta tietokoneeseen ja käytä sitten etätyöpöytää ikään kuin olisit Sama paikallinen verkko (porttien siirtäminen on kuitenkin edelleen).
- « Android -muisti Google -tiedostoissa menee
- DMI -pool -datavirheen tarkistaminen tietokoneen lataamisen yhteydessä »

