Avoimen lähetystoiminnan harjoittajan ohjelmiston käyttäminen ja asettaminen

- 1100
- 110
- Tony Swaniawski
Avoin lähetystoiminnan harjoittajaohjelmisto on erinomainen avoin koodi videon ja äänen, online -lähetysten ja tietueiden näyttämiseksi sekä sarja ulkoisten lähteiden kanssa. Tällä ohjelmalla on mahdollisuus yhdistää suuri joukko lisäohjelmia ja sovelluksia Internetistä. Ohjelma on saatavana 32 ja 64-bittisessä versiossa. Se on täysin ilmainen. Pelaajat käyttävät laajasti pelien ja streamin nauhoittamiseen. Valtava määrä laajennuksia ja lisäyksiä tekee työstä todella miellyttävän, laadukkaita töitä on kaikki tarvittavat lisäykset.

OBS: n avulla käännät helposti valokuvia, videoita, pelejä ja asiakirjoja
Työn alku
Aloittamaan avoimen lähetystoiminnan harjoittajan ohjelmiston on suoritettava useita yksinkertaisia toimia. Sovelluksella on normaali intuitiivinen rajapinta:
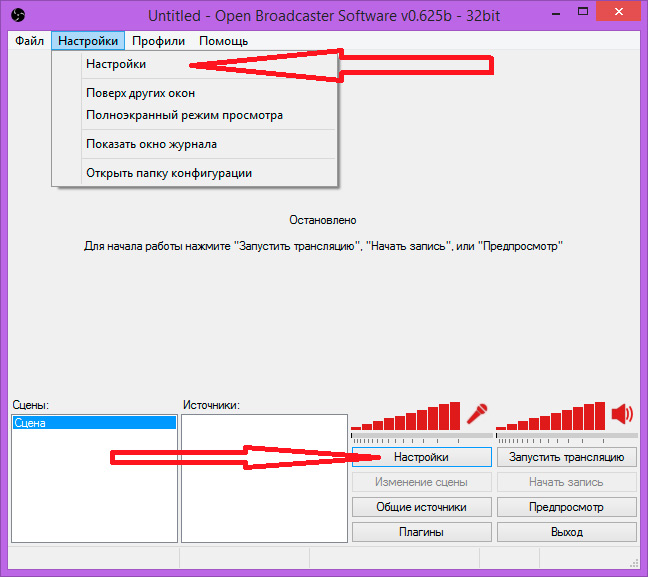
Ohjelma on varustettu yksinkertaisella ja ymmärrettävällä valikolla
- Valitse ohjelman yläosassa olevat asetukset. Tässä on alla olevat asetukset, jotka avautuvat uudessa ikkunassa.
- Napsauta sitten yleistä profiilia ja aseta oma nimesi. Täällä voit asettaa ohjelman kielen. Kun nimi on kirjoitettu, tili pysyy automaattisesti levyllä. Käyttäjää vaihtaessasi vain henkilökohtaiset asennukset muuttuvat, ja kohtaukset ja lähteet pysyvät samoina.
- Koodausvälilehdessä voit virheenkortin ja koodekin ääni- ja videovirroille. Valitse CBR (vakio bittinopeus) ja CBR -pehmuste. Laita valintamerkit näihin toimintoihin.
- Suurin bittinopeus ei saisi ylittää 3300 tai 80% nopeudestasi. Sitä suositellaan aloittamaan 2000–2200 asettaminen ja kasvavan sitten laadun arvioitaessa. Puskurin koko on asetettava sama kuin suurin bittinopeus.
- Audio -välilehti Aseta oletus. Suositeltu koodekki - AAS Bittinopeus 64- Tietenkin, jos haluat, voit laittaa lisää.
- Lähetysikkunaan sinun tulee laittaa tyyppi. Sinua tarjotaan valita kahdesta. Tämä on online -lähetys (stream) tai nauhoittaminen paikallisella operaattorilla.
- Ilmoita kenttätilassa suoraa lähetystä. Lähetyspalvelun luettelossa sinun on laitettava Twitch. Palvelimen on valittava lähin etäisyys sinulle.
- Saadaksesi avaimen Play Path/Stream Key -kenttään, sinun on siirryttävä tietopaneeliin ja napsautettava asennuksen lähetysnäppäintä näyttääksesi avaimen. Esitetty avainsisäys Play Path/Stream -avainkenttään.
- Kuumissa avaimissa voit valita yhdistelmän sopivan skenaarion.
- Videokortin tulisi olla oletuksena video -välilehdessä. Jos sinulla on useita heistä, tarvitset eniten kulutettuja. Seuraavaksi valitse Stream -resoluutio. Voit valita manuaalisesti tarkkuuden. Aseta paras vaihtoehto tietokoneelle henkilöstön alalla sekunnissa (FPS). 30: n arvoa pidetään optimaalisena.
- Ääni -välilehdessä sovelluksen ja mikrofonin äänenvoimakkuus.
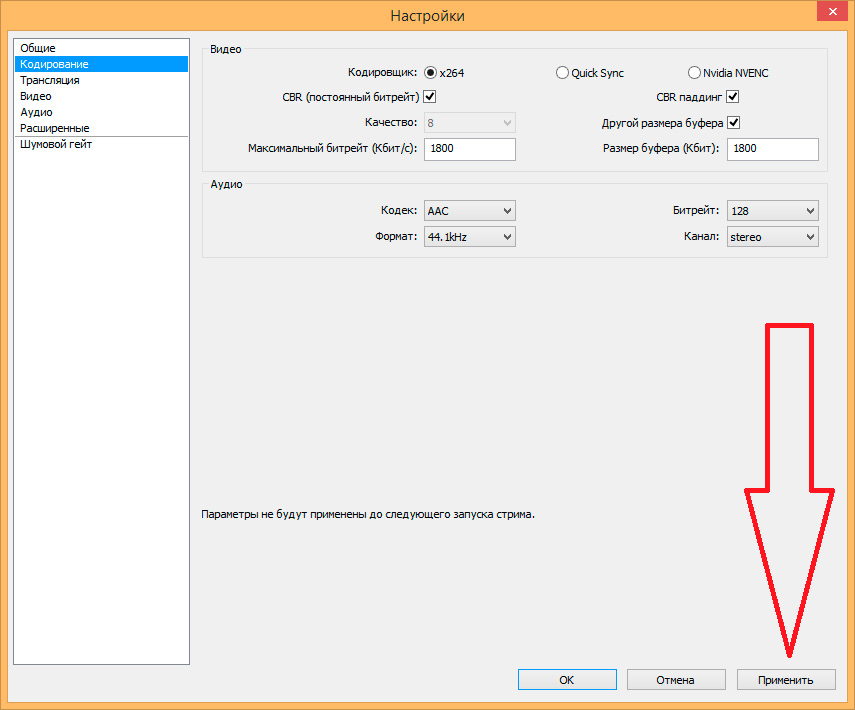
Aseta vaadittavat parametrit
Ohjelman jäljellä olevat kohdat eivät ole niin tärkeitä, suosittelemme, että jätetään oletusarvot.
Kaikkien asennusten jälkeen voit aloittaa lähetyksen. Ennen aloittamista, muista siirtyä esikatseluun varmistaaksesi, että projekti täyttää laatustandardit. Kaikilla alueilla kilpailu on erittäin korkeaa ja esimerkiksi triflejä äänen tai videon kestävyyttä ei pitäisi olla. Käynnistä varten napsauta Käynnistä ja pysäyttääksesi vastaavasti lähetys.
Muista resoluutio: avoimessa lähetystoiminnan harjoittajaohjelmistossa voit valita "näytön" tai asettaa käyttäjän asetukset. Ensimmäisessä tapauksessa ohjelma säätää streamia näytön alla, ja aseta toisessa tarvitset itse. Osuudet on asetettava 16: 9, muuten mustat raidat näkyvät videossa.
Meluportin käsite sammuttaa signaalin heti, kun melu putoaa tietyn tason alapuolelle. Jos melutaso ylittää 4 dB, virta irrotetaan automaattisesti. Jos haluat asettaa tason enemmän, sinun tulee tehdä tarvittavat muutokset meluportin kentässä.
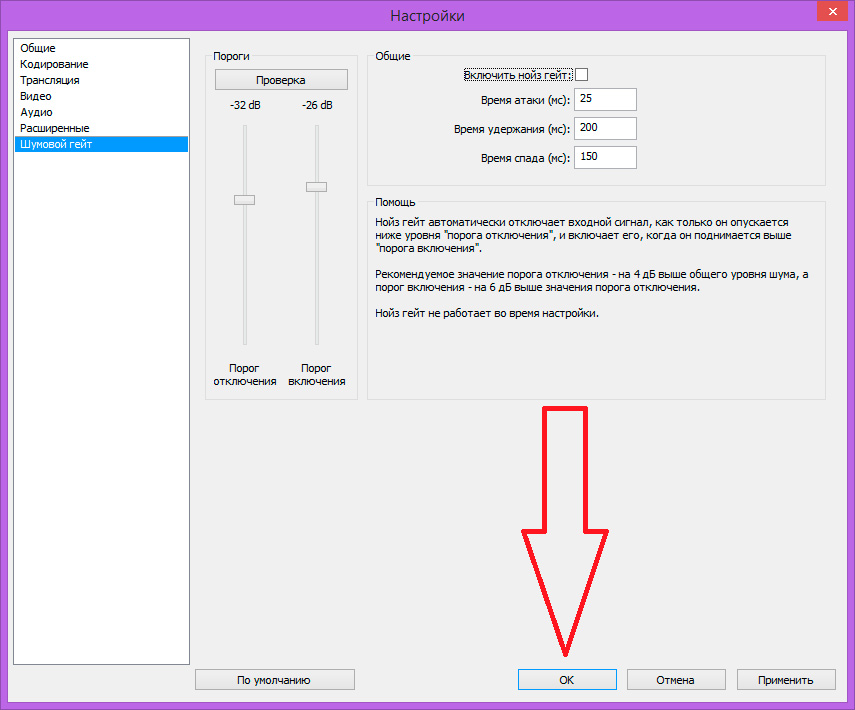
Tässä osassa voit määrittää lähetyksen automaattisen sammutuksen melutasosta riippuen
Käytämme lähteitä
Videon tavoin ohjelma tallentaa tietokoneella erilaisia toimintoja. Se voi olla työpöytä, avaa välilehti tai osa ikkunasta. Tallennuksen olosuhteiden määrittämiseksi on käsite lähteistä. Heidän avulla voit laatia projektin, antaa tekstin, ottaa kehyksen. Voit määrittää napsauttamalla oikealla painikkeella tyhjässä tilassa. Asetus on helppoa ja ymmärrettävää. Tässä ovat tärkeimmät lähteet:
- Ikkuna - Stream -ohjelmalla ikkunan koko sisältö lähetetään. Voi olla video-, pel- tai tekstiasiakirjoja.
- Työpöytä - Laitteen työpöydällä on osoitus koko työpöydältä.
- Kuva - käytetään koruina tai näytönsäästäjänä. Kuva näkyy.
- Dia Show - kuten edellinen kohta, tarvitaan interaktiiviseen näyttöön.
- Teksti - Tekstin näyttö, joka voidaan käsitellä virran aikana.
- Kaappauslaite - antaa sinun yhdistää kolmannen osapuolen kamerat, joiden avulla voit ohittaa kiellot pelien lähetyksessä. Tällaiset toimenpiteet ovat erittäin suosittuja korealaisten kehittäjien keskuudessa.
- Peli - Stream -peli.
Minun on sanottava yleisten lähteiden käsitteestä. Näiden ominaisuuksien avulla voit ylläpitää lähteitä kohtauksen poistamisessa. Tämän toiminnon avulla voit lisätä kohtauksen, ja virtausväline pysyy minne tahansa.
Mustan näytön ongelma
Obs yksinkertaisesti ei näe lelua, ja tämän seurauksena musta näyttö tulee näkyviin. Ongelma pystyy saamaan paljon hermoja. Musta näyttö online -lähetysten tai nauhoitusten aikana, kun tarvittavat kehykset menetetään, pilata hermot. Jos sinulla on yhtäkkiä musta näyttö, nämä ongelmat ratkaistaan yksinkertaisesti. Asetuksissa on välttämätöntä muuttaa näyttelyn alue: älä lisää peliä, vaan ikkuna, aloita ruoste.
Yleensä OBS on toiminnallinen, kätevä sovellus, joka on varustettu joukko työkaluja, jotta voidaan varmistaa suoratoistolähetys Internetissä, kyky lisätä komponentteja. Suorat online -lähetykset, joilla on laajat mahdollisuudet projektin perustamiseen, suorittaa kaksi hiiren napsautusta. Streamerit ja videobloggaajille tämä on arvokas huomio -ohjelma.
- « Haluatko itkeä huutaen koko maailmaan - kuinka ratkaista viruksen ongelma
- Skype -kirjanpidon rekisteröinti, muokkaaminen ja poistaminen »

